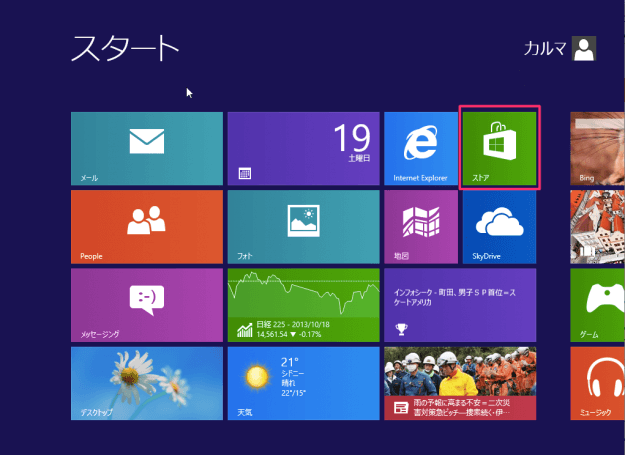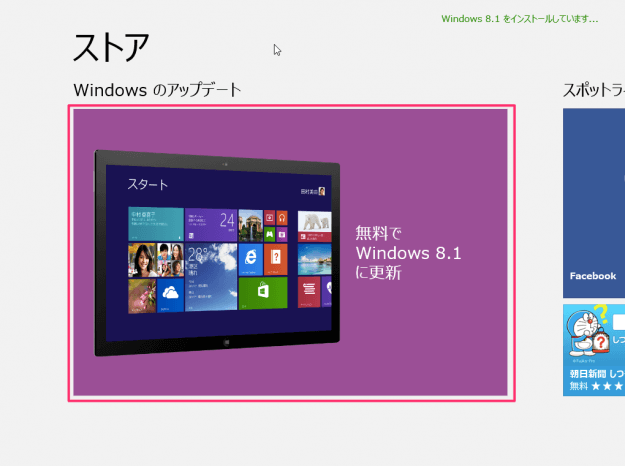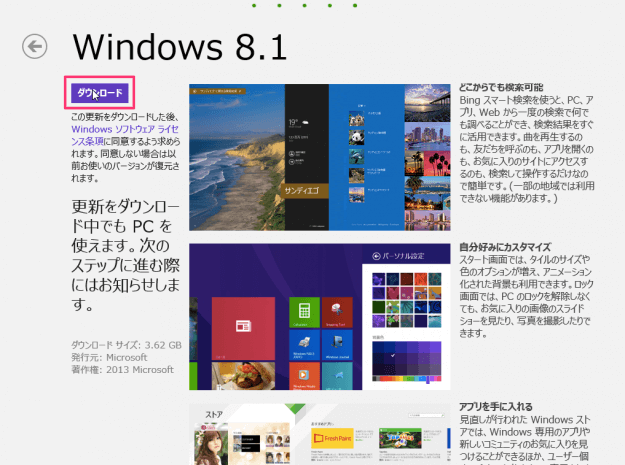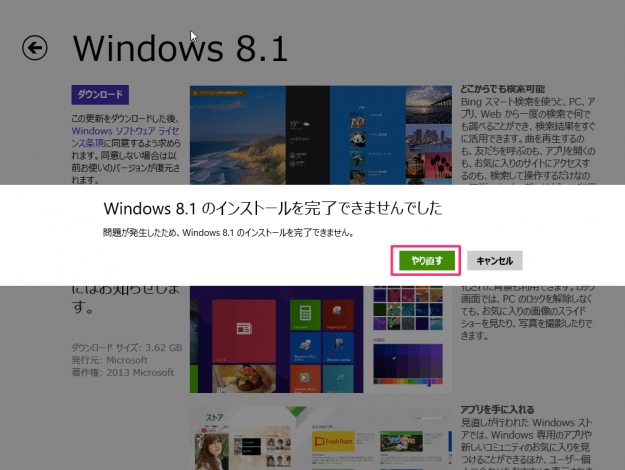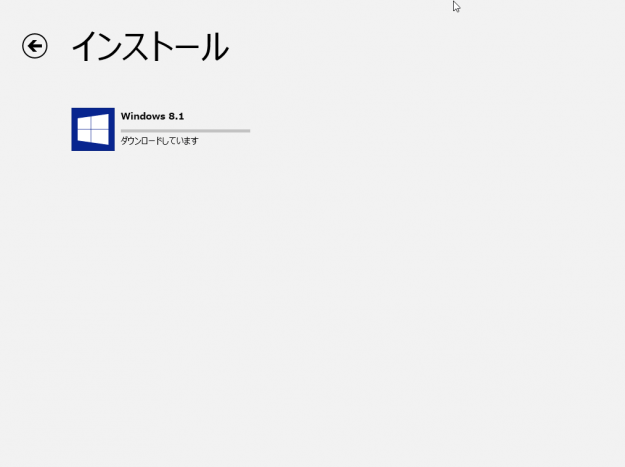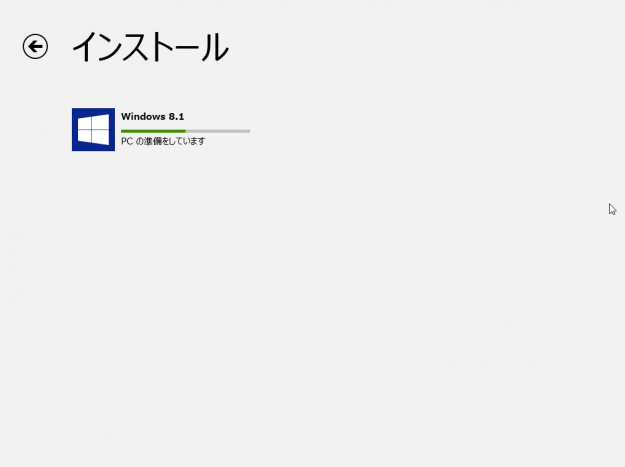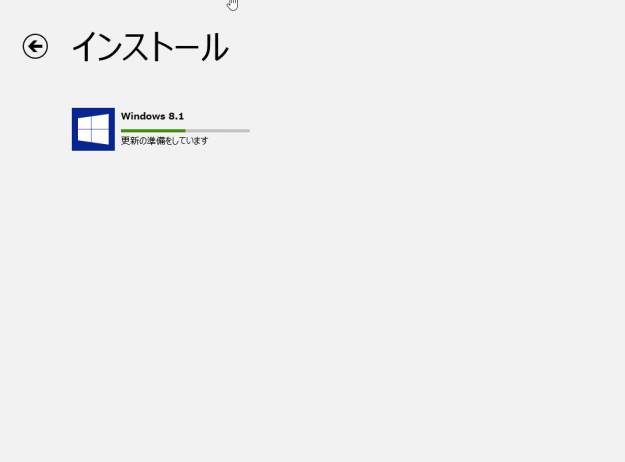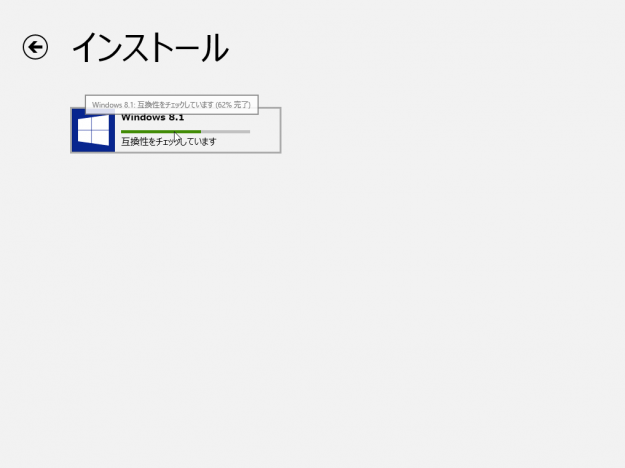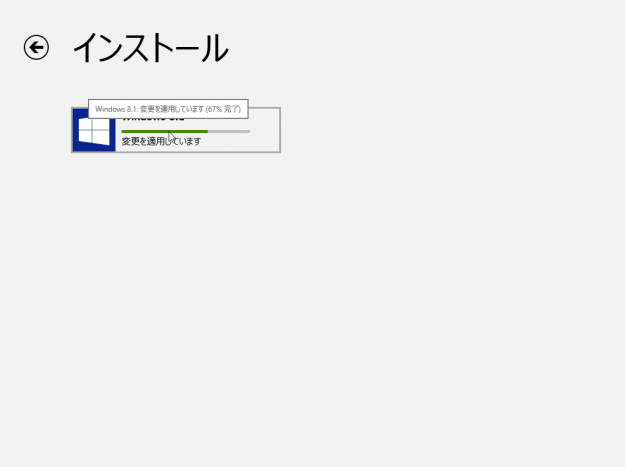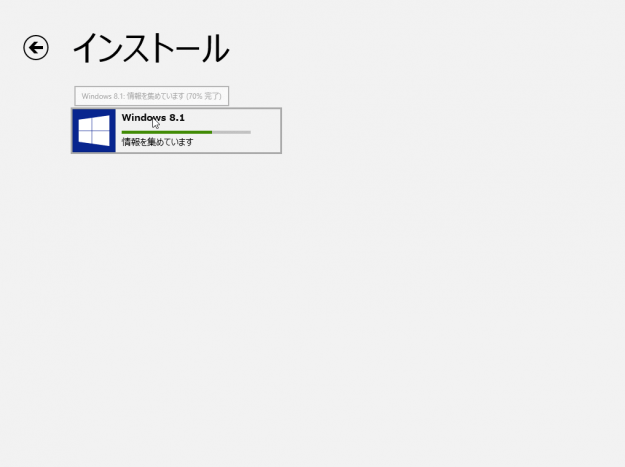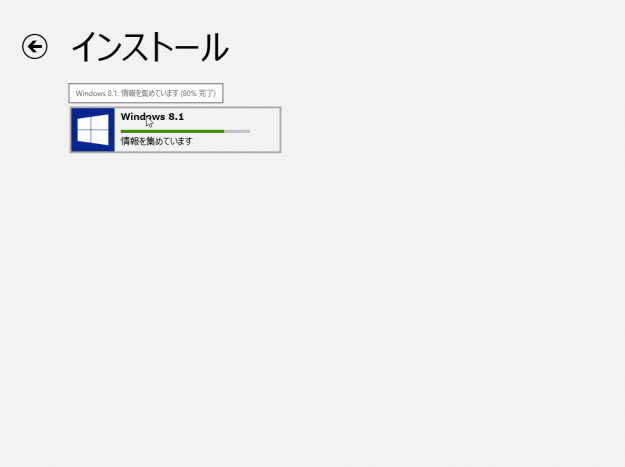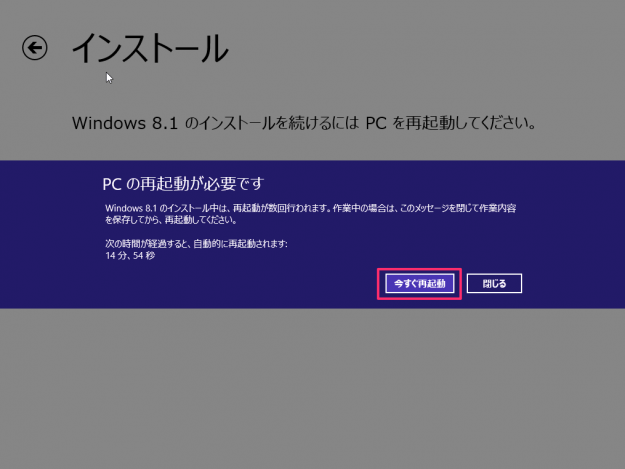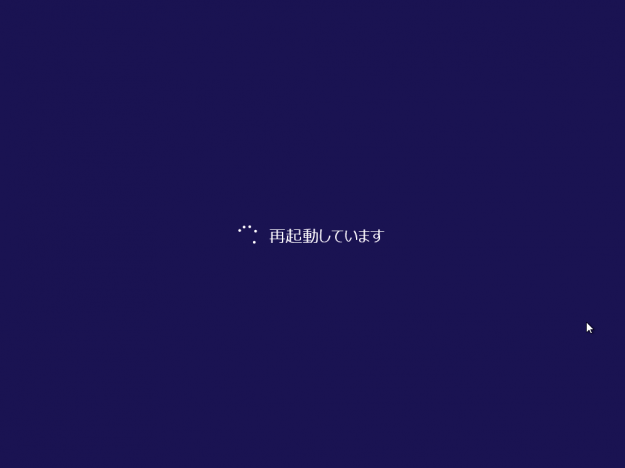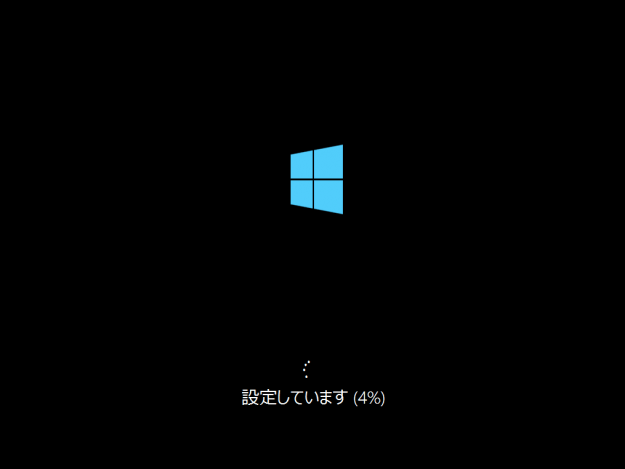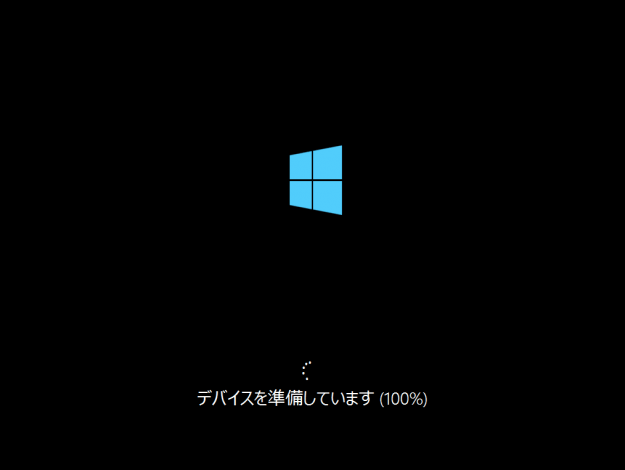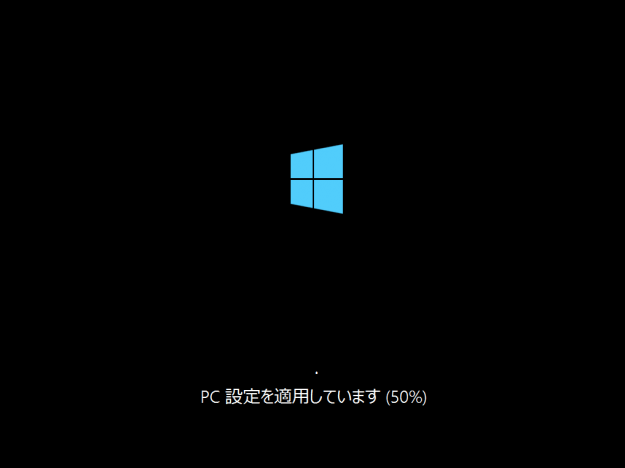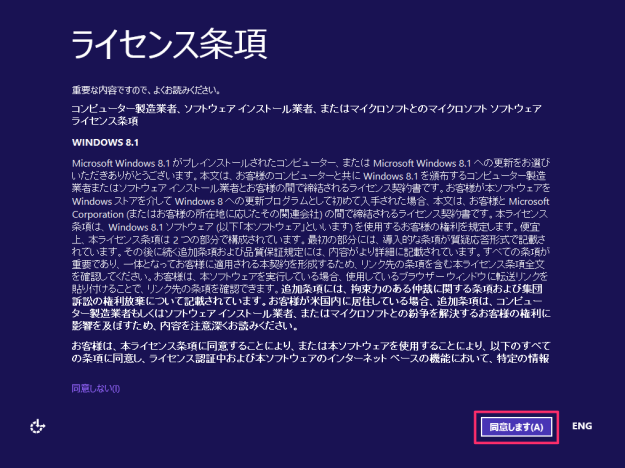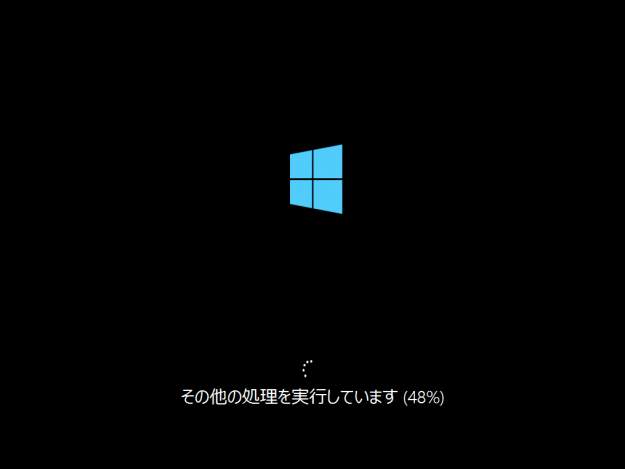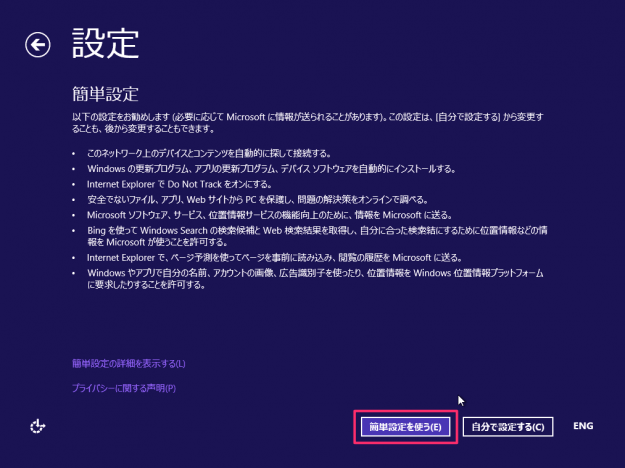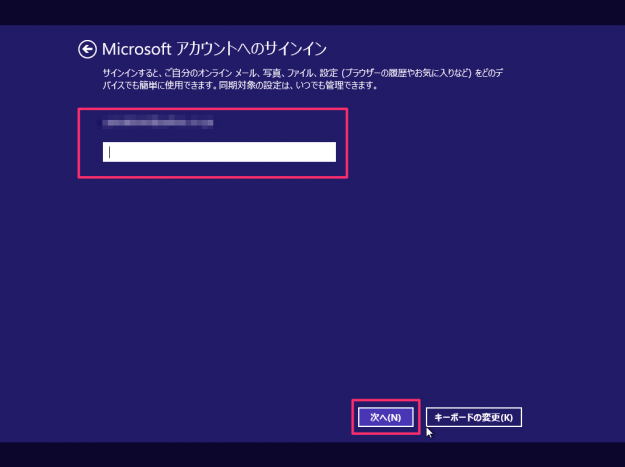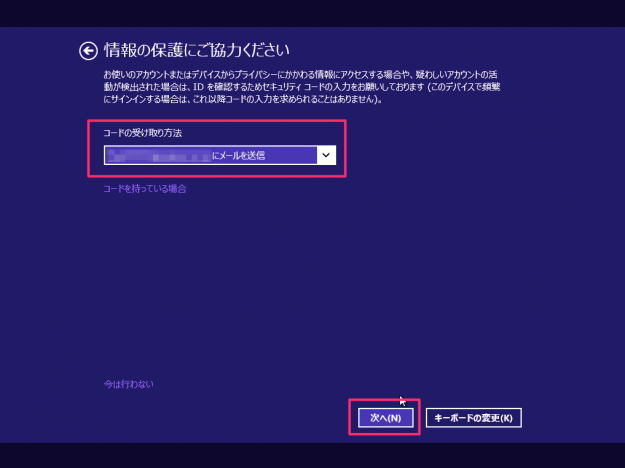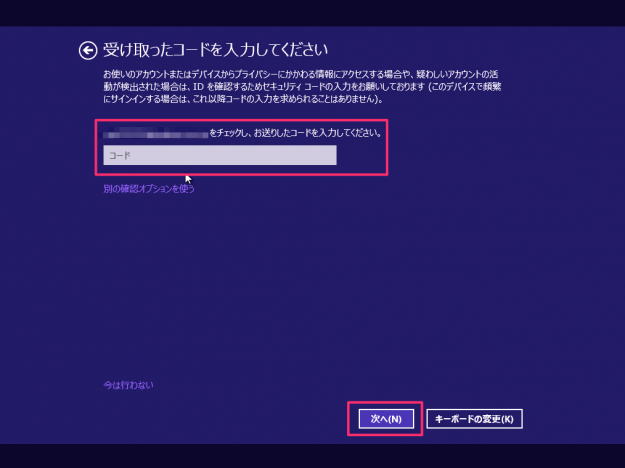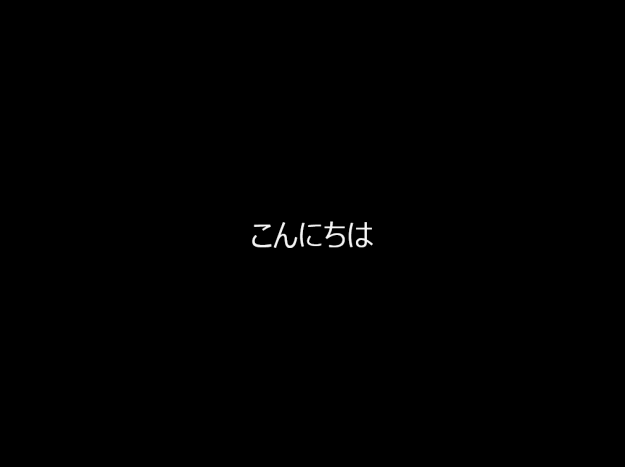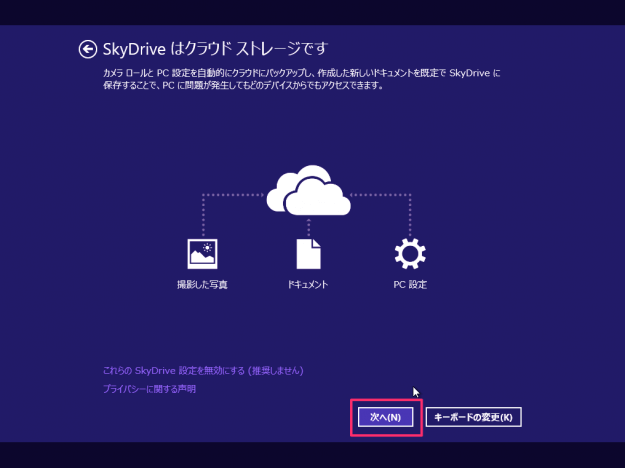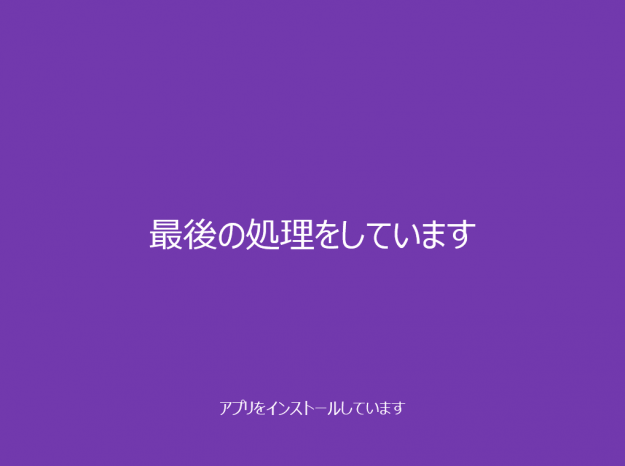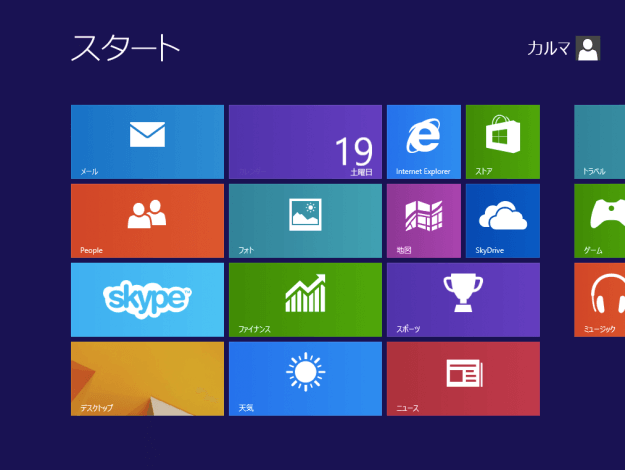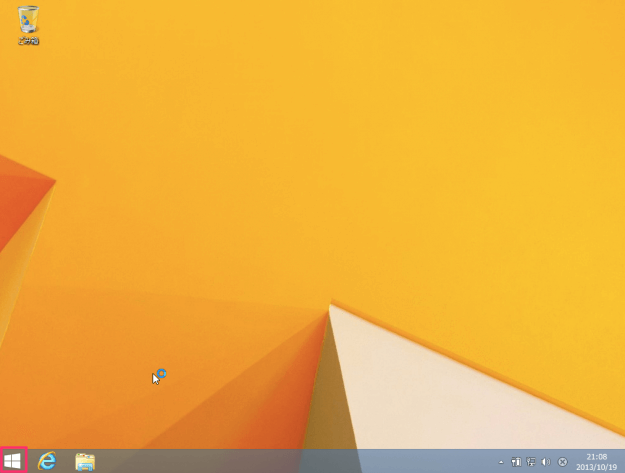まずは、アップデートしてみた感想から言うと「時間かかりすぎだろ……」ですね。 なんと! 8時間43分かかりました。 開始日時:2013年10月19日 12時25分 終了日時:2013年10月19日 21時08分 アップデート中は、あまりの時間の長さにPCがフリーズしたかな? 止まったかな? と何度も感じますが、ひたすら待っていれば完了するようです。忍耐が必要です。 「Windows 8.1」から最新版「Windows 8.1 Update(KB2919355)」へのアップデート方法はこちらを参考にしてください。
Windows 8.1 Update(KB2919355)を適用してみた
12時25分 アップデート開始! Windowsへサインインし、「スタート画面」の「ストア」をクリックします。 クリックするとストアにでっかい「Windows のアップデート」のタイルが表示されているので、これをクリックします。 ※ ストアにアップデートが見つからない場合は、以下を参考にしてください。
Windows 8.1へアップデートできない - ストアにアップデートが見つからない
タイルをクリックするとWindows 8.1についての説明が掲載されているページが表示されるので、「ダウンロード」をクリックします。 「Windows 8.1 のインストールを完了できませんでした」というエラーが表示される場合がありますが、何度か「やり直す」をクリックすれば大丈夫です。 12時27分(2分経過) ダウンロードしています。 ここからが長いので、PCをほったらかして遊びに行きましょう。寝るのもありですね。 PCの準備をしています。 12時41分(16分経過) 更新の準備をしています。 13時49分(1時間24分経過) 互換性のチェックをしています(62% 完了)。 14時26分(2時間1分経過) 変更を適用しています(67% 完了)。 14時50分(2時間25分経過) 情報を集めています(70% 完了)。 ここから「情報を集めています」が長い長い……。「どんだけ情報集めてんだっ!」というくらい長かったです。 20時36分(8時間11分経過) 情報を集めています(80% 完了)。 20時44分(8時間19分経過) PCの再起動が必要です。「今すぐ再起動」をクリックします。 PCが再起動されます。 設定しています。 デバイスの準備をしています。 PC設定を適用しています。 ライセンス条項です。「同意します」をクリックします。 その他の処理を実行しています。 設定です。ここでは「簡単設定を使う」を選択しています。 Microsoftアカウントへサインインします。パスワードを入力し、「次へ」をクリックします。 セキュリティコードの受け取り方法を選択し、「次へ」をクリックします。ここではMicrsoftアカウントのメールに送信を選択しています。 メールアドレスに送られてきたコードを入力し、「次へ」をクリックします。 こんにちは。 「次へ」をクリックします。 PCのセットアップをしています。 ストアから新しいアプリをさらに入手できます。 さあ始めましょう。 最後の処理をしています。 「キタ━━━━(゚∀゚)━━━━!!」早速、デスクトップをクリックしてみましょう。 21時08分(8時間43分でアップデート完了) アップデート完了です。左下にスタートボタンが復活していますね。 疲れた……。 その他の Windows8 の使い方や設定はこちらをご覧ください。
Windows8 の使い方と設定