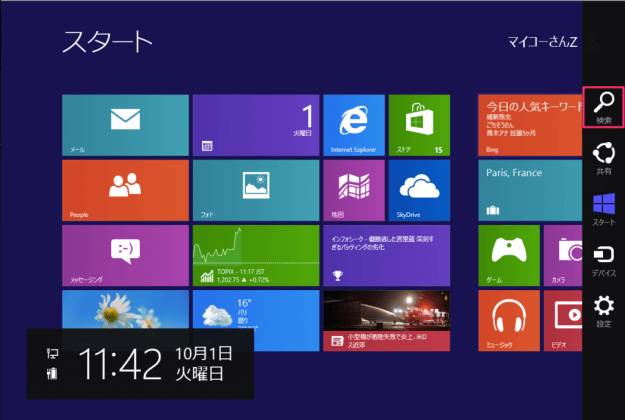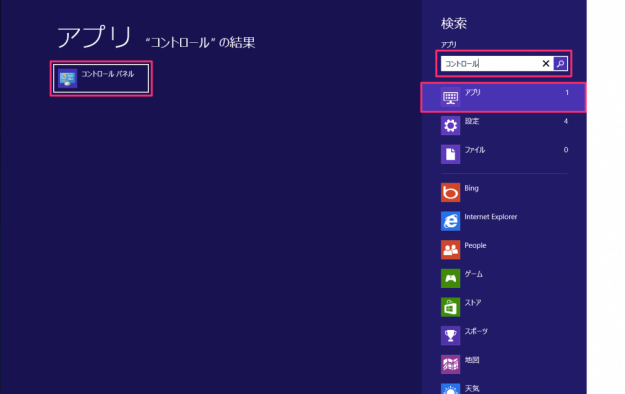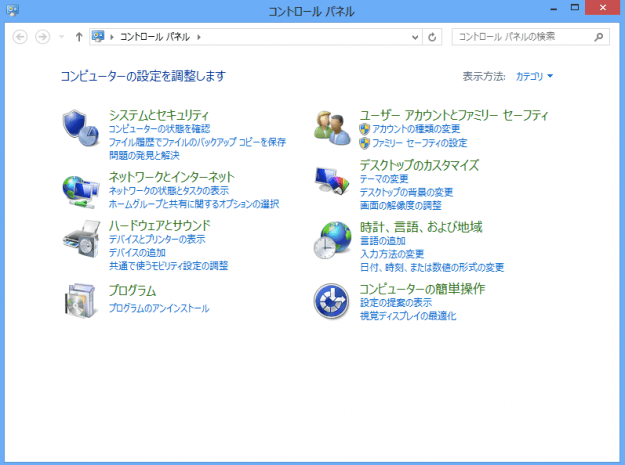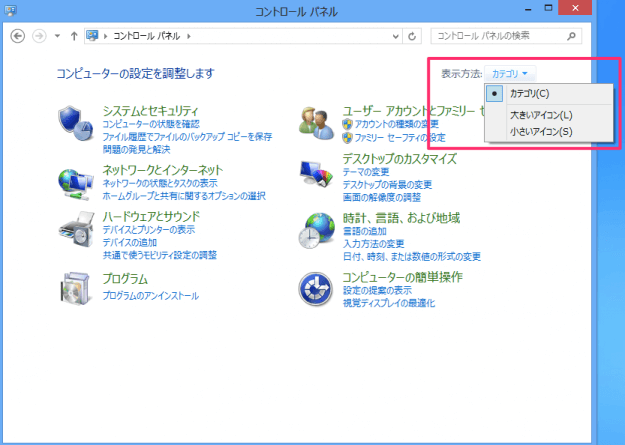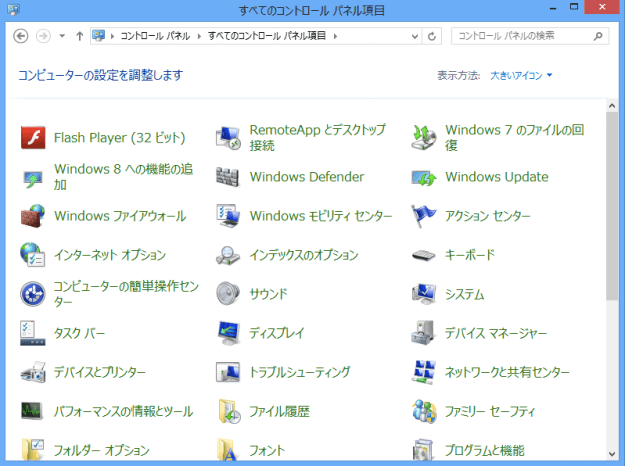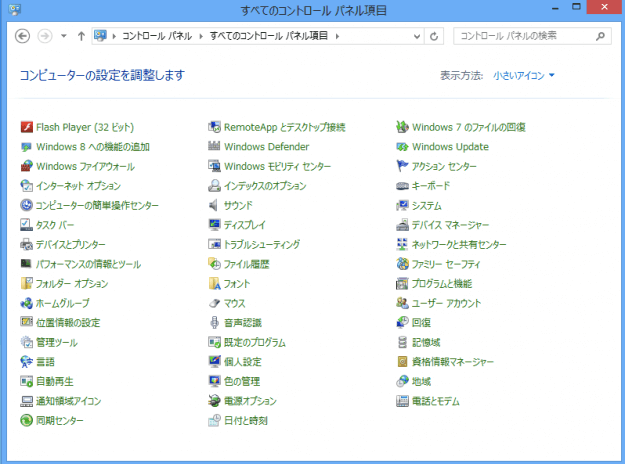昔ながらのWindowsユーザーにとって、コントロールパネルのカテゴリ表示は、ちょっと分かりづらい場合があります。特に「Windows XP」から「Windows 8」へOSを変更したユーザーは、インタフェースの違いに固まってしまうかもしれません。 そこで、使い慣れたクラシック表示のコントロールパネルへの変更方法をみていきます。
コントロールパネルのクラシック表示
Windows8へサインインし、マウスカーソルを右上へもっていきます。 カーソルを右上にもっていくと、メニューが表示されるので「検索」をクリックします。 右カラムの検索フォームに「コントロール」と入力し、「アプリ」を選択します。すると、左カラムに「コントロールパネル」が表示されるので、クリックします。 クリックすると、カテゴリ表示のコントロールパネルが表示されます。 右上にある表示方法をクリックすると、「カテゴリ」「大きいアイコン」「小さいアイコン」が表示されます。「大きいアイコン」「小さいアイコン」というのが、コントロールパネルの設定項目一覧が表示される、昔ながらの「クラシック表示」のことです。 まず、「大きいアイコン」からみてみましょう。 「大きいアイコン」のコントロールパネルです。次は「小さいアイコン」をクリックします。 「小さいアイコン」のコントロールパネルです。 クラシック表示が必要な場合は、コントロールパネルの表示設定を「大きいアイコン」「小さいアイコン」のどちらかに変更しましょう。