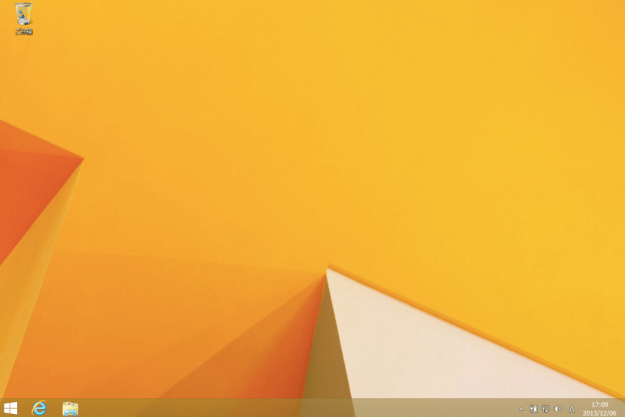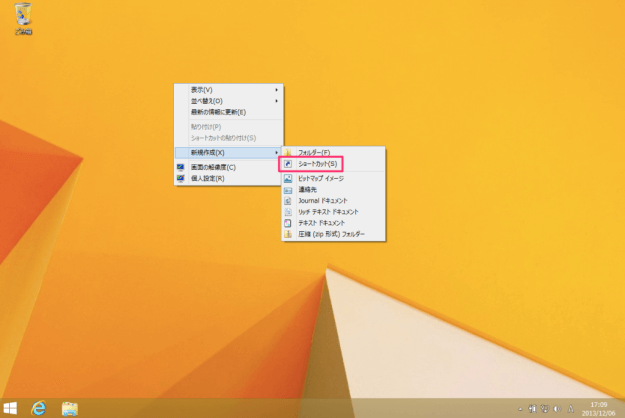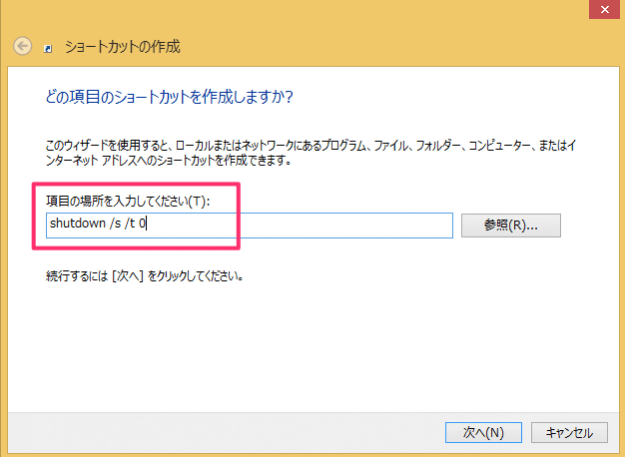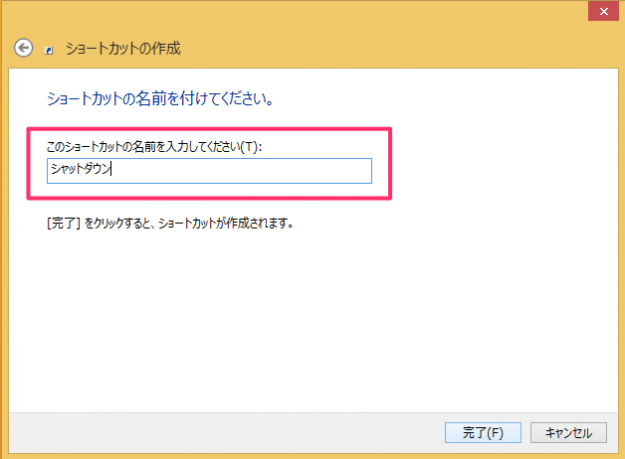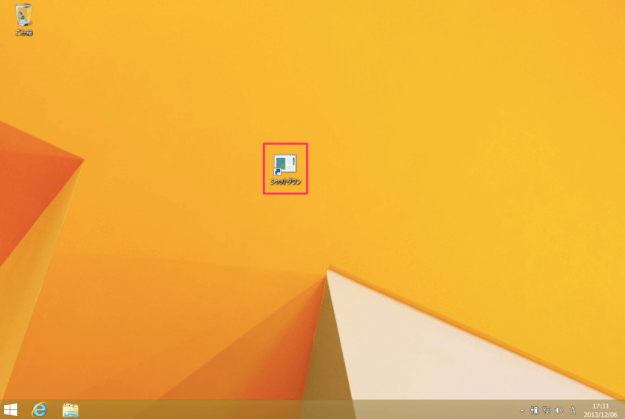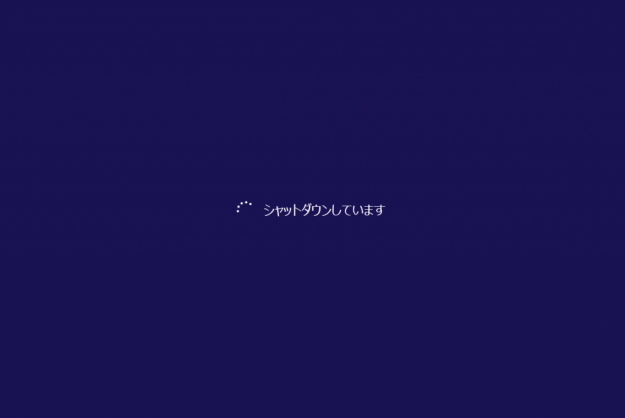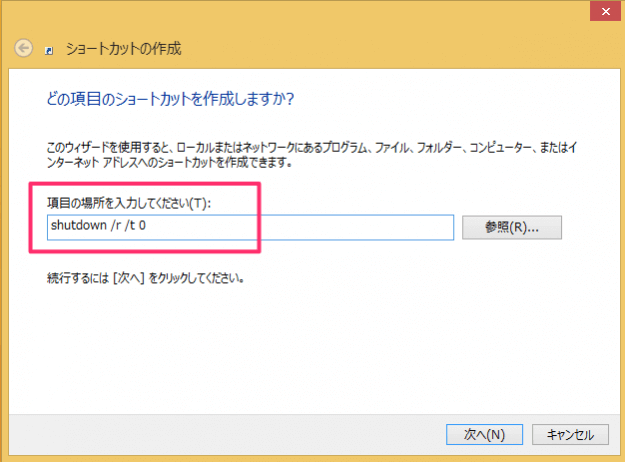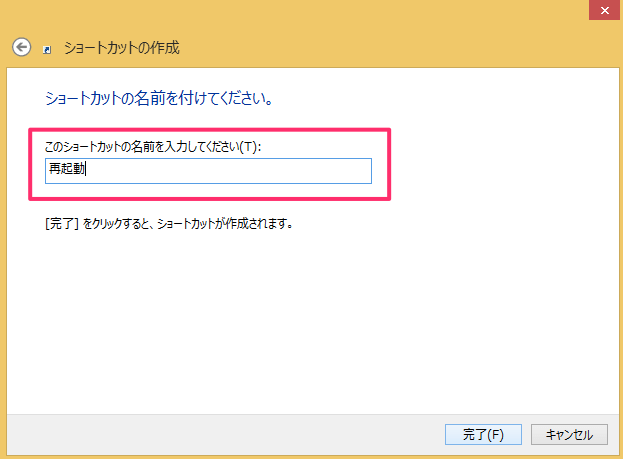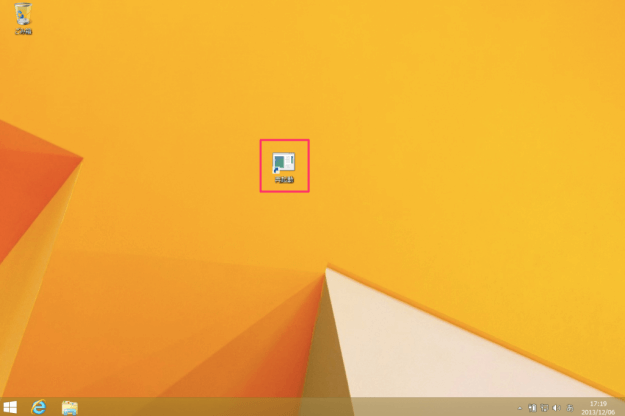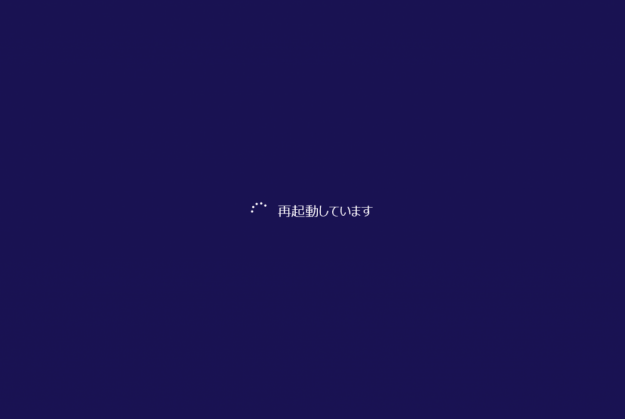Windows8には見慣れた画面左下の「スタート」ボタンがありません。そのため、「シャットダウン」と「再起動」方法に迷われた方も多いでしょう。 Windows8.1から「スタート」ボタンが復活したとはいえ、画面左下にマウスポインターをもっていき右クリックしてから「シャットダウン」あるいは「再起動」をクリック……。作業工程が多い……。 あーめんどくさい。 そんな方のために!ここでは「シャットダウン」「再起動」のショートカットを作成する方法を紹介します。ダブルクリックだけで簡単に操作できるので、作業効率化間違いなしです。
シャットダウンのショートカットを作成
Windowsへサインインし、デスクトップを表示します。 デスクトップの何もないところで右クリックするとメニューが表示されるので、その中から「新規作成」→「ショートカット」をクリックします。 クリックすると「ショートカット作成」ウィンドウが表示されるので、「項目の場所を入力してください」というところに以下のコマンドを入力します。 コマンドを入力したら、「次へ」をクリックします。 「このショートカットの名前を入力してください」というところに「シャットダウン」と入力し、「完了」をクリックします。 クリックすると「ショートカット」ウィンドウが閉じ、デスクトップ上に「シャットダウン」ショートカットが作成されます。 さて、「シャットダウン」ショートカットをダブルクリックすると……。 シャットダウンします。
再起動のショートカットを作成
「ショートカット作成」ウィンドウを表示し、「項目の場所を入力してください」というところに以下のコマンドを入力します。 コマンドを入力したら、「次へ」をクリックします。 「このショートカットの名前を入力してください」というところに「再起動」と入力し、「完了」をクリックします。 クリックすると「ショートカット」ウィンドウが閉じ、デスクトップ上に「再起動」ショートカットが作成されます。 さて、「再起動」ショートカットをダブルクリックすると……。 再起動します。 ※ Windows 11 のデスクトップに「シャットダウン」「再起動」のショートカットを作成する方法はこちらをご覧ください。Windows 11 デスクトップに「シャットダウン」のショートカットを作成する方法Windows 11 デスクトップに「再起動」のショートカットを作成する方法 ※ Windows 10 のデスクトップに「シャットダウン」「再起動」のショートカットを作成する方法はこちらをご覧ください。Windows 10 デスクトップに「シャットダウン」のショートカットを作成する方法Windows 10 デスクトップに「再起動」ショートカットを作成する方法Windows 10 デスクトップに「スリープ」ショートカットを作成する方法