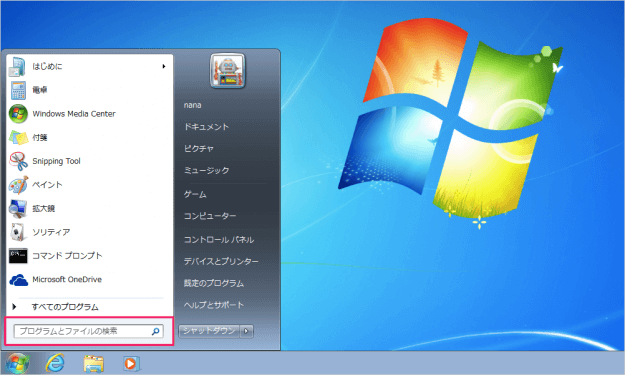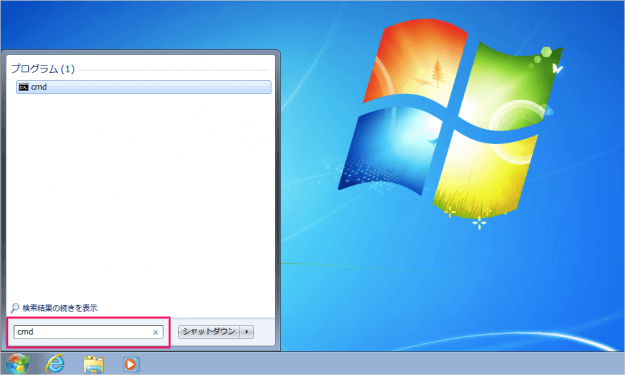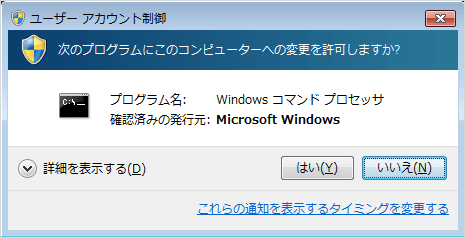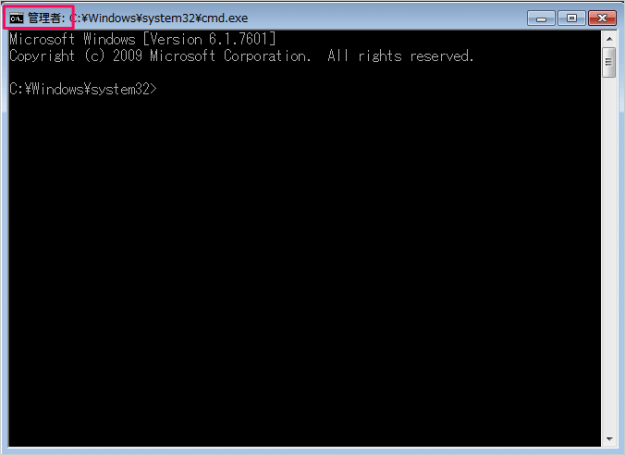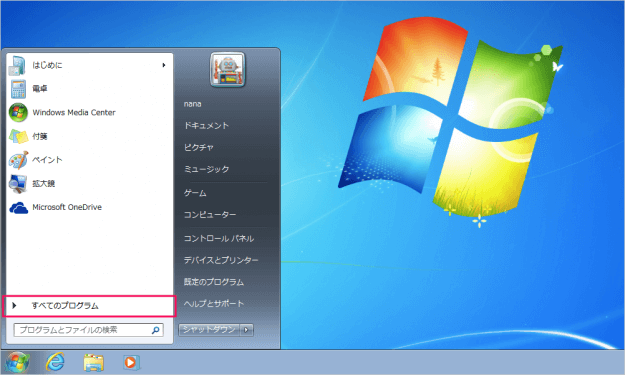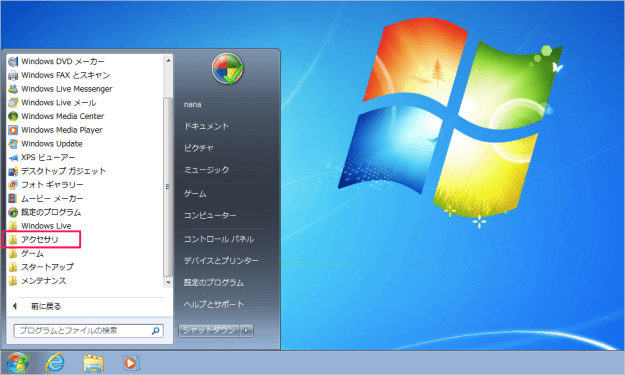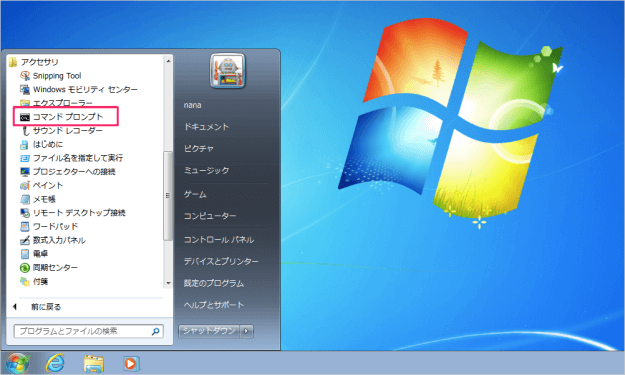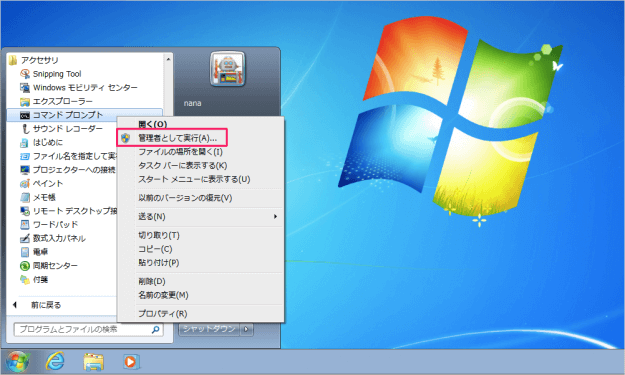システムに変更を加えるコマンドを実行する場合は、管理者としてコマンドプロンプトを起動する必要があります。あまり使用頻度の高い操作ではありませんが、たまーに必要になってくるので、操作方法を確認しておきましょう。 ここでは管理者としてコマンドプロンプトを起動する2つの方法「スタートメニュー - プログラムとファイルの検索」「スタートメニュー - すべてのプログラム」を紹介します。
スタートメニュー - プログラムとファイルの検索
Windowsスタートメニューの「プログラムとファイルの検索」をクリックします。 「cmd」と入力し、「Ctrl + Shift + Enter」キーを押します。 すると、このように「ユーザーアカウント制御」ウィンドウが表示されるので、「はい」をクリックします。 すると、このように「管理者」としてコマンドプロンプトが起動します。
スタートメニュー - すべてのプログラム
Windowsスタートメニューから「すべてのプログラム」をクリックします。 「アクセサリ」をクリックします。 アクセサリ内の「コマンドプロンプト」にマウスカーソルを合わせ右クリックします。 すると、メニューが表示されるので、その中から「管理者として実行」をクリックします。 これで「管理者」としてコマンドプロンプトを起動することができます。 その他の Windows7 の使い方や設定はこちらをご覧ください。
Windows7 の使い方と設定
※ Windows 11 でコマンドプロンプトを起動する方法はこちらをご覧ください。Windows 11 コマンドプロンプトを起動する方法(管理者も) ※ Windows 10 でコマンドプロンプトを起動する方法はこちらをご覧ください。Windows 10 コマンドプロンプトを起動する方法(管理者も)