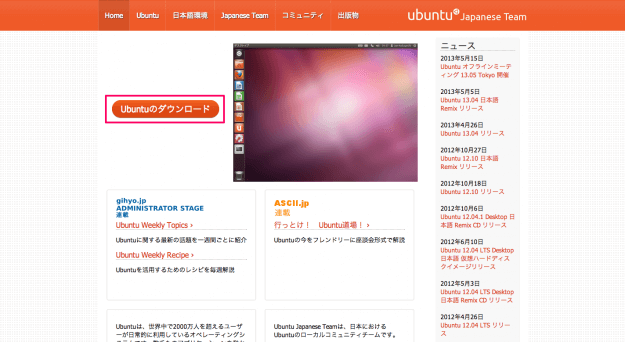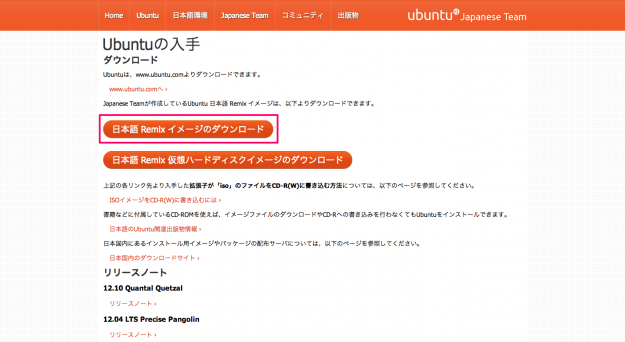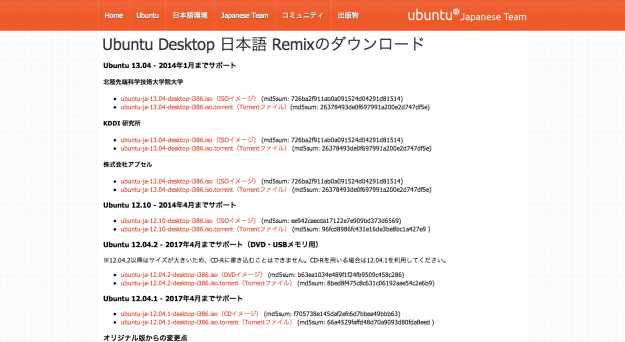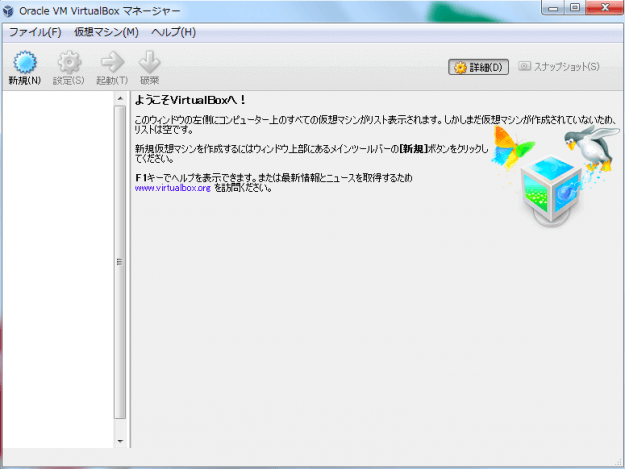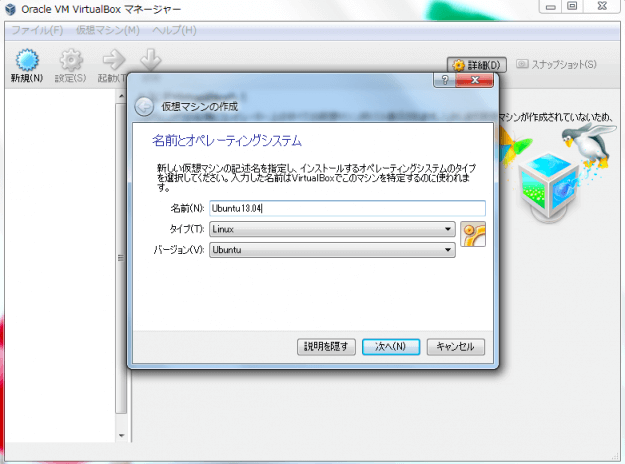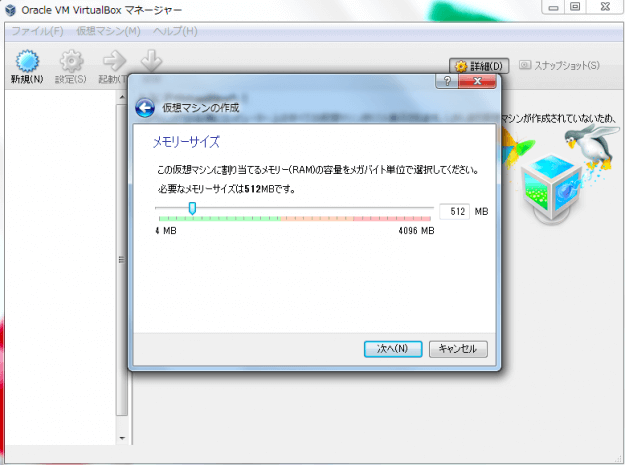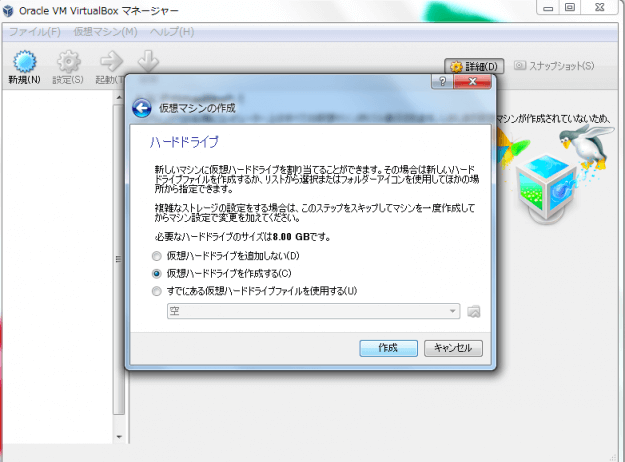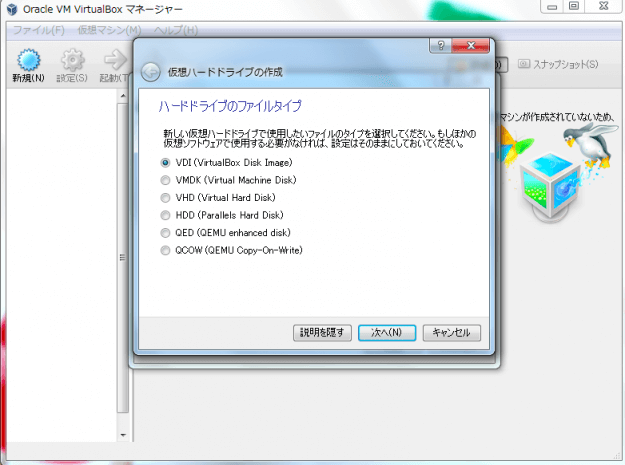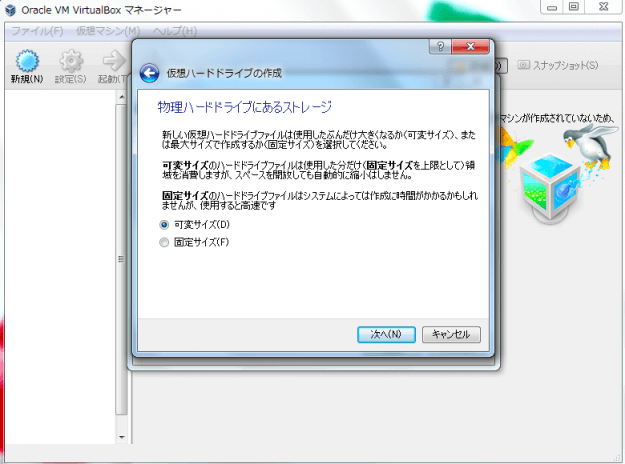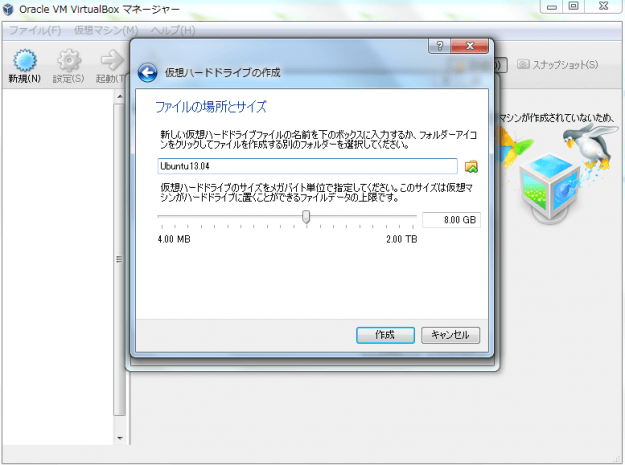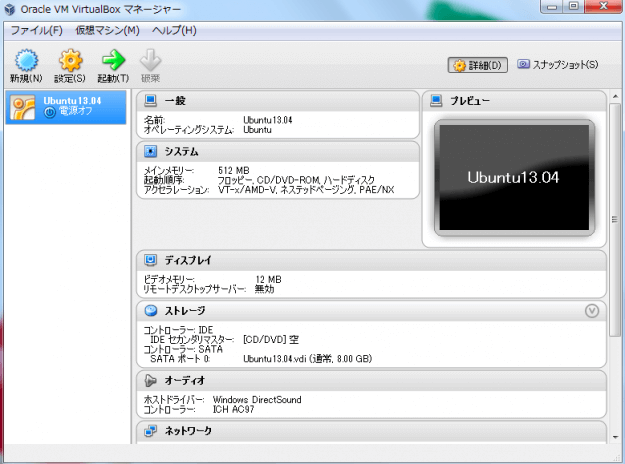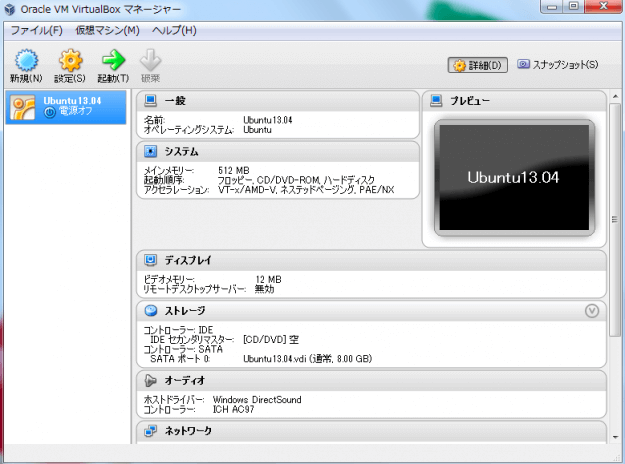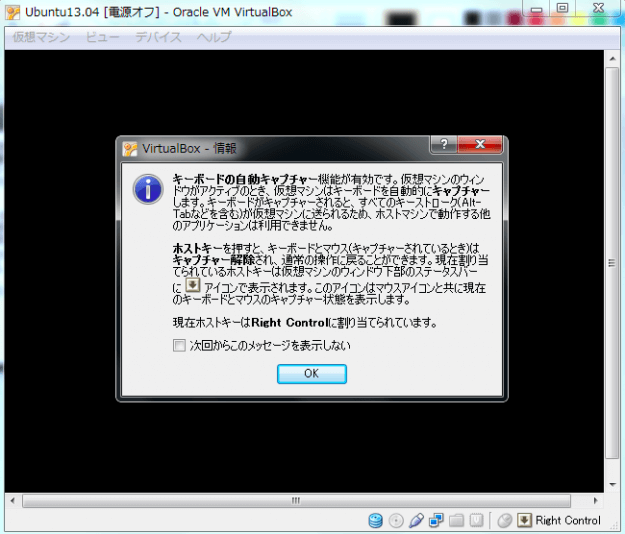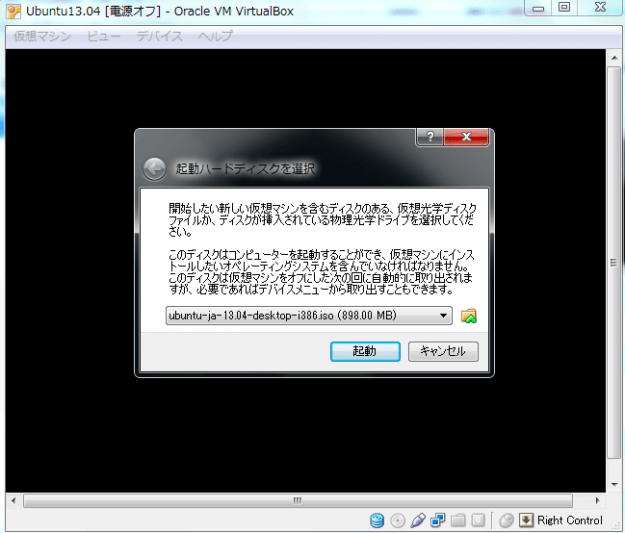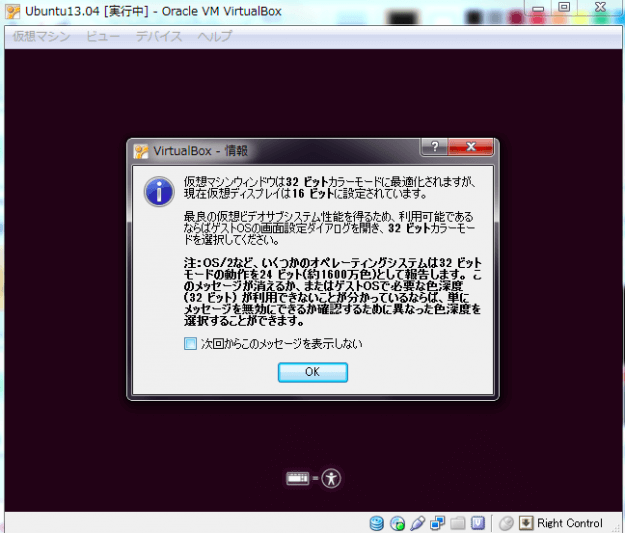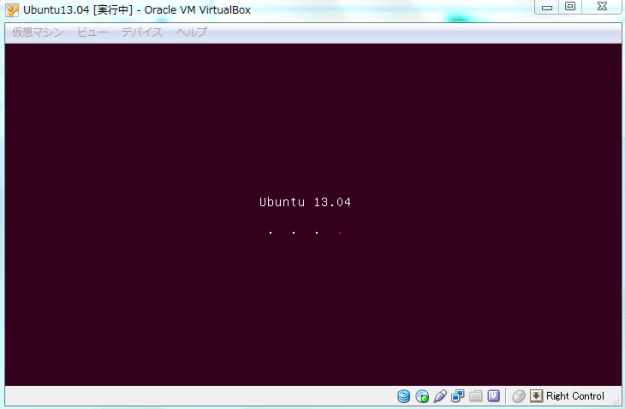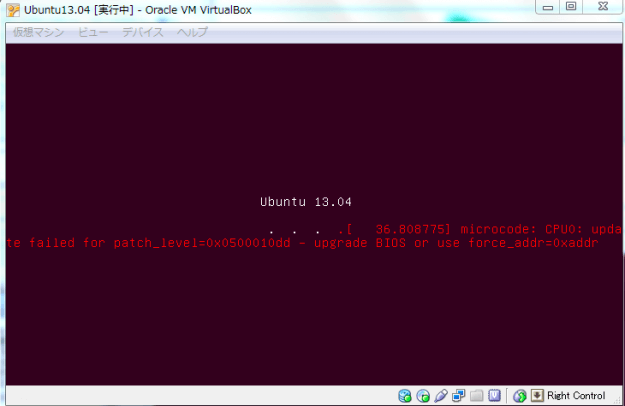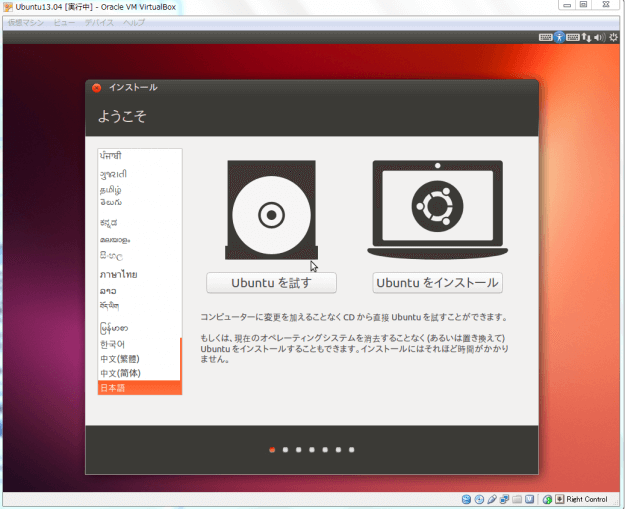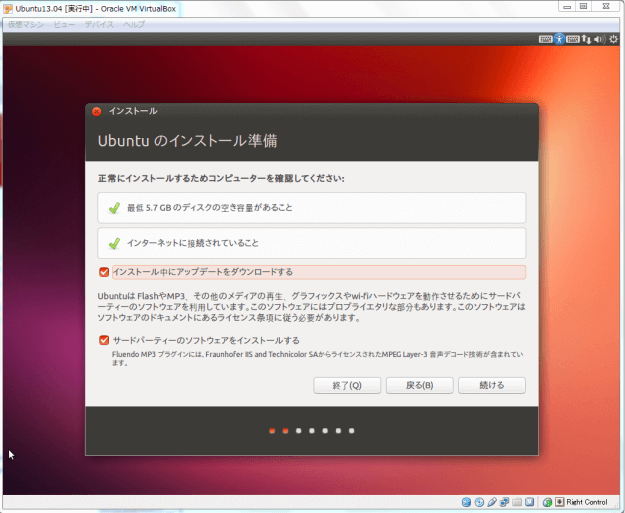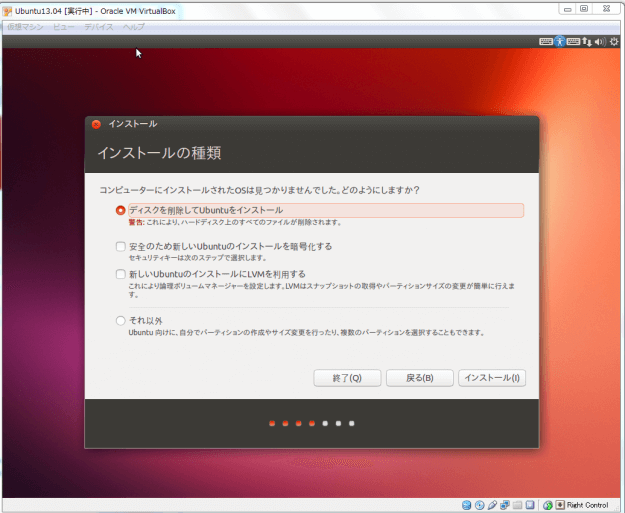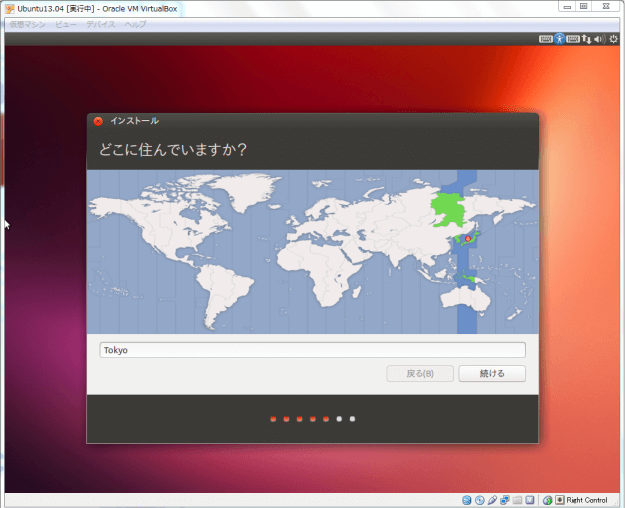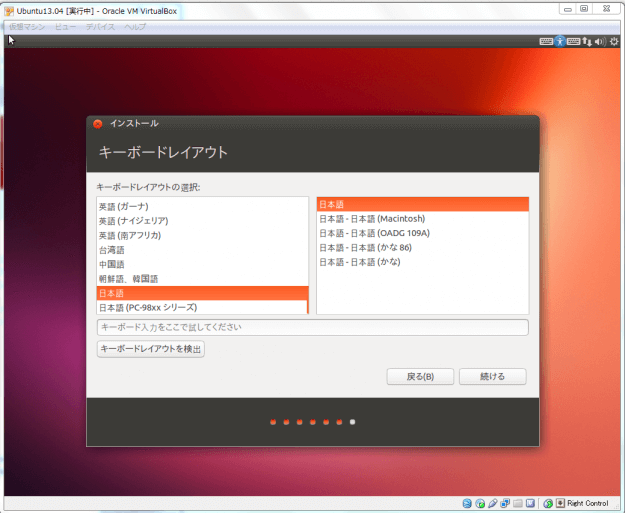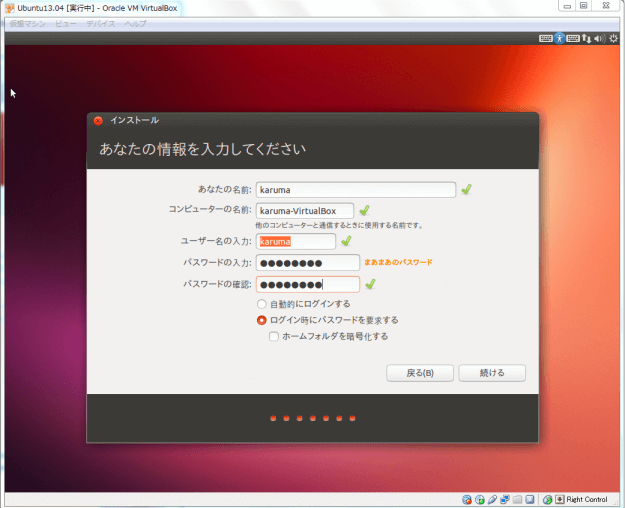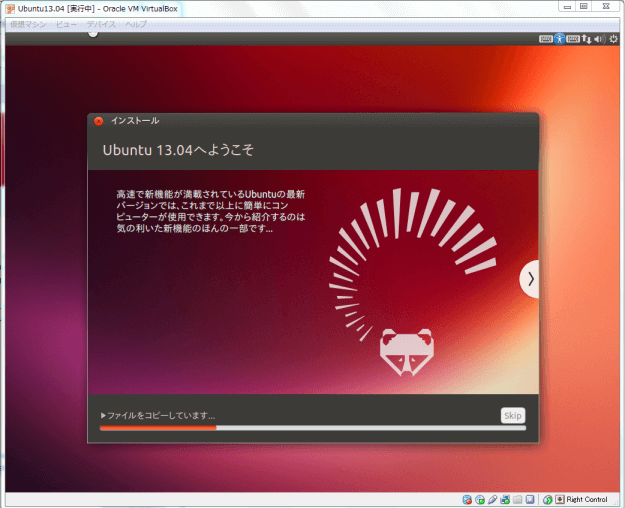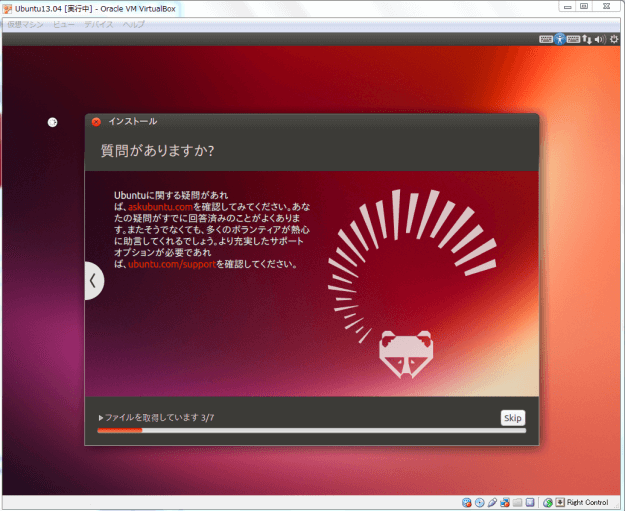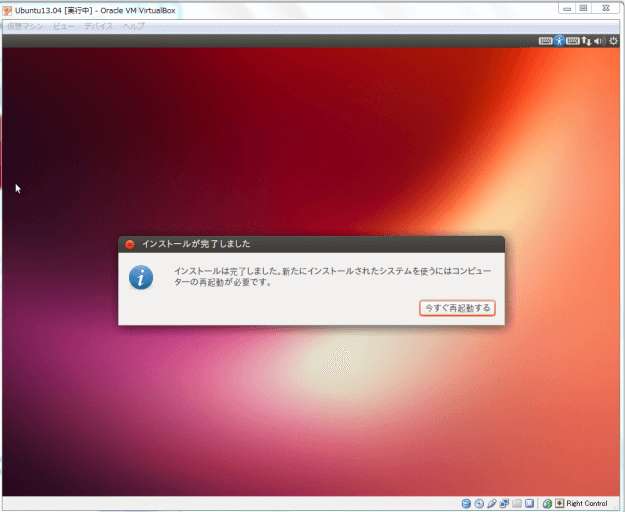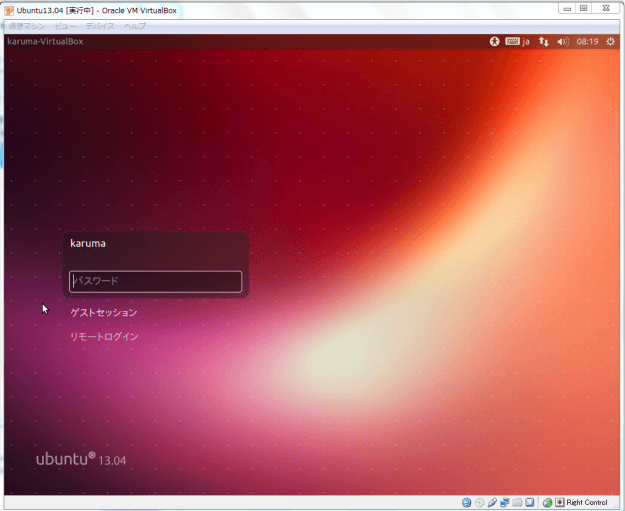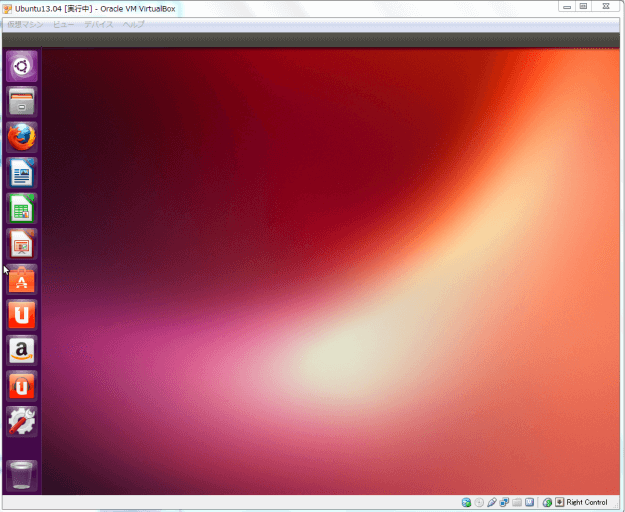Ubuntu 13.04のISOイメージのダウンロード
「Ubuntu Japanese Team」にアクセスし、Ubuntu 13.04のISOイメージをダウンロードします。
「Ubuntu ダウンロード」をクリックします。 「日本語Remix イメージのダウンロード」をクリックします。 仮想ハードディスクイメージは、最新版が用意されていない場合があるので、ここではISOイメージをダウンロードします。 「Ubuntu Desktop 日本語Remix ダウンロード」ページです。ISOイメージをダウンロードしましょう。
VirtualBoxに仮想マシンを作成
UbuntuをVirtualBoxにインストールするために仮想マシンを作成します。 「新規」をクリックします。 仮想マシンの作成が始まります。名前に「Ubuntu13.04」と入力し、タイプ「Linux」、バージョン「Ubuntu」が選択されていることを確認し、「次へ」をクリックします。 仮想マシンの「メモリーサイズ」の選択です。初期設定では、512MBが選択されています。多いほうがいいですが、512MBあれば問題なく動作するので、このまま「次へ」をクリックします。 仮想マシンの「ハードドライブ」の割り当てです。ハードドライブを新規に作成するので、「仮想ハードドライブを作成する」を選択し、「作成」をクリックします。 ハードドライブのファイルタイプを選択します。他の仮想ソフトウェアで使用する予定がない場合は「VDI(VirtualBox Disk Image)」を選択し、「次へ」をクリックします。 仮想マシンのハードドライブを可変サイズ/固定サイズにするかを選択します。固定サイズの方が高速なので、ディスク容量に余裕がある場合は「固定サイズ」を選択しましょう。 ・可変サイズ 可変サイズのハードドライブファイルは使用した分だけ(固定サイズを上限として)領域を消費しますが、スペースを開放しても自動的に縮小はしません。 ・固定サイズ 固定サイズのハードドライブファイルはシステムによって作成に時間がかかるかもしれませんが、使用すると高速です。 どちらかを選択し、「次へ」をクリックします。 仮想マシンのハードドライブファイルの保存場所と容量を選択し、「作成」をクリックします。 これで、仮想マシンの作成は完了です。
Ubuntu 13.04のインストール
仮想マシンの準備が整いましたので、Ubuntu 13.04をインストールします。 「起動」をクリックします。 キーボードの自動キャプチャー機能が有効です。「OK」をクリックします。 ※キーボードの自動キャプチャー機能が有効の場合、仮想マシンのウィンドウがアクティブのとき、仮想マシンはキーボードを自動的にキャプチャーします。キーボードがキャプチャーされると、すべてのキーストローク(Alt + Tabなどを含む)が仮想マシンに送られるため、ホストマシンで動作する他のアプリケーションは利用できません。 キーボードのキャプチャー解除には、「ホストキー」を使います。デフォルトのホストキーは「Right Control」に割り当てられています。 起動ハードディスクの選択です。先ほどダウンロードしたUbuntuのISOイメージファイルを選択し、「起動」をクリックします。 仮想マシンのカラーモードのメッセージです。インストールには関係ないので、無視して「OK」をクリックします。 ・メッセージ 「仮想マシンウィンドウは32ビットカラーモードに最適されていますが、現在仮想ディス憂いは16ビットに設定されています。」だそうです。 「Ubuntu 13.04」起動中です。 あれっ……エラーが出ますが、ここでは見ないことにします(インストールには影響しないので)。 ・エラー microcode: CPU0: update failed for pathc_level=0x0500010dd - upgrade BIOS or use force_addr=0xaddr Ubuntuへようこそ画面です。日本語が選択されていることを確認し、「Ubuntuをインストール」をクリックします。 Ubuntuのインストール準備です。「最低5.7GBのディスクの空き容量があること」「インターネットに接続されていること」を確認します。 ・インストール中にアップデートをダウンロードする チェックを入れると、インストールするパッケージを最新のものにアップデートします。 ・サードパーティーのソフトウェアをインストールする チェックを入れると、サードパーティーのソフトウェアをインストールします。UbuntuはFlashやMP3などの再生、グラフィックスやwi-fi-ハードウェアを操作されるためにサードパーティーのソフトウェアを利用しています。 「続ける」をクリックし、インストールを続行します。 インストールの種類です。「ディスクを削除してUbuntuをインストール」にチェックを入れ、「インストール」をクリックします。 ・安全のため新しいUbuntuのインストールを暗号化する チェックを入れると、Ubuntuのインストールを暗号化します。VirtualBoxにインストールする場合は必要ないでしょう。 ・新しいUbuntuのインストールにLVMを利用する チェックを入れると、論理ボリュームマネージャを設定します。これもVirtulBoxにインストールする場合は必要ないでしょう。 どこに住んでいますか?住んでいる地域が選択されていることを確認し(ここではTokyo)、「続ける」をクリックします。 キーボードレイアウトの選択です。お使いのキーボードに合わせてレイアウトを選択し、「続ける」をクリックします。 あなたの情報を入力します。以下の項目を入力し、ログイン方法(自動ログイン/パスワードを要求)を選択し「続ける」をクリックします。 ・あなたの名前 ・コンピューターの名前 ・ユーザー名 ・パスワードの入力 ・パスワードの確認 Ubuntuのインストールが始まります。 ……長いな……。 ふー管理人の環境では、20分くらいかかりました。 インストールが完了しました。「今すぐ再起動する」をクリックします。 再起動後、ログイン画面が表示されるのでパスワードを入力し、Enterキーを押します。 じゃーん!インストール完了です。Ubuntuのデスクトップが表示されています。 その他の VirtualBox の使い方や設定はこちらをご覧ください。
VirtualBox の使い方と設定