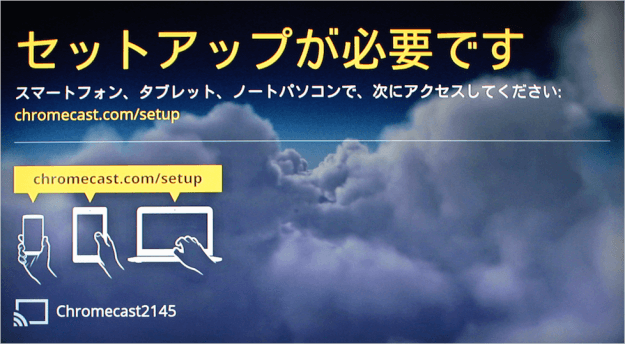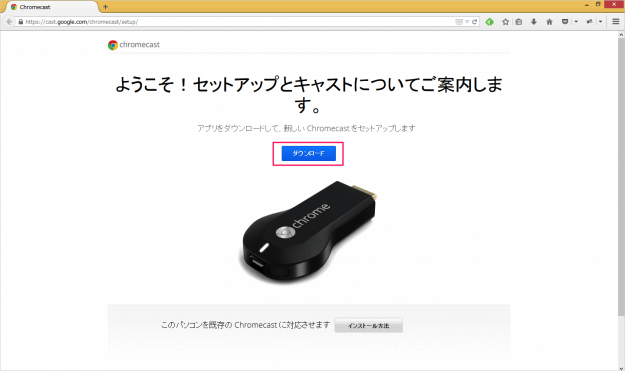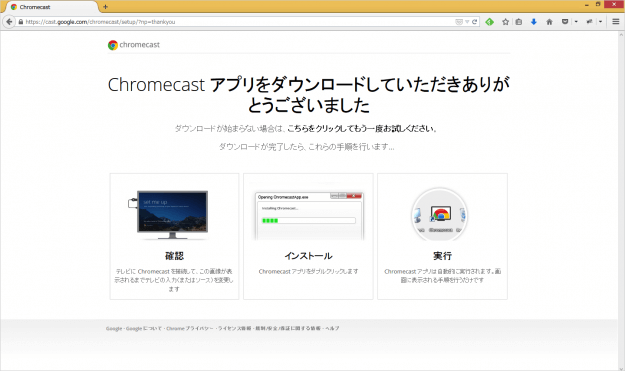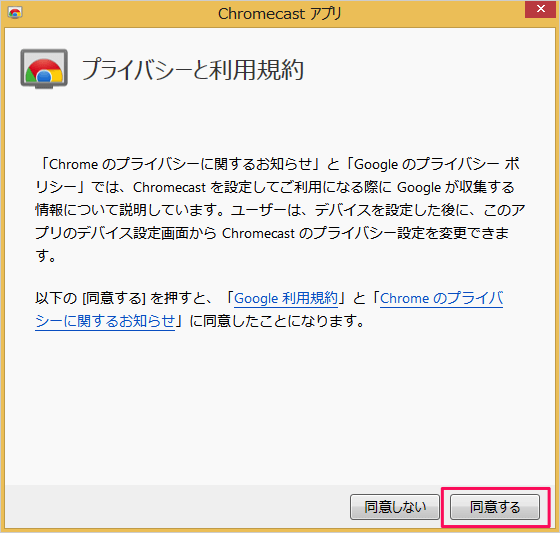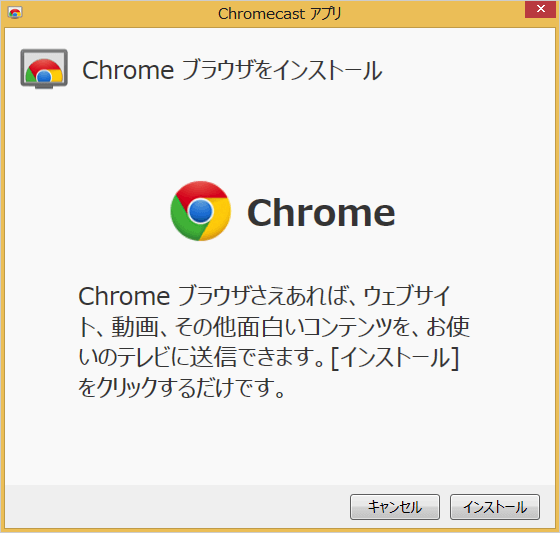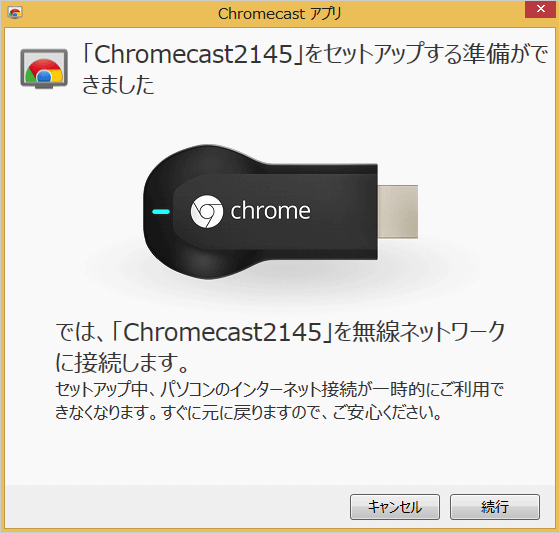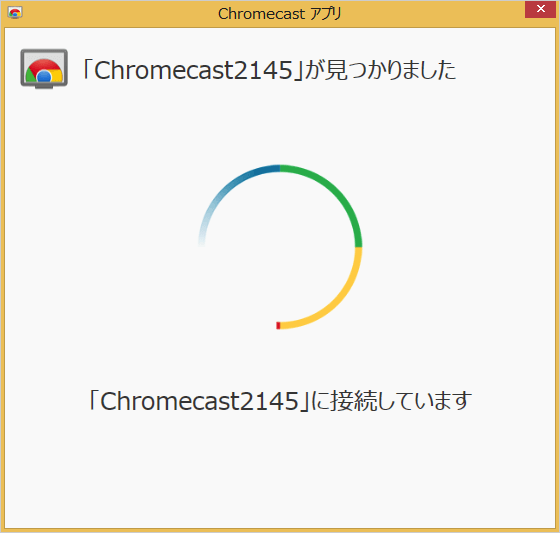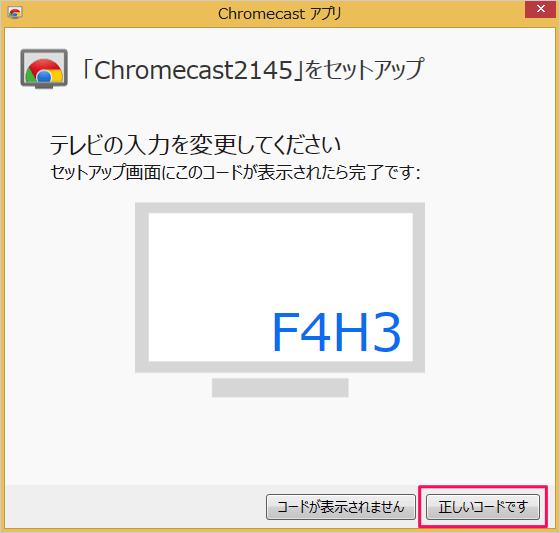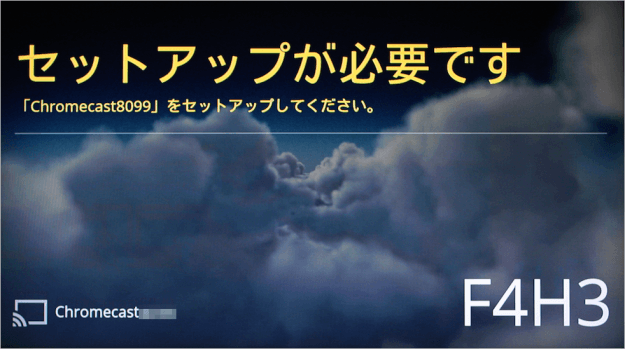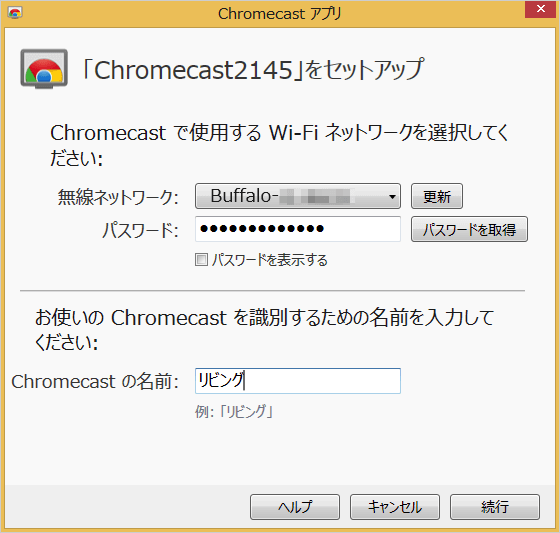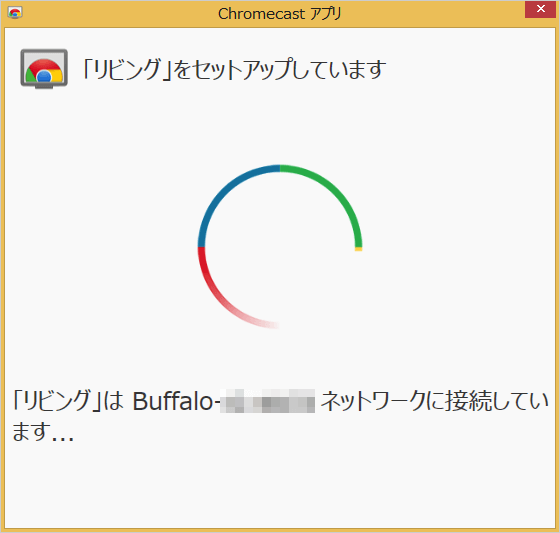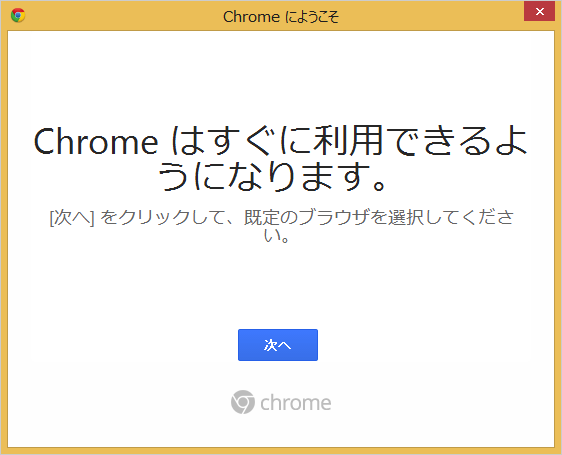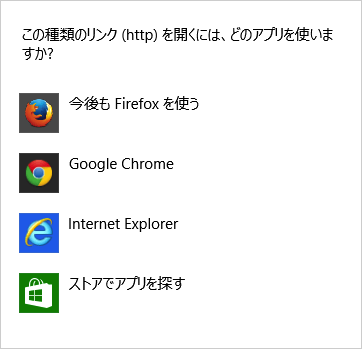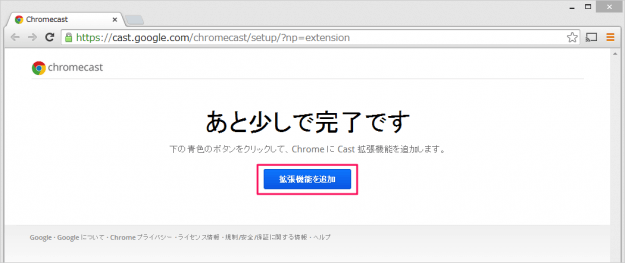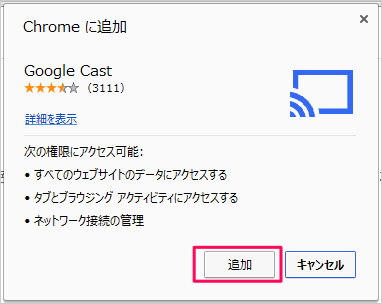まずは、Chromecastとテレビを接続しましょう。 接続し、Chromecastへ入力を合わせるとテレビにこのような画面が表示されます。 Chromecastとテレビを接続する方法はこちらを参考にしてください。
Google Chromecast(クロームキャスト)の開封と設置
ブラウザーを起動し、以下のURLへアクセスします。
https://widgets.nest.com/chromecast-setup/
※ ここではMozilla Firefoxを使って、アクセスしました。 Chromecastのページにアクセスすると「ようこそ!セットアップとキャストについてご案内します。」という画面が表示されるので、ページの真ん中にある「ダウンロード」をクリックします。 クリックすると「Chromecast アプリ」のインストーラファイルのダウンロードがはじまります。 ダウンロードしたインストーラを起動すると「プライバシーと利用規約」ウィンドウが表示されるので、「同意する」をクリックします。 今回はFirefoxからダウンロードしたので「Chrome ブラウザ」のインストールを促されるので、「インストール」をクリックしましょう。 セットアップの準備ができました。「続行」をクリックします。 クリックすると、ネットワーク上の「Chromecast」への接続がはじまります。 このコードとテレビ画面に表示されているコードが同じであれば、「正しいコードです」をクリックします。 テレビ画面には、このように表示されます。 Chromecastのセットアップです。以下の項目を選択・入力し、「続行」をクリックします。
無線ネットワーク パスワード Chromecast の名前
クリックすると、Chromecastのセットアップがはじまります。 キャストの準備の完了です。「Cast 拡張機能をダウンロード」をクリックします。 「次へ」をクリックします。 すると、既定のブラウザの設定ウィンドウが表示されるので、どれでもいいので選択しましょう。 ※ Chromeを選択する必要はありません。 Goolge Chromeが起動するので、「拡張機能を追加」をクリックします。 「追加」をクリックしましょう。 これでWindowsによるGoogle Chromecast(クロームキャスト)のセットアップは完了です。 その他、Chromecast の使い方や設定はこちらを参考にしてください。
Google Chromecast(クロームキャスト)の使い方と設定