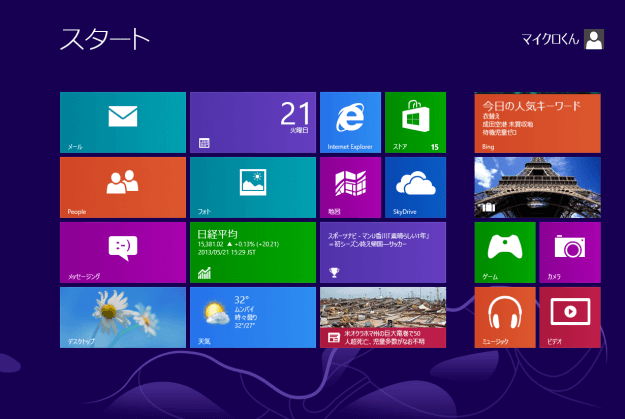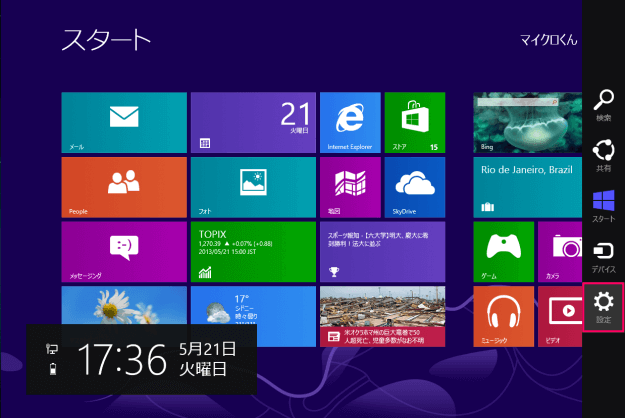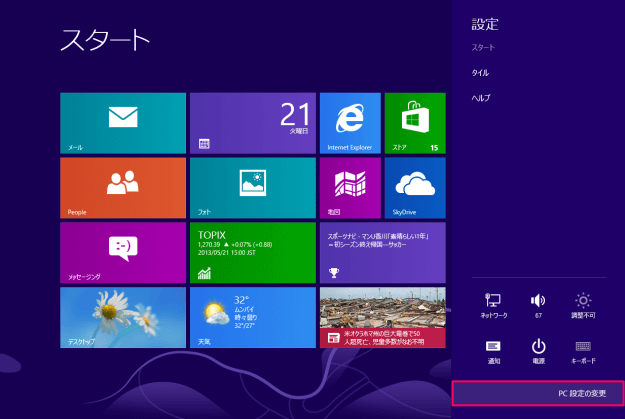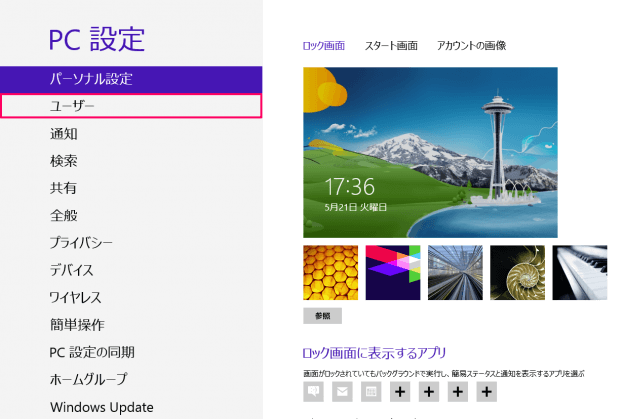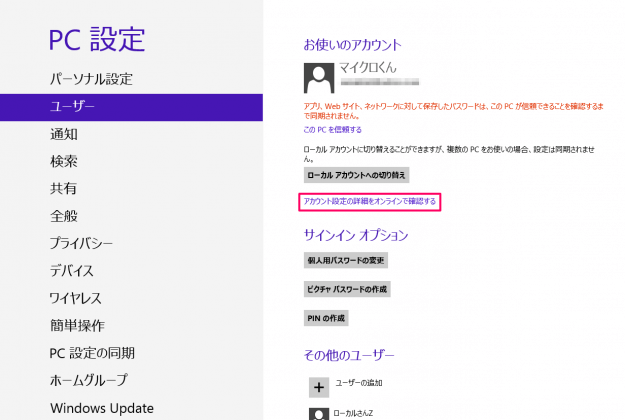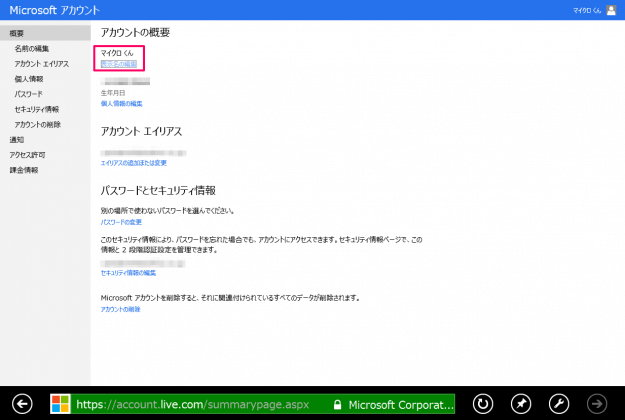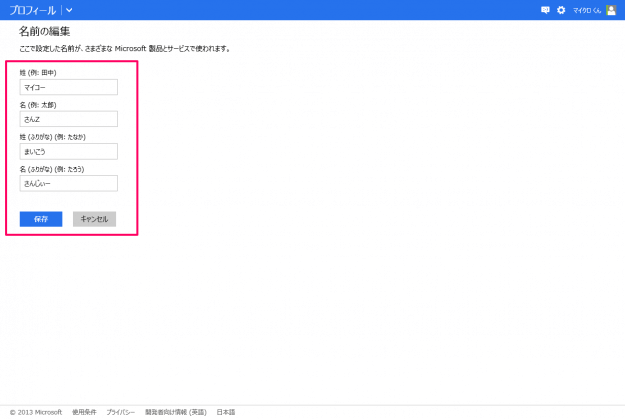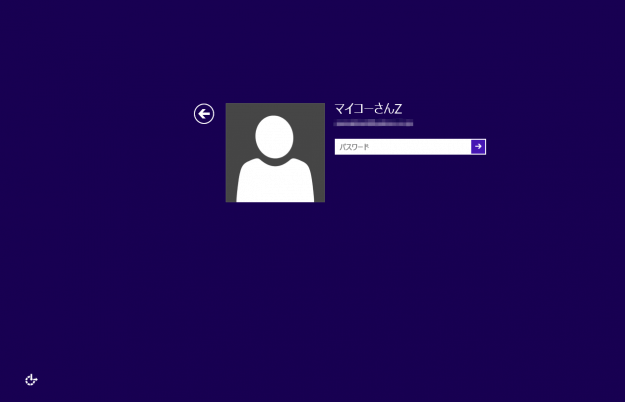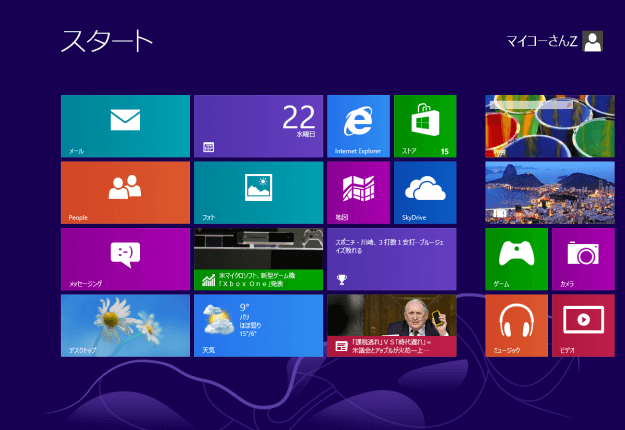「ローカルアカウント」と「Microsoftアカウント」では、アカウント名の変更方法が異なります。 ここでは、Microsoftアカウントのアカウント名変更方法を解説します。ローカルアカウント名の変更方法は以下のリンクを参考にしてください。
ローカルアカウント名の変更方法
Microsoftアカウントのメールアドレスを変更する方法はこちらを参考にしてください。
Microsoftアカウントのメールアドレス(プライマリエイリアス)を変更
Microsoftアカウント名
アカウント名を変更したいMicrosoftアカウントでWindows8にサインインします。ここでは「マイクロくん」です。 右上もしくは右下にマウスカーソルを持って行き、メニューを表示させます。 表示されたメニューの「設定」をクリックします。 PC設定の変更をクリックします。 PC設定メニューです。「ユーザー」をクリックします。 右カラムの「お使いのアカウント」が変更したいアカウント名(ここでは、マイクロくん)になっていることを確認し、「アカウント設定の詳細をオンラインで確認する」をクリックします。 クリックすると、「Internet Explorer 」が起動し、Microsoftアカウントの概要ページが表示されます。 「表示名の編集」をクリックします。 「名前の編集」ページです。アカウント名の「姓名」と「ふりがな」を変更し、「保存」をクリックします。 OSを再起動し、変更したアカウント名を確認します。 と言いたいところですが、先ほど変更したプロフィール(アカウント名)はしばらくの間、変更(反映)されません。筆者の場合、ようこそ画面とスタート画面が新しいアカウント名に変更(反映)されるまで、24時間程度かかりました。 何度か変更してみましたが、毎回変更されるのに24時間程度かかりました。 プロフィールの変更と認証サーバーが一時的に同期がとれていない状態になっているようです(たぶん)。一定時間が経過すれば、もしくは1日に1回?新しいプロフィールを認証サーバーに上書きしているようです(これもたぶん)。 ということで、しばらく待ってから確認しましょう。 ようこそ画面です。正しく変更されています。 スタート画面です。こちらも正しく変更されています。
ユーザーアカウントの設定
その他のユーザーアカウントの設定はこちらをご覧ください。
Windows 8 ユーザーアカウントとパスワードの設定
Windows8/8.1の使い方と設定
その他の Windows8 の使い方や設定はこちらをご覧ください。
Windows8/8.1の使い方と設定
※ Windows 10 でユーザーアカウントの名前を変更する方法はこちらをご覧ください。
Windows 11 ユーザーアカウントの名前を変更する方法
※ Windows 10 でユーザーアカウントの名前を変更する方法はこちらをご覧ください。
Windows 10 ユーザー名の変更する(ローカルアカウント)Windows 10 ユーザー名の変更する(Microsoftアカウント)