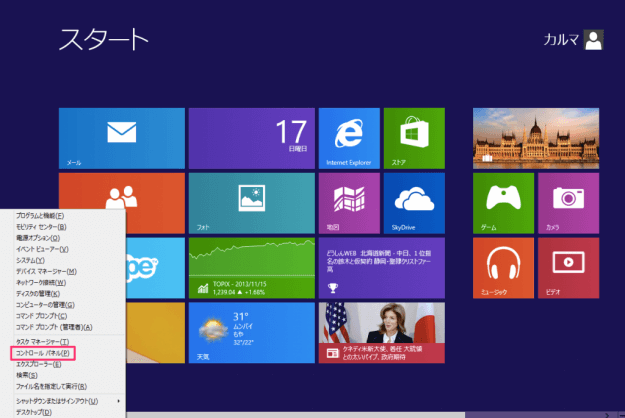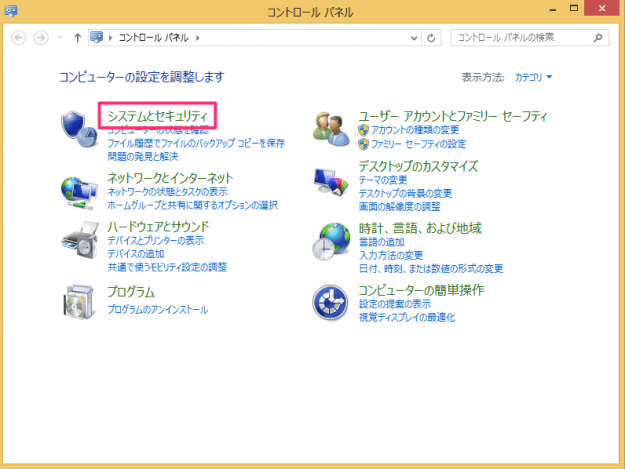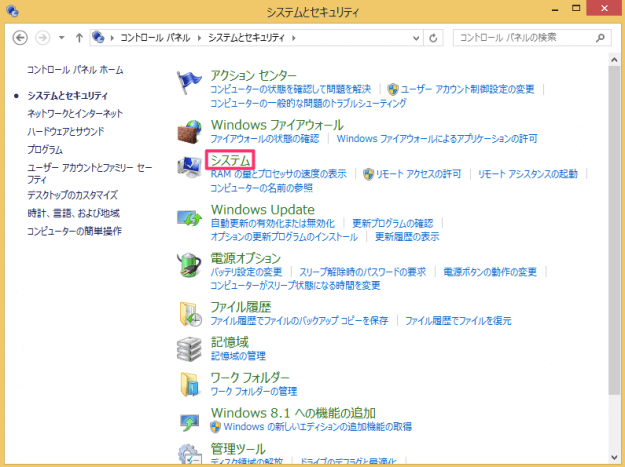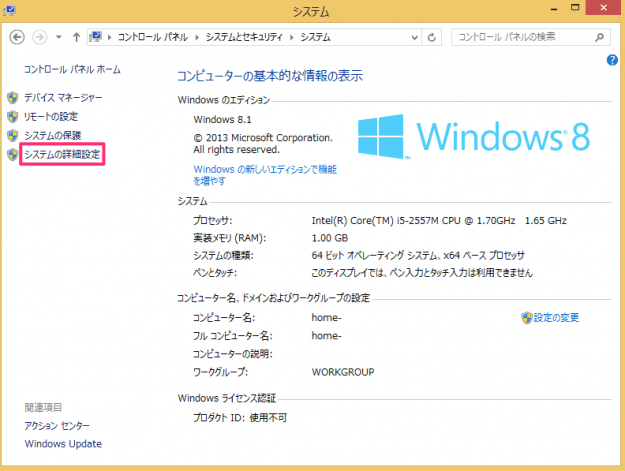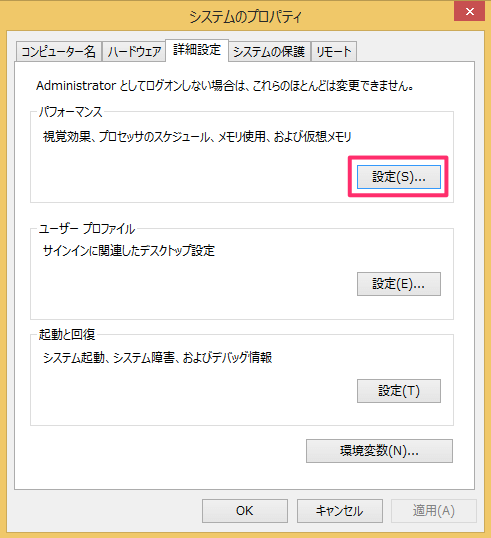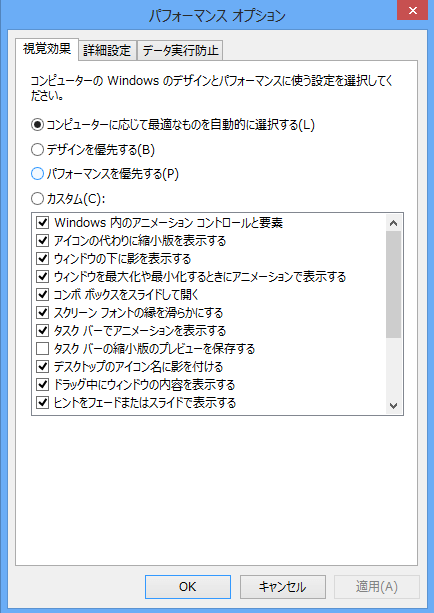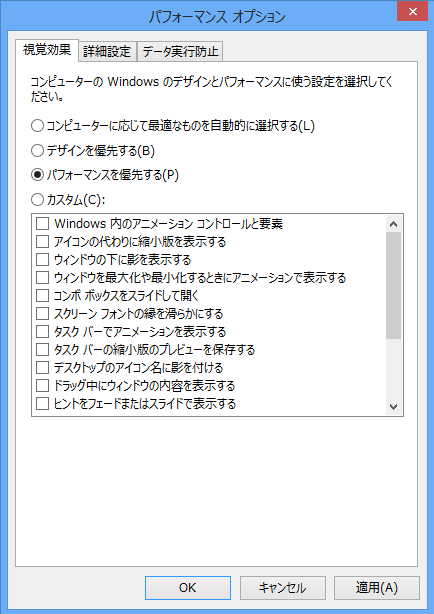視覚効果なんていらない!少しでもPCを軽くしたい方のために、Windows8をパフォーマンス優先に、軽くする方法を紹介します。 こちらも合わせてご覧ください。
不要なサービスを停止して、Windows8を高速化(軽くする)
パーフォマンス優先にする方法
Windowsへサインインし、マウスポインターを左下へもっていき右クリックするとクイックアクセスメニューが表示されるので、「コントロールパネル」をクリックします。
「システムとセキュリティ」をクリックします。 「システム」をクリックします。 左カラム「システムの詳細設定」をクリックします。 クリックすると「システムのプロパティ」ウィンドウが表示されるので、パフォーマンス項目の「設定」をクリックします。 パフォーマンスオプションです。デフォルトでは、「コンピューターに応じて最適なものを自動的に選択する」が選択されています。 選択項目は以下の4つです。 ・コンピューターに応じて最適なものを自動的に選択する ・デザインを優先する ・パフォーマンスを優先する ・カスタム 「パフォーマンスを優先する」を選択し、「適用」をクリックします。 すべてのオプション項目からチェックがはずされ、「パフォーマンス優先」に設定されます。 「パフォーマンス優先」だと少し使いづらいかもしれません。そういった場合は、オプション項目を確認しながら、手動でチェックを入れてたり/はずしたりして調節しましょう。 ・オプション項目 Windows内のアニメーション コントロールと要素 アイコンの代わりに縮小版を表示する ウィンドウの下に影を表示する ウィンドウを最大化や最小化するときにアニメーションで表示する コンボ ボックスをスライドして開く スクリーン フォントの縁を滑らかにする タスク バーでアニメーションを表示する タスク バーの縮小版のプレビューを保存する デスクトップのアイコン名に影を付ける ドラッグ中にウィンドウの内容を表示する ヒントをフェードまたはスライドで表示する プレビューを有効にする マウス ポインターの下に影を表示する メニューをフェードまたはスライドして表示する メニュー項目をクリック後にフェード アウトする リスト ボックスを滑らかにスクロールする 半透明の [選択] ツールを表示する 以上、「Windows8をパーフォマンス優先にする(軽くする)方法」でした。 その他の Windows8 の使い方や設定はこちらをご覧ください。
Windows8 の使い方と設定
Windows 11 パフォーマンスを優先にする方法Windows 10 パフォーマンス優先に(軽く)する方法