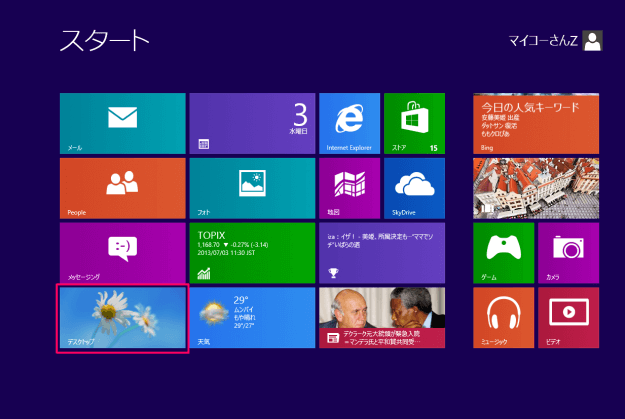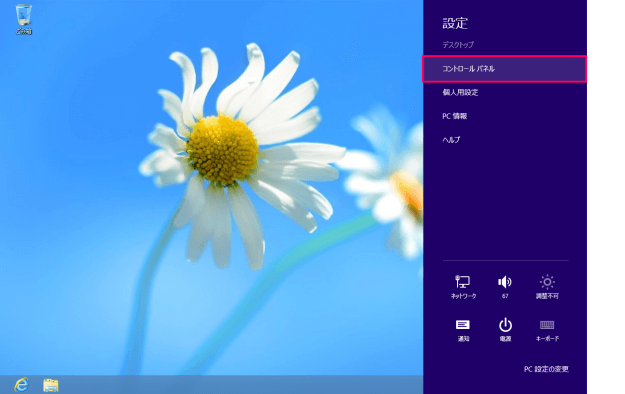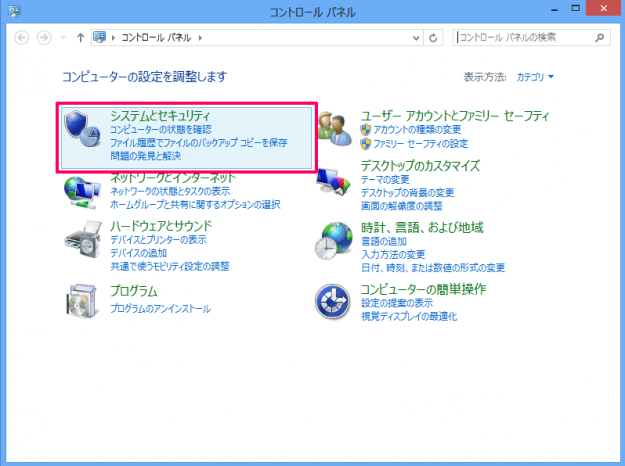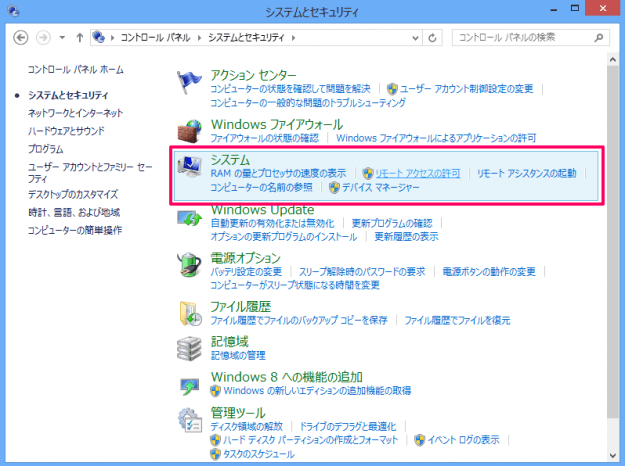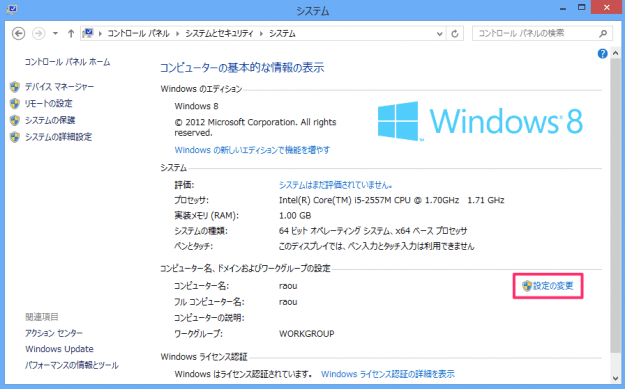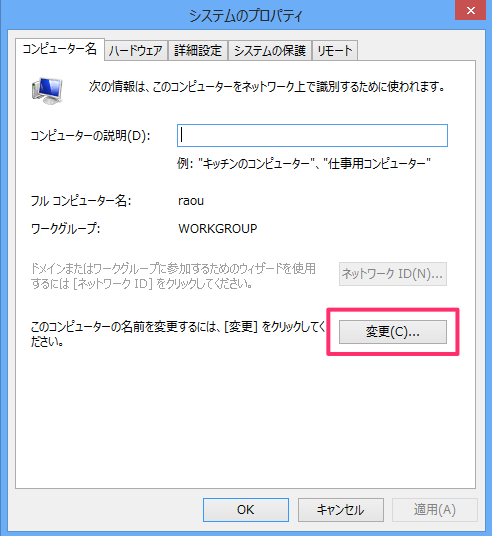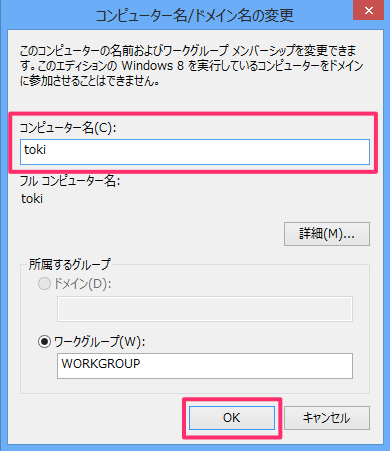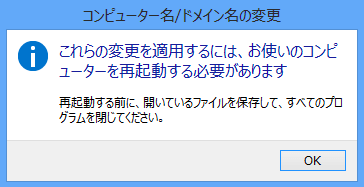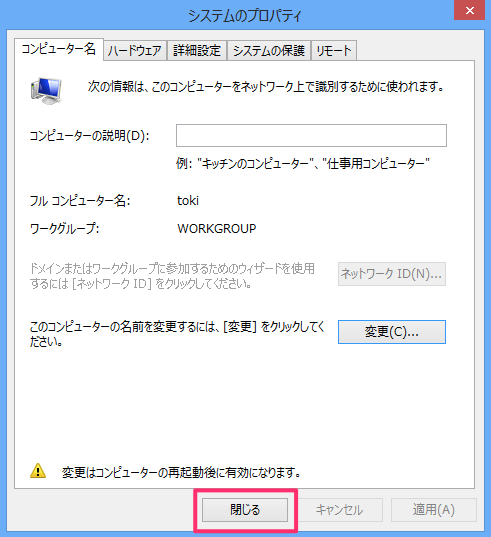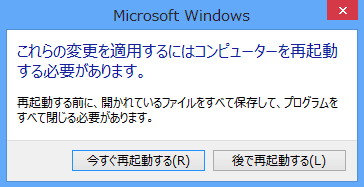コンピューター名はMacからWindowsへアクセスすする際にも利用します。 » Mac - Windowsの共有フォルダーへアクセス
コンピューター名の変更
Windows8のスタート画面から「デスクトップ」をクリックします。
デスクトップが表示されたらマウスカーソルを右上(または右下)に移動し、メニューを表示します。表示されたメニューから「設定」をクリックします。 設定から「コントロールパネル」をクリックします。 コントロールパネルが表示されます。左上の「システムとセキュリティ」をクリックします。 「システム」をクリックします。 「設定の変更」をクリックします。 システムのプロパティが表示されるので、「変更」をクリックします。 変更したいコンピューター名を入力し、「OK」をクリックします。ここでは「raou」から「toki」へ変更しています。 「これらの変更を適用するには、お使いのコンピュータを再起動する必要があります」というメッセージが表示されます。「OK」をクリックします。 「閉じる」をクリックします。 コンピューターを再起動します。開いているファイルやプログラムを終了し、「今すぐ再起動する」をクリックします。 以上、「コンピューター名の変更」でした~。 その他の Windows 8 の設定と使い方をまとめていますので、ご参考にどうぞ。
Windows 8 の使い方と設定まとめ
※ Windows 11 のコンピューター名を変更・確認する方法はこちらをご覧ください。Windows 11 コンピューター名を変更・確認する方法 ※ Windows 10 のコンピューター名を変更・確認する方法はこちらをご覧ください。Windows 10 コンピューター名を変更・確認する方法