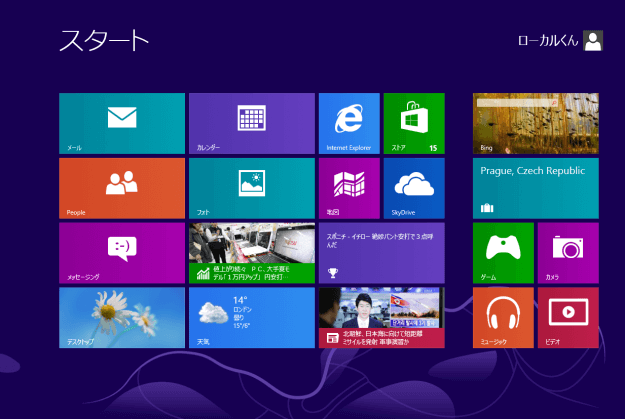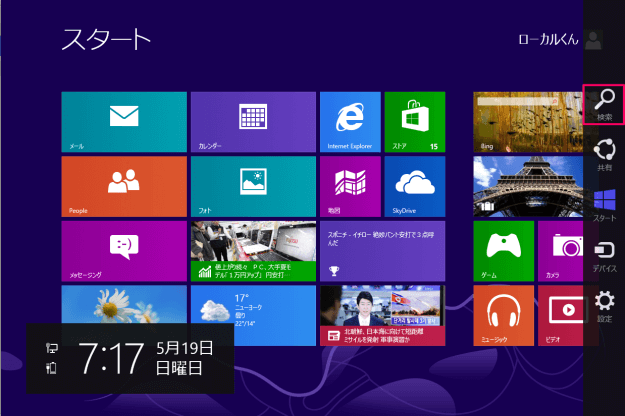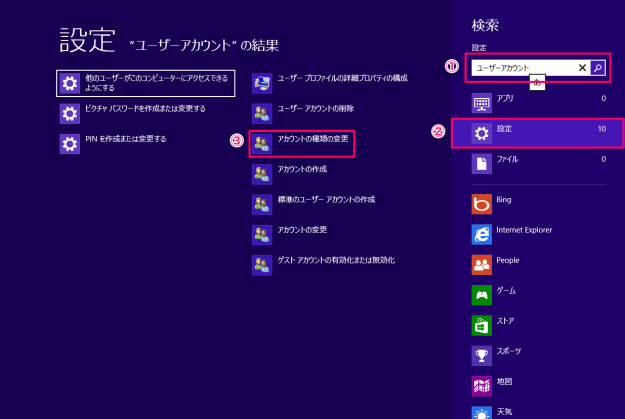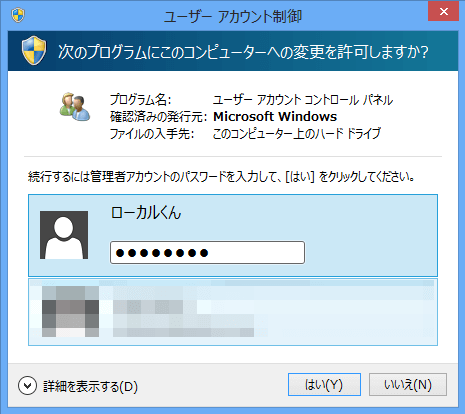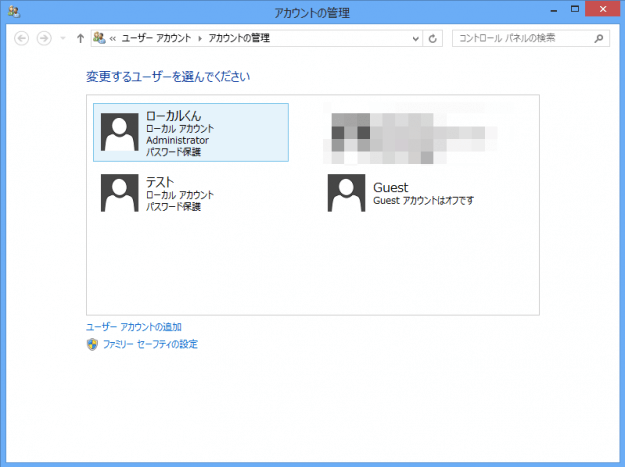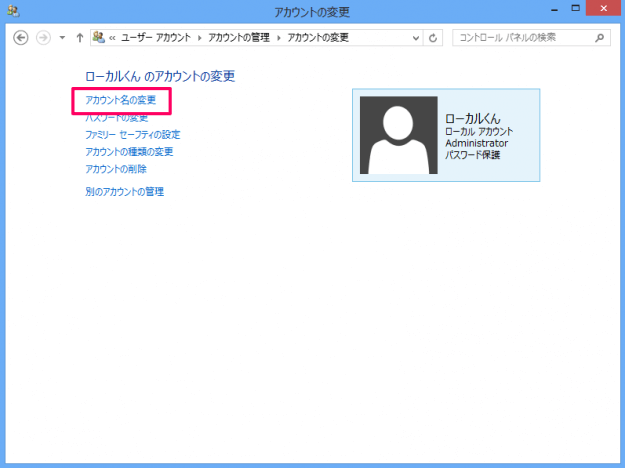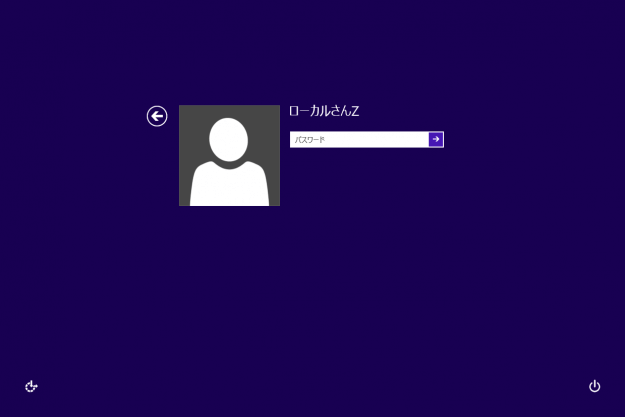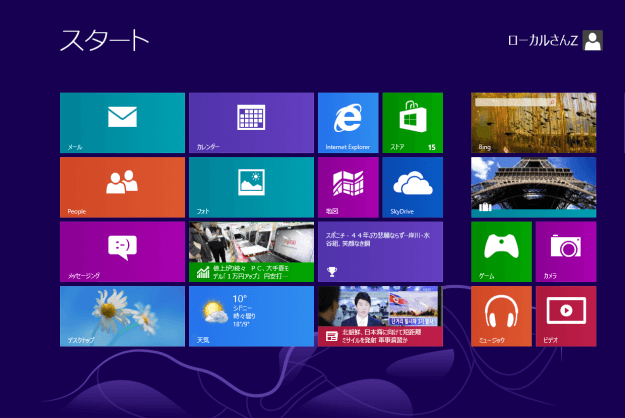「ローカルアカウント」と「Microsoftアカウント」では、アカウント名の変更方法が違うので、ここでは、「ローカルアカウント」のアカウント名変更方法を解説します。
Microsoftアカウント名の変更方法はこちら
ローカルアカウント名の変更
管理者権限(Administrator)を持つユーザーアカウントでWindows8にサインインします。
マウスカーソルを画面の右上か右下に移動し、メニューを表示させ、「検索」をクリックします。 検索フォームに①「ユーザーアカウント」と入力し、Enterキーを押します。検索結果が表示されるので、②「設定」をクリックします。設定項目の検索結果が表示されるので、③「アカウントの種類変更」をクリックします。 ユーザーアカウント制御の許可です。続行するので、管理者アカウントのパスワードを入力し、「はい」をクリックします。 アカウント名を変更するユーザーを選択します。ここでは「ローカルくん」を選択しています。 「アカウント名の変更」をクリックします。 新しいアカウント名を入力し、「名前の変更」をクリックします。ここでは「ローカルさんZ」に変更しています。 以上で、アカウント名の変更は終了です。OSを再起動して、表示名を確認してみましょう。 ようこそ画面です。「ローカルさんZ」に変更されています。 スタート画面です。こちらも「ローカルさんZ」に変更されています。
ユーザーアカウントの設定
その他のユーザーアカウントの設定はこちらをご覧ください。
Windows 8 ユーザーアカウントとパスワードの設定
Windows8/8.1の使い方と設定
その他の Windows8 の使い方や設定はこちらをご覧ください。
Windows8/8.1の使い方と設定
※ Windows 10 でユーザーアカウントの名前を変更する方法はこちらをご覧ください。
Windows 11 ユーザーアカウントの名前を変更する方法
※ Windows 10 でユーザーアカウントの名前を変更する方法はこちらをご覧ください。
Windows 10 ユーザー名の変更する(ローカルアカウント)Windows 10 ユーザー名の変更する(Microsoftアカウント)