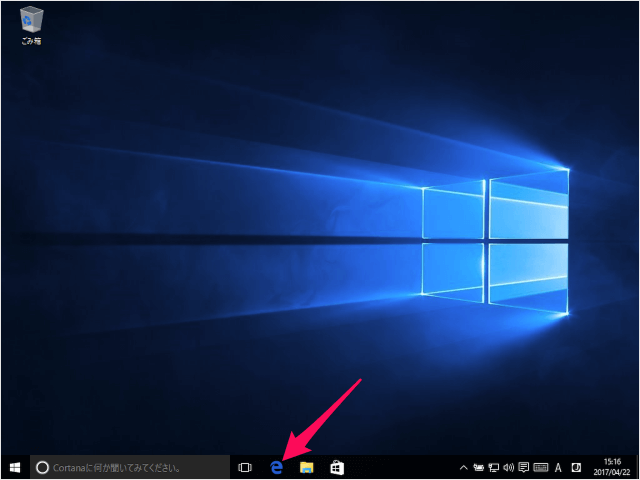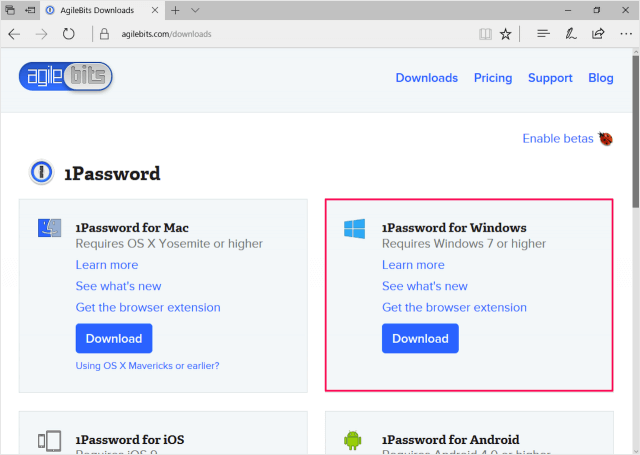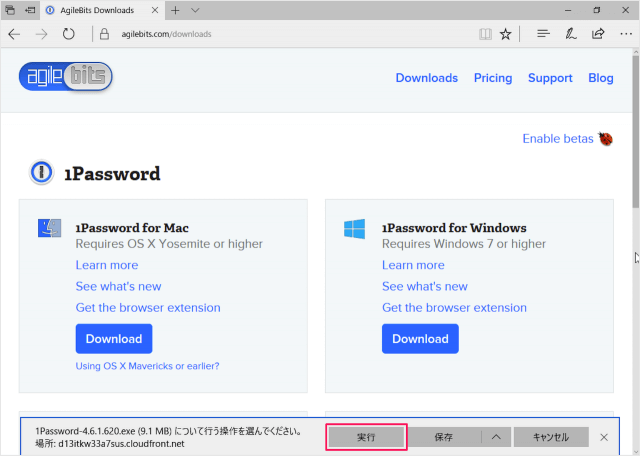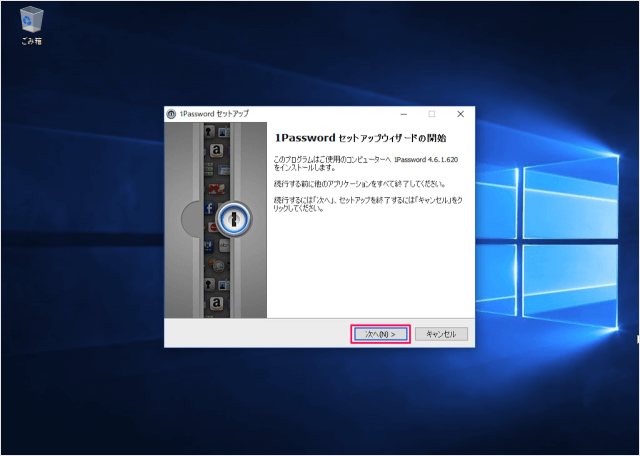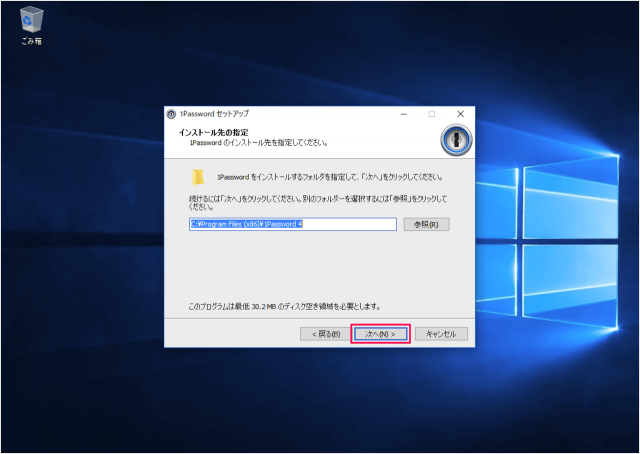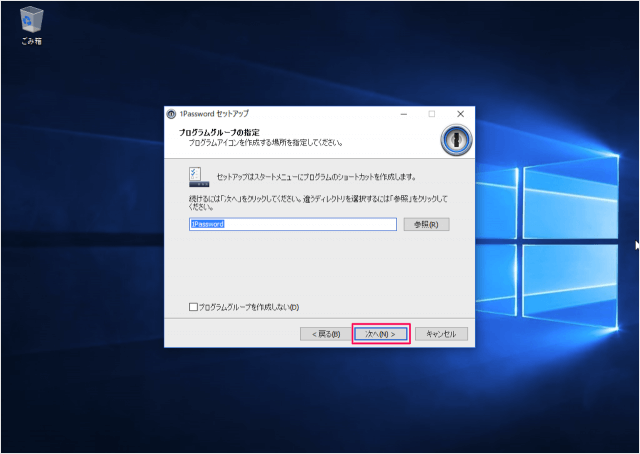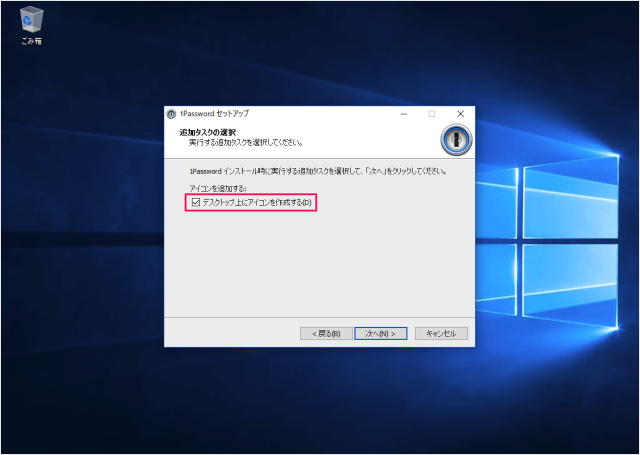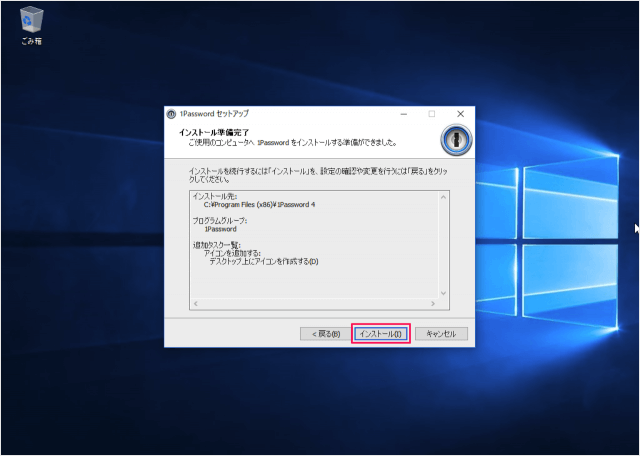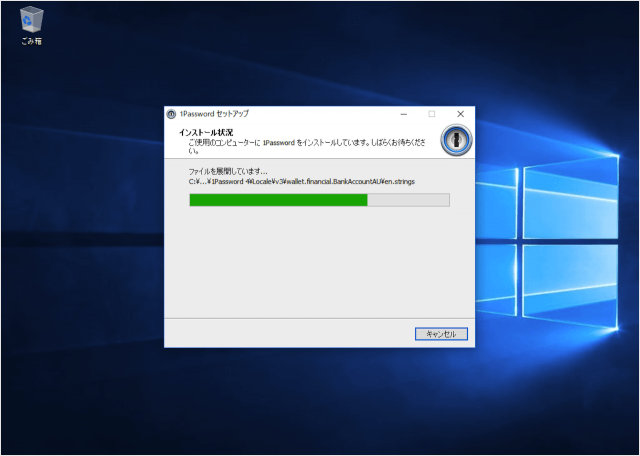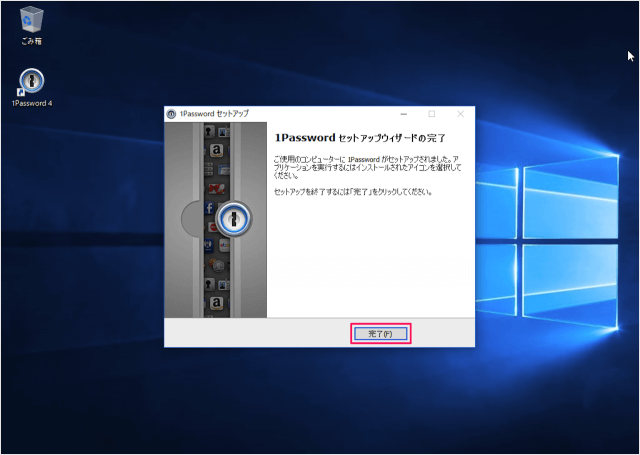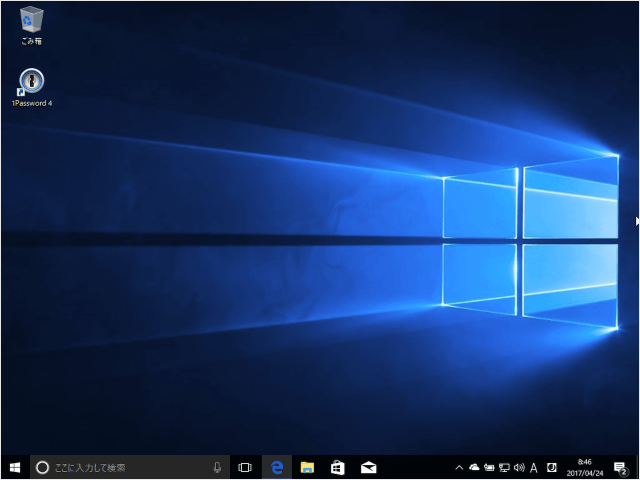※ ここではスタンドアローン版の「1Password」のインストール方法を紹介しています。 サブスクリプション版の「1Password」のインストールについてはこちらをご覧ください。
1Password のダウンロード
まずは、1Password をダウンロードしましょう。 ブラウザーを起動し 次の URL へアクセスします。
https://agilebits.com/downloads
1Password for Windows の 「Download」をクリックします。 クリックするとインストーラがダウンロードされます。
1Password のインストール
Edge の場合、ウィンドウの下にこんなんが表示されるので、「実行」をクリックします。 ユーザーアカウント制御です。 「はい」をクリックし、インストールを続行しましょう。 「1Password セット アップウィザード」がはじまります。 「次へ」をクリックします。 インストール先の指定です。 「次へ」をクリックします。 ※ インストール先を変更したい場合は「参照」をクリックし、フォルダーを選択しましょう。 プログラムグループの指定です。 「次へ」をクリックします。 追加タスクの選択です。
デスクトップ上にアイコンを作成する
ことができます。 必要であればチェックを入れ(不要であればそのまま)、「次へ」をクリックしましょう。 インストール準備完了です。 「インストール」をクリックします。 すると、このようにインストールがはじまります。 「1Password セット アップウィザードの完了」です。 「完了」をクリックしましょう。 これでインストールの完了です。 次はインストールした「1Password」の初期設定を行います。
Windows - 「1Password」の初期設定
その他、Mac・Windows・iPhone/iPad でのアプリ「1Password」の使い方や設定はこちらをご覧ください。
パスワード管理アプリ「1Password」の使い方と設定