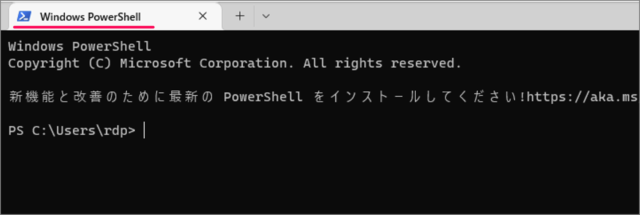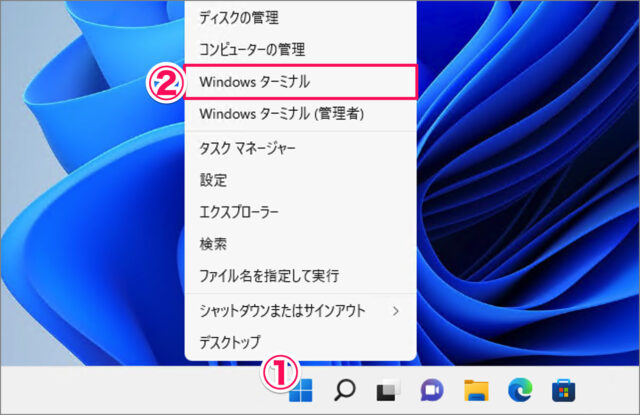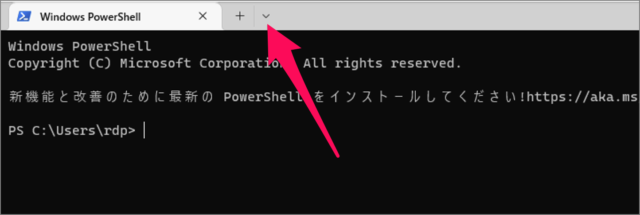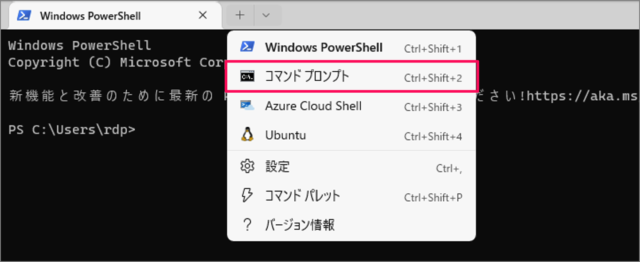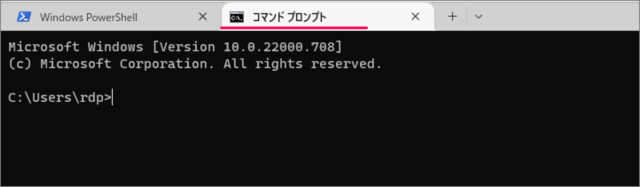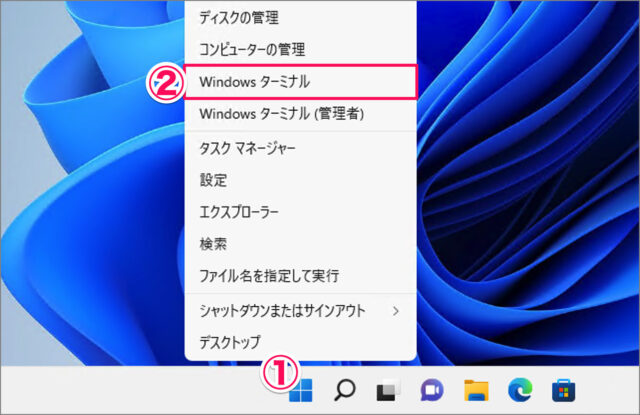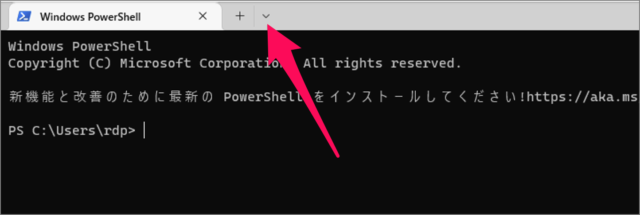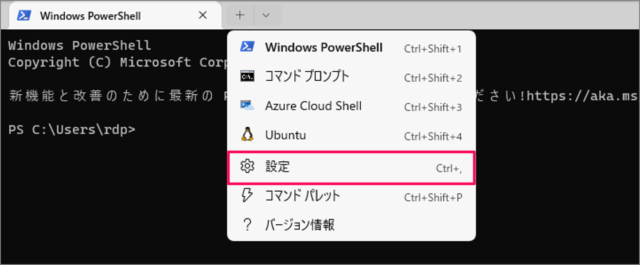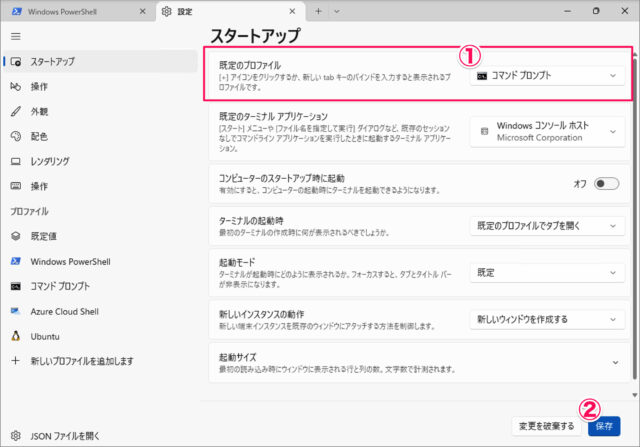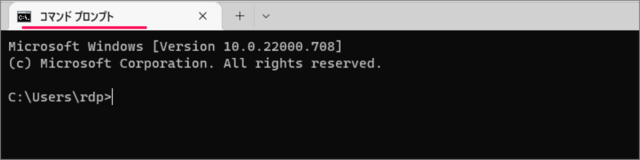Windowsターミナルでコマンドプロンプトを使う方法は?
Windowsターミナルでコマンドプロンプトを使う方法は次の手順です。 これで Windows 11 Windowsターミナルでコマンドプロンプトを使う方法の解説は終了です。 すると、新しいタブとして [コマンドプロンプト] が起動します。 ※ Windowsターミナル起動して、ショートカットキー Ctrl + Shift + 2 を押すことでも [コマンドプロンプト] を起動することができます。 その他の Windows 11 の設定と使い方をまとめていますので、ご参考にどうぞ。
Windows 11 の設定と使い方まとめ
また、Windowsターミナル起動時にコマンドプロンプトを表示するすることもできるので、引き続きご覧ください。
Windowsターミナル起動時にコマンドプロンプトを表示する方法は?
Windowsターミナル起動時にコマンドプロンプトを表示する方法は次の手順です。 これで Windows 11 Windowsターミナル起動時にコマンドプロンプトを表示する方法の解説は終了です。
上部タブの右にある [∨] をクリックします。 表示されたメニューから [設定] を選択しましょう。
次回、Windowsターミナルを起動すると [コマンドプロンプト] が表示されます。 その他の Windows 11 の設定と使い方をまとめていますので、ご参考にどうぞ。
Windows 11 の設定と使い方まとめ
関連リソース