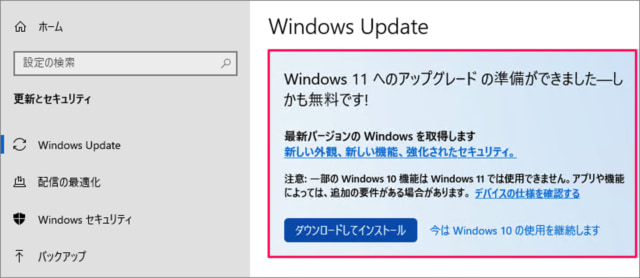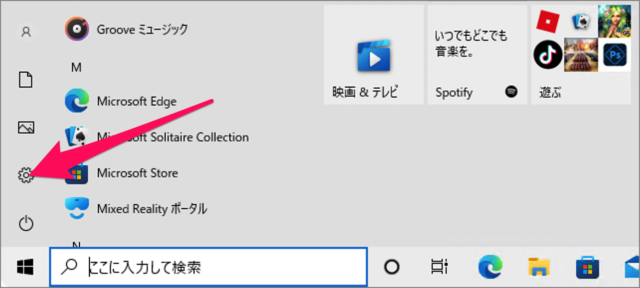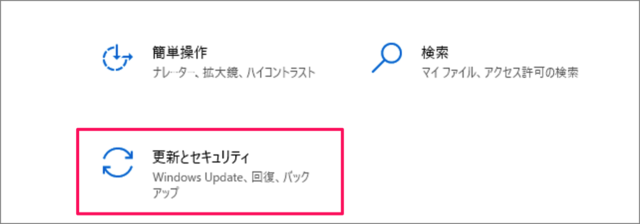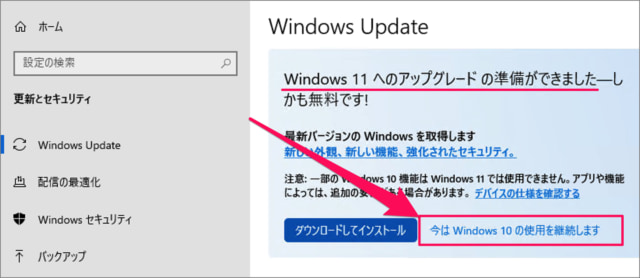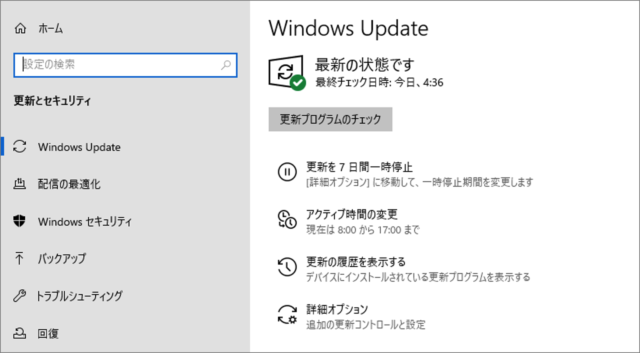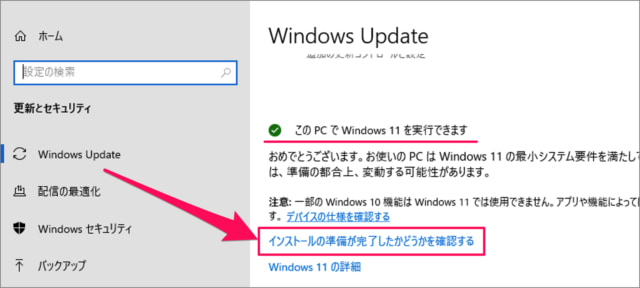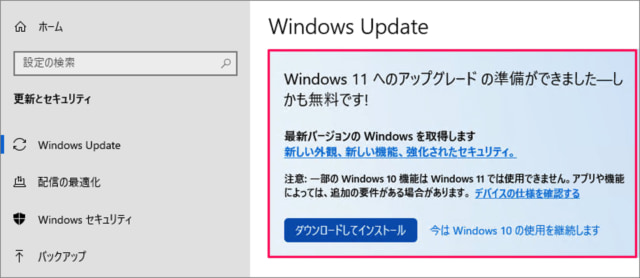お使いのパソコンがWindows 11 に対応している場合、Windowsの設定(Windows Update)に「Windows 11 へのアップグレードの準備ができました - しかも無料です!」と表示されるようになります。 Windows 10をこのまま使うことを決めていて、Windows 11へのアップグレードは必要ない! そんな場合は「Windows 11 へのアップグレードの準備ができました」を非表示にしましょう。
「Windows11へのアップグレード準備できました」を非表示にする方法は?
「Windows11へのアップグレード準備できました」を非表示にする方法は次の手順です。
Windows 11 にアップグレードしたくなったら?
「Windows 11 へのアップグレードが準備できました」を非表示にしたんだけど、Windows 11にアップグレードしたくなった……そんな場合は次の操作を行いましょう。 スタートメニューの「歯車」アイコンをクリックします。 Windowsの設定です。「更新とセキュリティ」をクリックします。 Windows Updateです。「Windows 11 へのアップグレードが準備できました」と表示されている場合は「今は Windows 10 の使用を継続します」をクリックしましょう。 すると、このように非表示になり、通常のWindows Update に戻ります。 Windows Updateの下の方にある「インストールの準備が完了したかどうかを確認する」をクリックしましょう。 すると、「Windows 11 へのアップグレードが準備できました」が再び表示されるので、「ダウンロードしてインストール」をクリックしましょう。 これで Windows 11 へアップグレードすることができます。 ※ Windows 11にアップグレードしたけど、Windows 10に戻したくなったら、こちらを参考にダウングレードしましょう。Windows 11からWindows 10に戻す方法(ダウングレード)
関連リソース
Windows 11 DNSサーバーを変更する方法Windows 11 リモートデスクトップを有効にする方法Windows 11 コンピューター名を変更・確認する方法Windows 11 アップデート可能なPCかを確認する方法Windows 11 の ISOファイルをダウンロードする方法