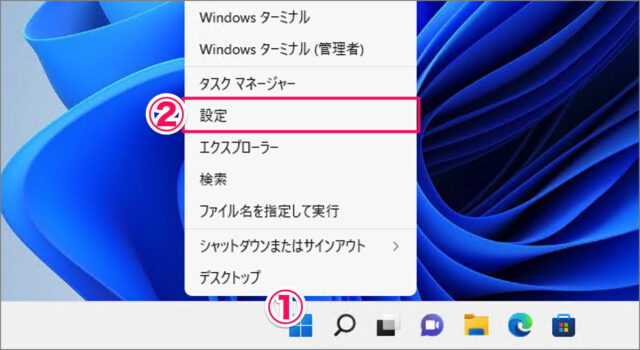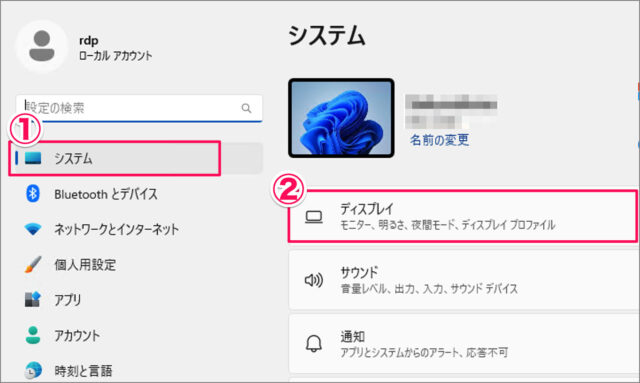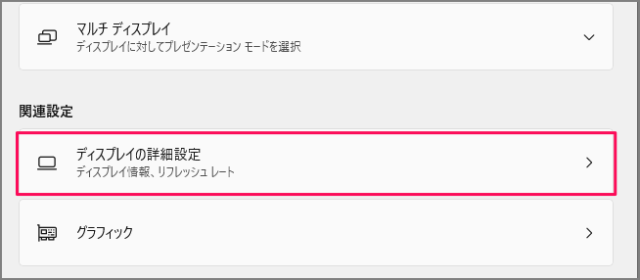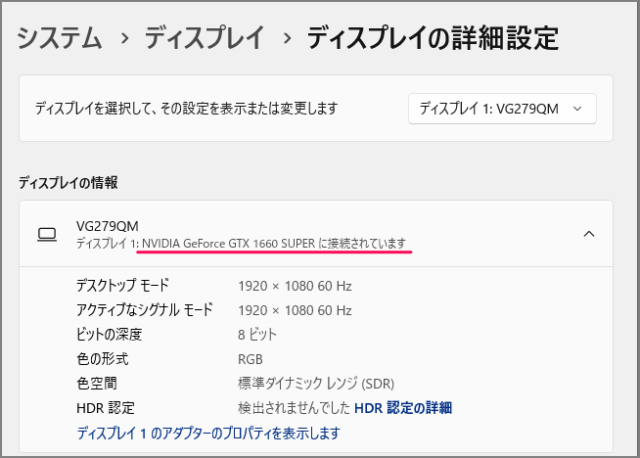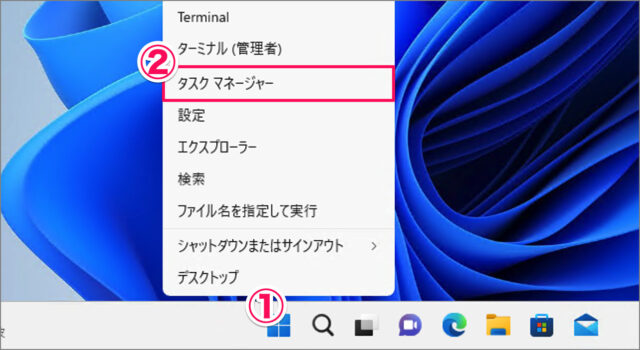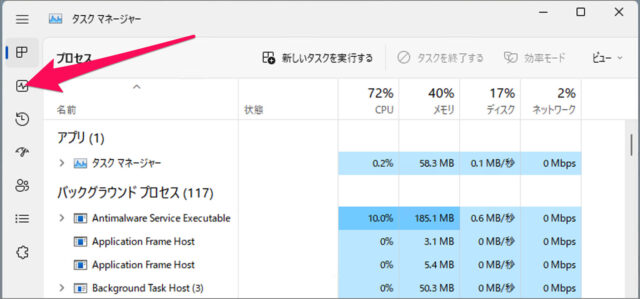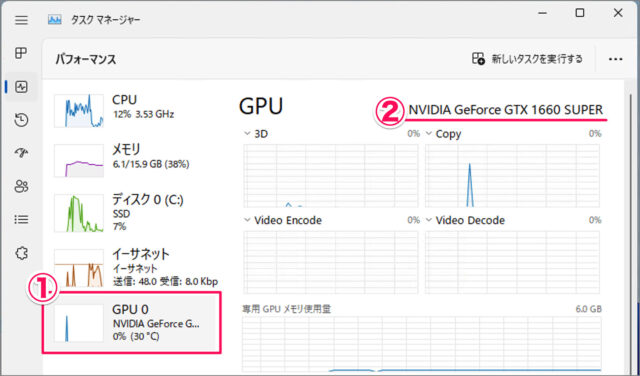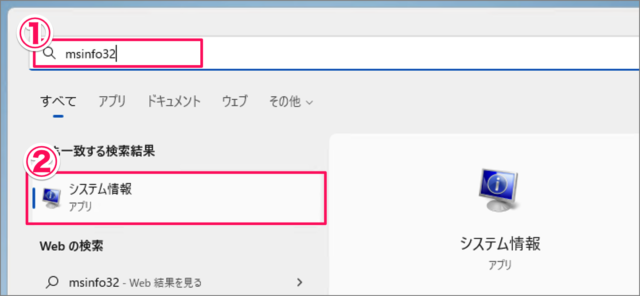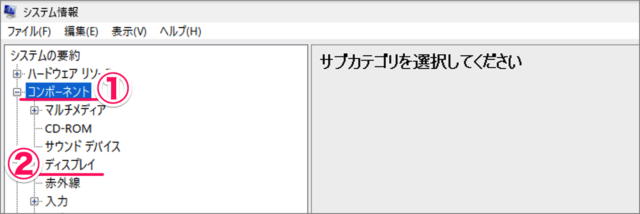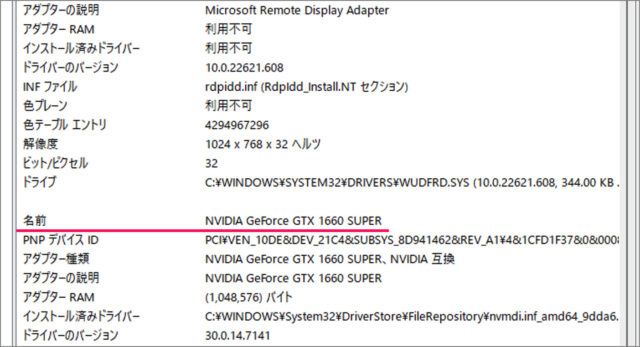Windows 11の場合 Windows 10の場合
グラフィックボードを確認する方法は?
Windows 11 のグラフィックボードを確認する方法は次の手順です。 これで Windows 11 グラフィックボードを確認する方法の解説は終了です。 [ディスプレイの詳細設定] をクリックする。 この例では [NVIDIA GeForce GTX 1660 SUPER] になります。 その他の Windows 11 の設定と使い方をまとめていますので、ご参考にどうぞ。
Windows 11 の設定と使い方まとめ
タスクマネージャーで確認する場合
タスクマネージャーで確認する方法です。 これでタスクマネージャーで、グラフィックボードを確認する方法の解説は終了です。
左メニューの [パフォーマンス] アイコンをクリックしましょう。
この例では [NVIDIA GeForce GTX 1660 SUPER] になります。 その他の Windows 11 の設定と使い方をまとめていますので、ご参考にどうぞ。
Windows 11 の設定と使い方まとめ
システム情報で確認する場合
システム情報で確認する方法です。 これでシステム情報で、グラフィックボードを確認する方法の解説は終了です。
名前のところから [グラフィックボード] を確認しましょう。 この例では [NVIDIA GeForce GTX 1660 SUPER] になります。 その他の Windows 11 の設定と使い方をまとめていますので、ご参考にどうぞ。
Windows 11 の設定と使い方まとめ
関連リソース