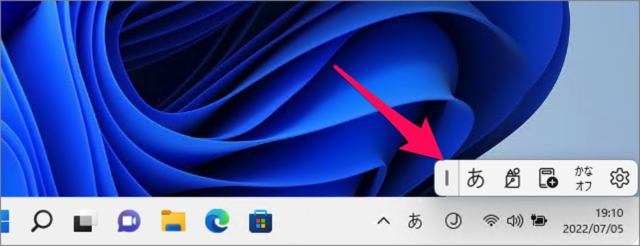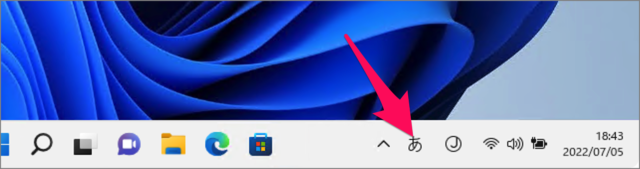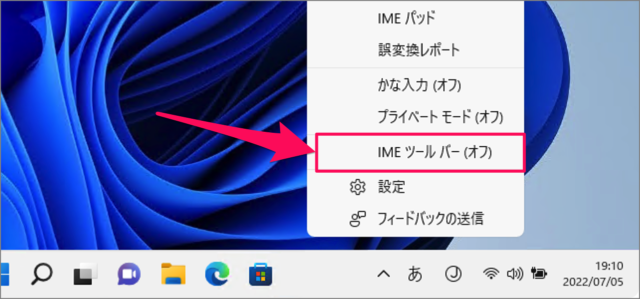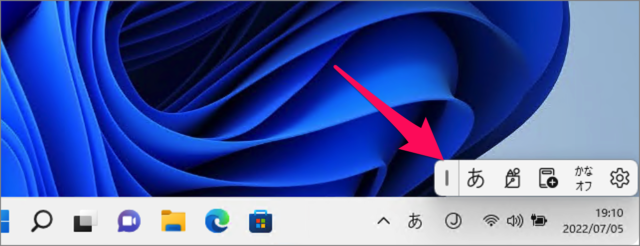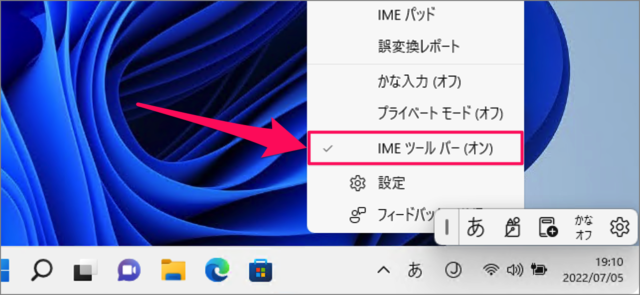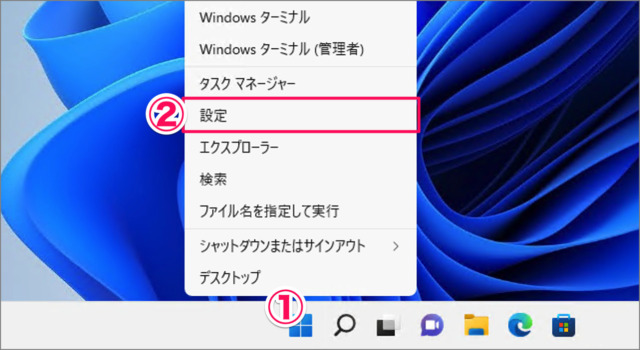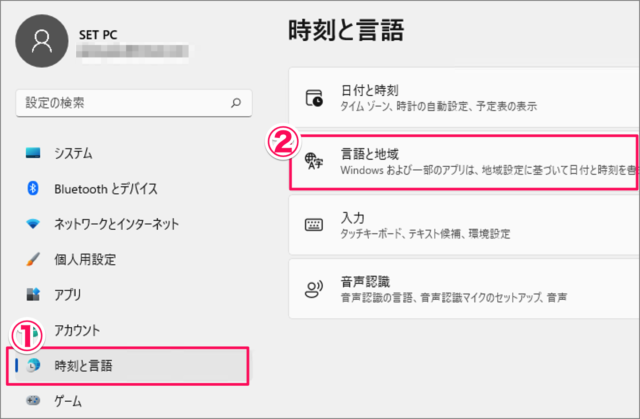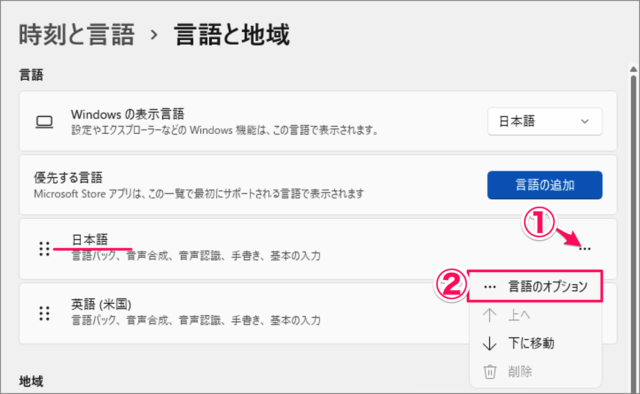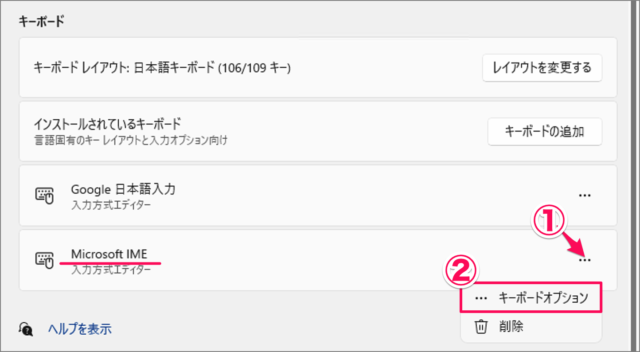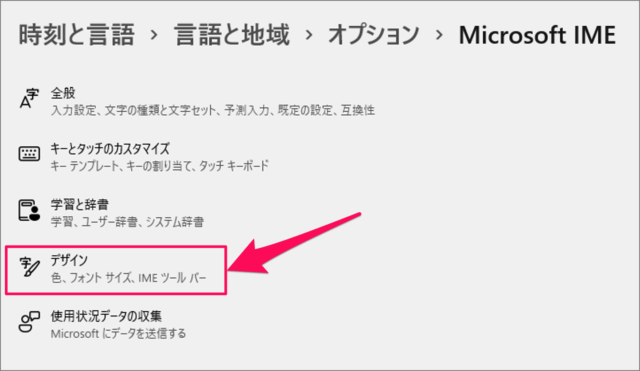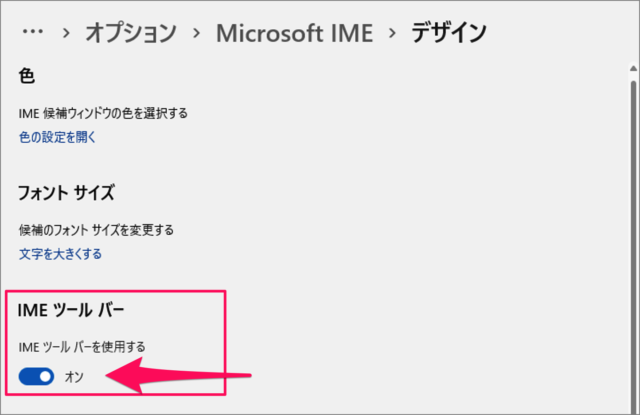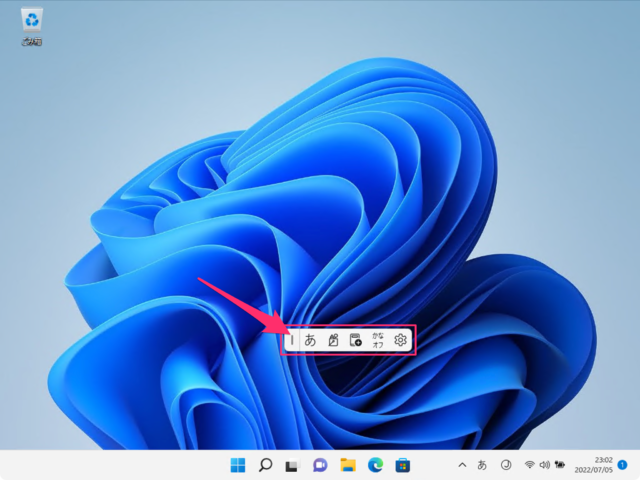Windows 11 の入力方式を切り替えるための IMEツールバー(言語バー)を表示する方法/非表示にする方法をみていきます。 ※ デフォルトではタスクバーに [あ] [A] というアイコンで、入力方式を切り替える・確認することができます。ただ、小さくて見づらい場合はツールバーを表示しておきましょう。
Windows 11の場合 Windows 10の場合
IMEツールバーを表示する方法は?
IMEツールバーを表示にする方法は次の手順です。 以上、Windows 11 のIMEツールバーを表示する方法の解説は終了です。 その他の Windows 11 の設定と使い方をまとめていますので、ご参考にどうぞ。
Windows 11 の設定と使い方まとめ
IMEツールバーを非表示にする方法は以下で解説していますので、引き続きご覧ください。
IMEツールバーを非表示にする方法は?
IMEツールバーを非表示にする方法は次手順です。 IMEツールバーが不要になったら、非表示にしましょう。
「設定」から「IMEツールバー」を表示/非表示にする場合
Windowsの「設定」から「IMEツールバーを表示/非表示にする方法です。
IMEツールバーを移動する
IMEツールバーは移動することができます。
Windowsの設定です。 言語と地域です。 言語オプションです。 Microsoft IMEの設定です。[デザイン] をクリックします。 [IMEツールバーを使用する] の [オン/オフ] を切り替えると、表示/非表示が切り替わります。 ツールバーの左側にある縦棒 [|] の部分にマウスポインターをもっていき、ドラッグしましょう。 これでIMEツールバーを移動することができます。 以上で、Windows 11 IMEツールバーを表示/非表示にする方法の解説は終了です。 その他の Windows 11 の設定と使い方をまとめていますので、ご参考にどうぞ。
Windows 11 の設定と使い方まとめ
Windows 11 の関連記事