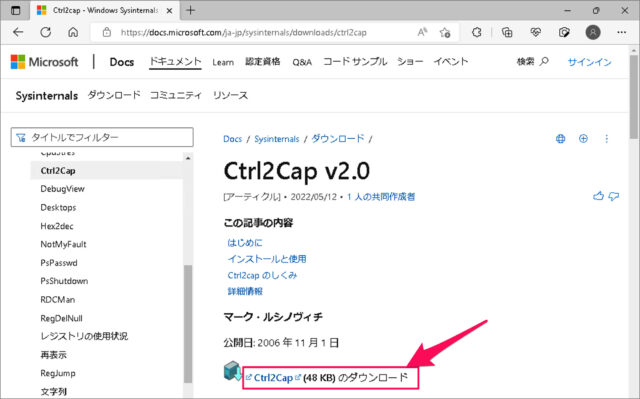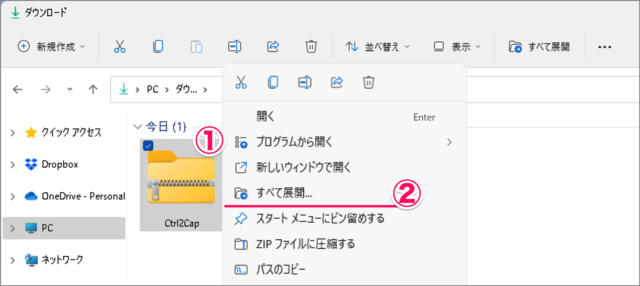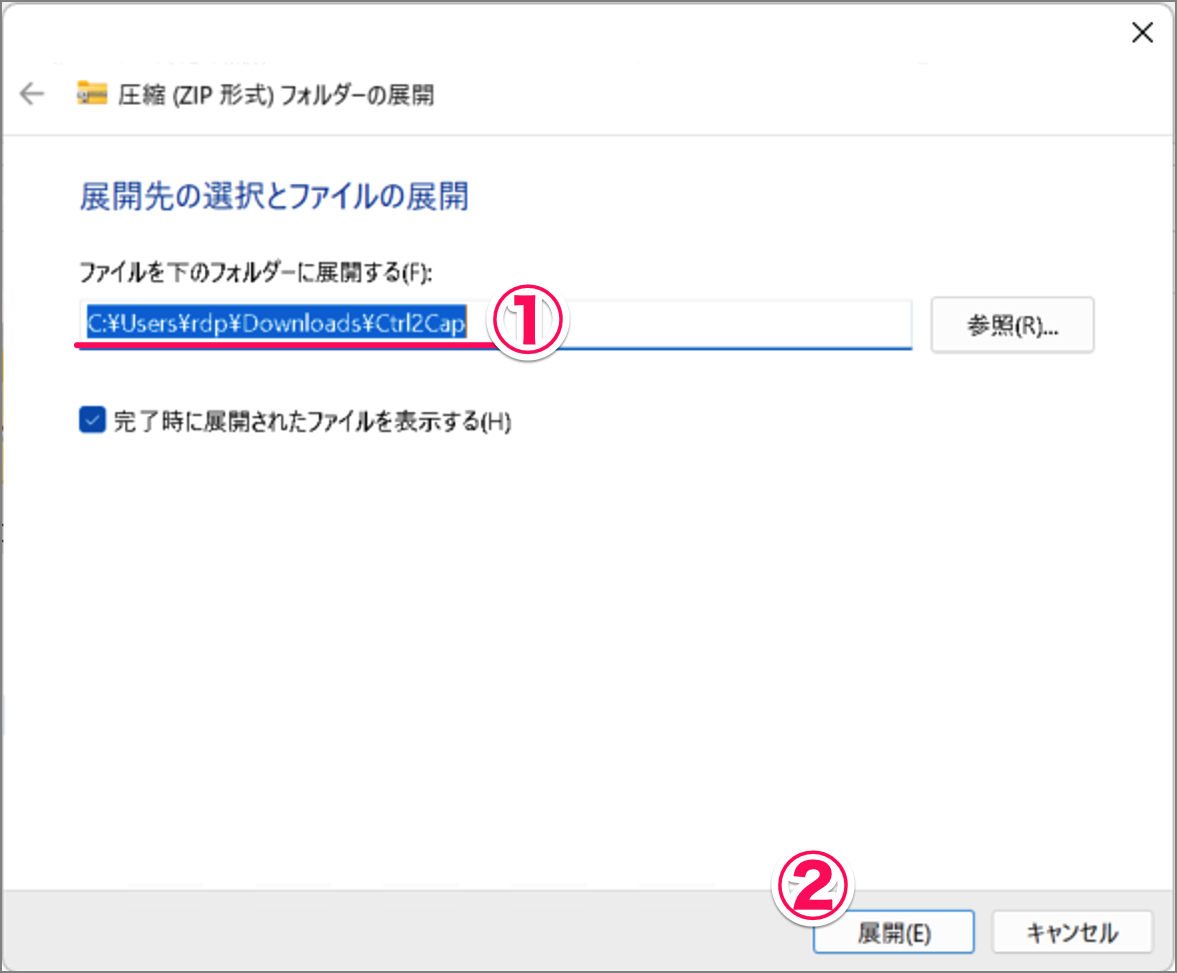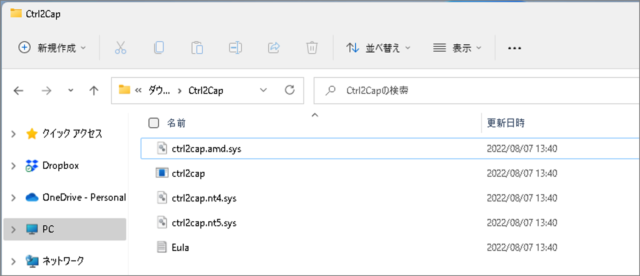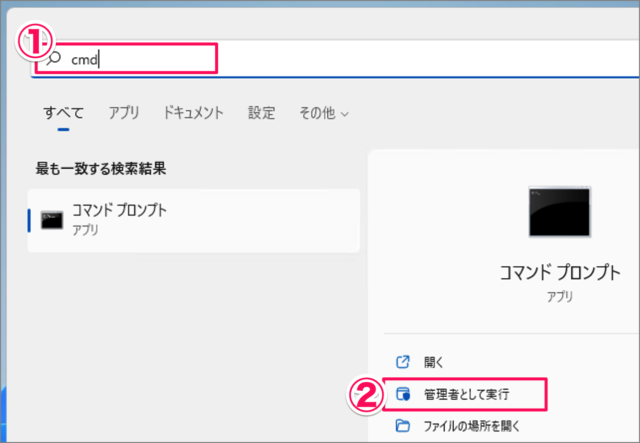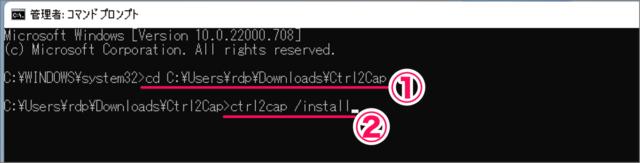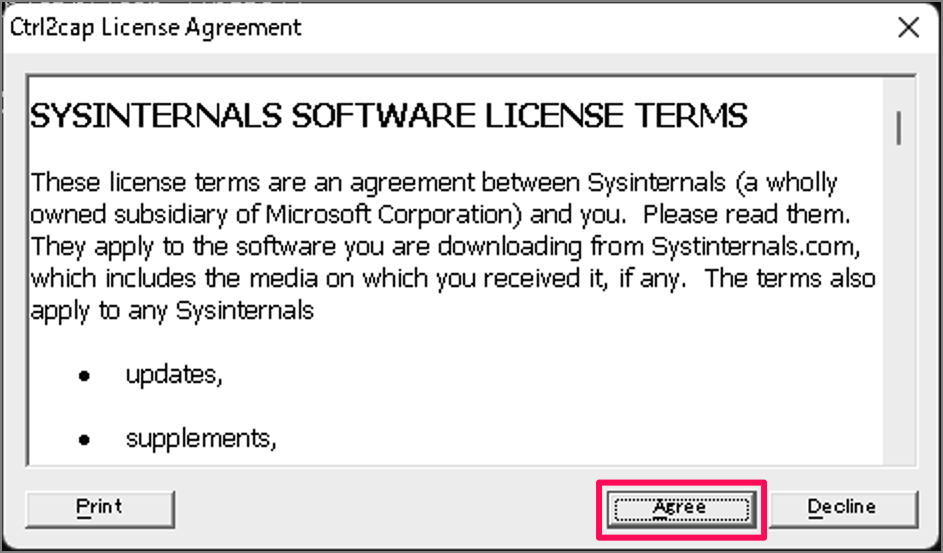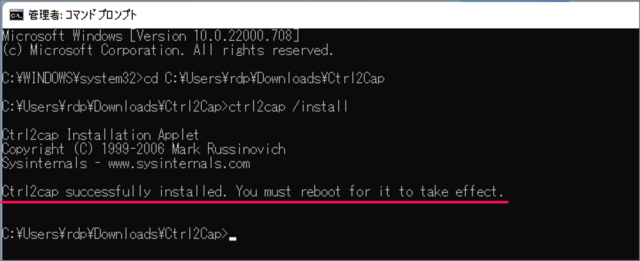CapsLockキーが不要な場合は、CapsLockキーを無効(オフ)にすることもできますが、ここでは CapsLockキーを Ctrlキーに入れ替える方法をみていきます。 ※ 入れ替えることで CapsLockキーを押すと、Ctrlキーを押したことになります。 Ctrlキーには、Ctrl + C や Ctrl + V ……といった、さまざまなショートカットキーが割り当てられています。しかし、Ctrlキーは CapsLockキーよりも遠く押しにくい位置にあるので、今回紹介する方法で、CaplsLockキーをCtrlキーに変更しておきましょう。
Windows 11の場合 Windows 10の場合
CapsLockキーを Ctrlキーに入れ替える方法は?
CapsLockキーを Ctrlキーに入れ替える方法は次の手順です。 これで Windows 11 の CapsLockキーをCtrlキーに変更する方法の解説は終了です。 [Ctrl2Cap] をクリックし、ダウンロードしましょう。 圧縮(ZIP形式)フォルダーの展開です。 これでフォルダーの展開は完了です。 コマンドプロンプトにはほかにも起動方法があるので、興味がある方は Windows 11 コマンドプロンプトを起動する方法もあわせてご覧ください。 コマンドを実行すると、「Ctrl2cap License Agreement」ウィンドウが表示されるので、[Agree] をクリックします。 「Ctrl2cap successfully installed. You must reboot for it to take effect.」と表示されれば、インストール完了です。 再起動後、CapsLockキーがCtrlキーとして機能するようになります。 CapsLockキーを無効にすることもできるので、以下の記事も合わせてご覧ください。
Windows 11 CapsLockキーを無効(オフ)にする方法
Windowsキーを無効にすることもできるので、以下の記事も合わせてご覧ください。
Windows 11 Windowsキーを無効化する設定方法
Microsoftが開発・配布している「PowerToys」を使えば、ショートカットキーのガイドを表示することができます。以下の記事を参考にしてみてください。
ショートカットキー・ガイドを表示する方法(PowerToys)
その他の Windows 11 の設定と使い方をまとめていますので、ご参考にどうぞ。
Windows 11 の設定と使い方まとめ
関連リソース