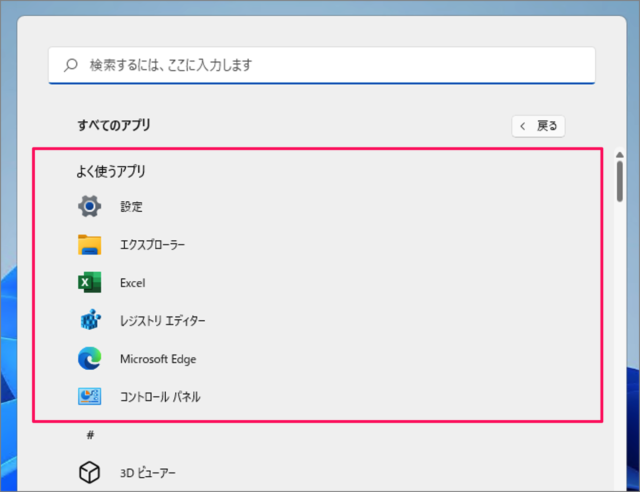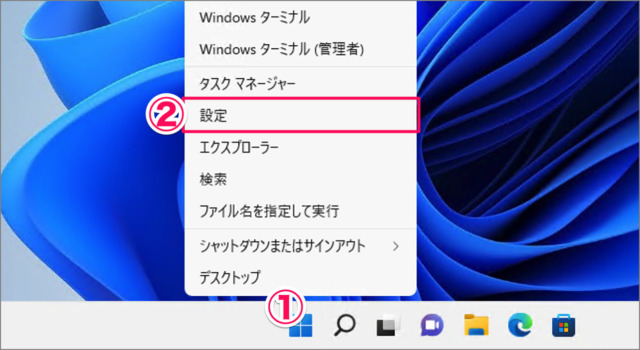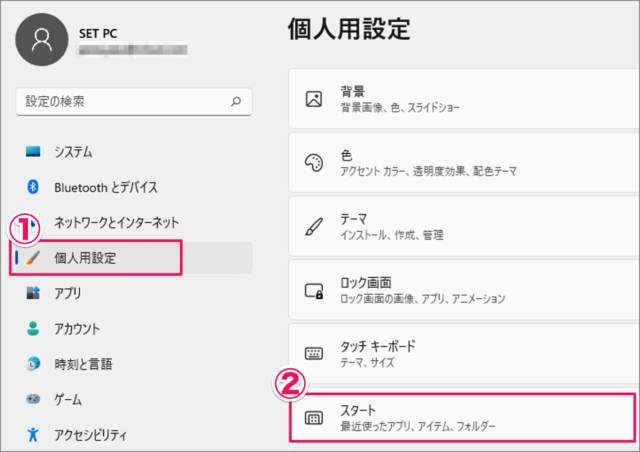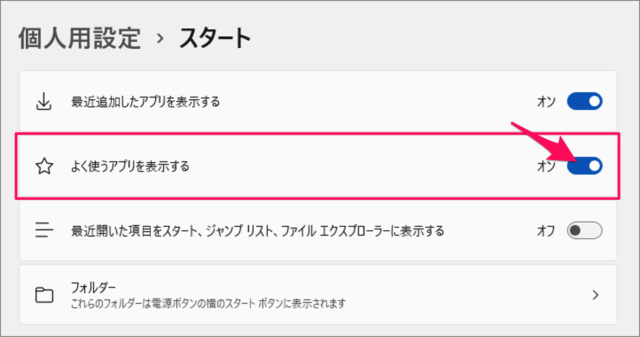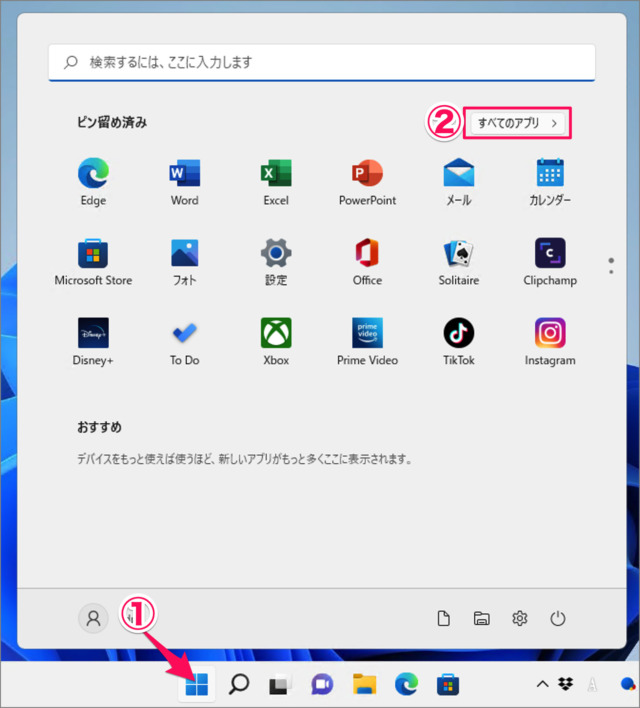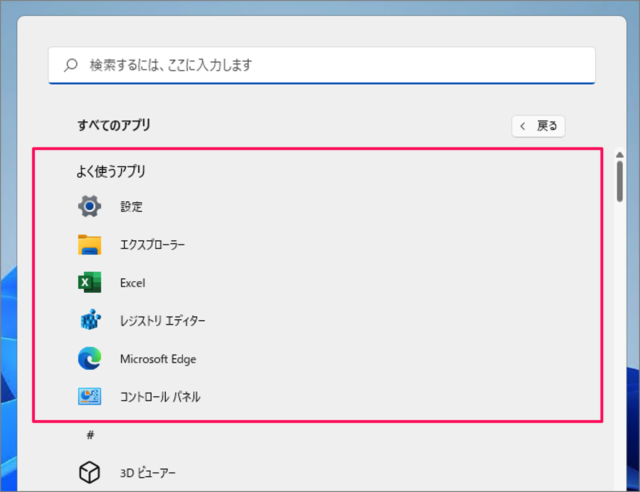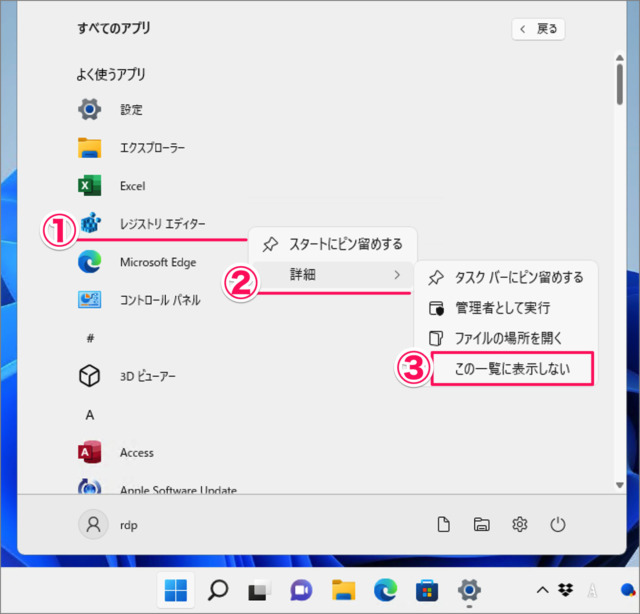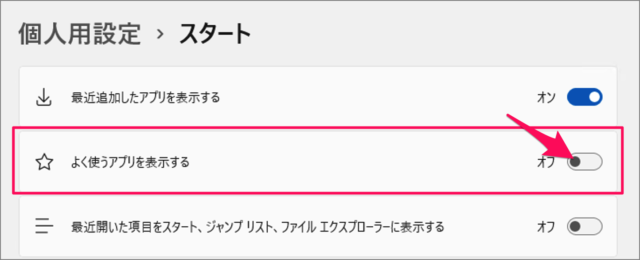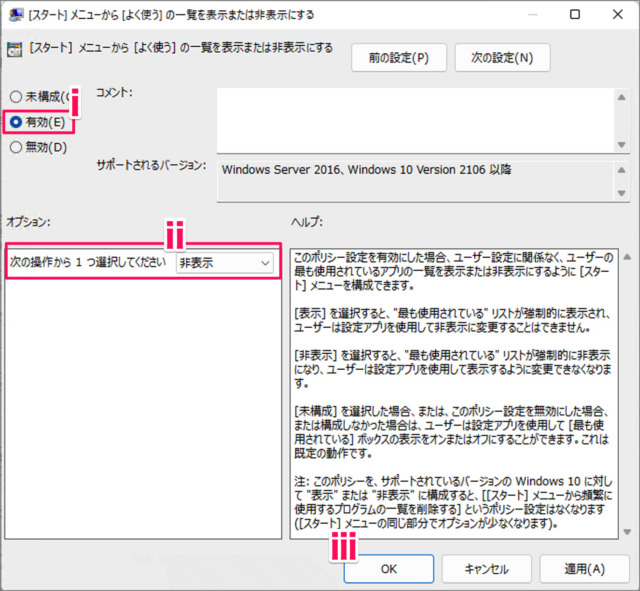スタートメニューの [すべてのアプリ] には [よく使うアプリ] を表示することができます。 [よく使うアプリ] を表示しておくことで、アプリをわざわざ探す必要がなくなります。効率化のために表示しておきましょう。 本記事では [よく使うアプリ] を表示する/非表示にする方法をみていきます。また、[よく使うアプリ] から [特定のアプリ] を選んで非表示にすることもできるのであわせて紹介します。
スタートメニューに [よく使うアプリ] を表示する方法は?
Windows 11 スタートメニューに [よく使うアプリ] を表示する方法は次の手順です。 これで Windows 11 よく使うアプリを表示する方法の解説は終了です。
[すべてのアプリ] の上部に [よく使うアプリ] が表示されていることを確認することができます。 スタートメニューをカスタマイズする方法をまとめましたので、あわせてご覧ください。
Windows 11 スタートメニューをカスタマイズする方法
よく使うアプリを非表示にする方法は以下で解説していますので、引き続きご覧ください。
よく使うアプリから [特定のアプリ] を非表示にする方法は?
よく使うアプリから [特定のアプリ] を非表示にする方法は次の手順です。
スタートメニューの [よく使うアプリ] を非表示にする方法
スタートメニューの [よく使うアプリ] を非表示にする方法をみていきます。
グループポリシーで表示/非表示にする場合
[Windows 11 Pro] を使っている場合は、グループポリシー・エディターを使って、[よく使うアプリ] を表示/非表示にすることができます。
これで Windows 11 よく使うアプリを表示する/非表示にする方法の解説は終了です。 スタートメニューをカスタマイズする方法をまとめましたので、あわせてご覧ください。
Windows 11 スタートメニューをカスタマイズする方法
また、その他の Windows 11 の設定と使い方をまとめていますので、ご参考にどうぞ。
Windows 11 の設定と使い方まとめ
関連リソース