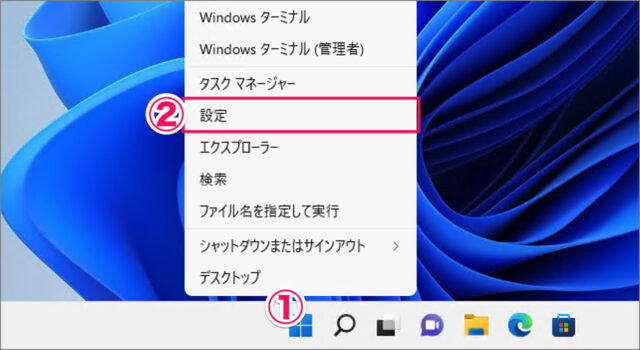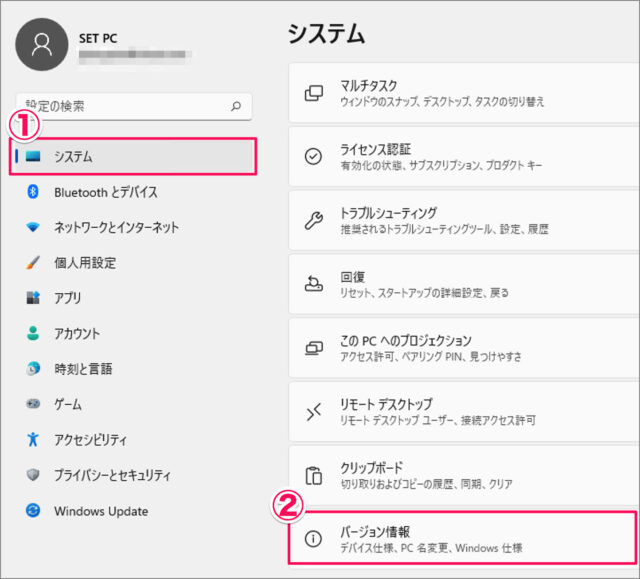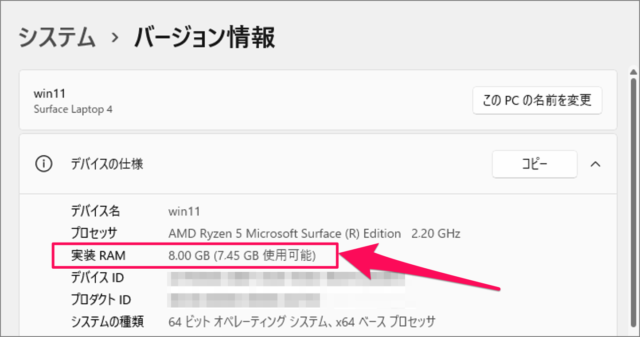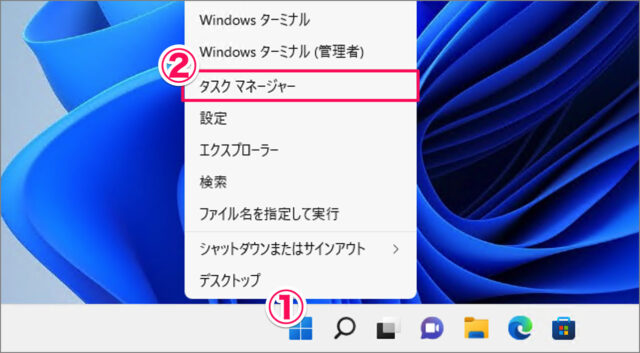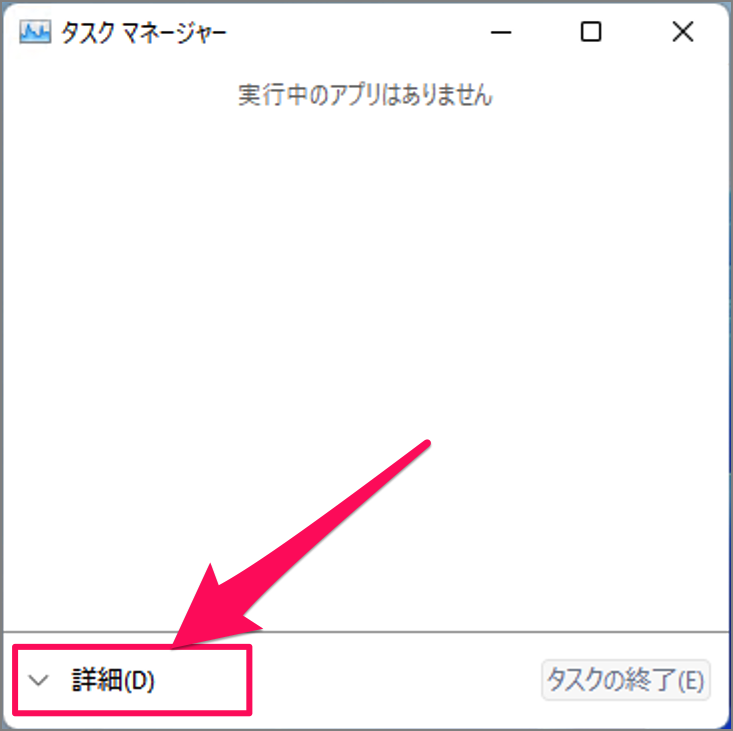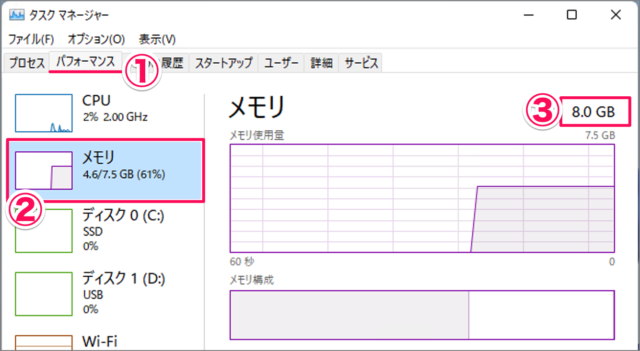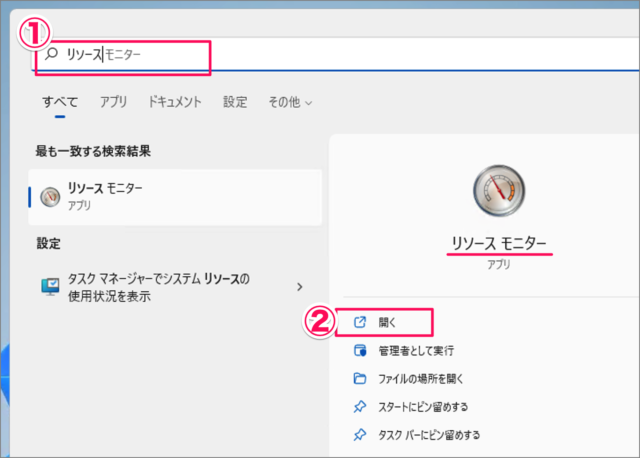Windows 11 のメモリ容量のシステム要件は、4 GB 以上を満たしている必要があります。ただ、メモリ容量が 4 GBだと体感ではかなり遅く・重くなる場合が多くなるので、メモリを増設する必要があるかもしれません。そのため、まずはパソコン(Windows11)に搭載されているメモリ容量を確認してみましょう。 Windows 11 のシステム要件については、Windows 11 アップデート可能なPCかを確認する方法をご覧ください。 ここでは [設定] [タスクマネージャー] [リソースモニター] からメモリ容量を確認する方法をみていきます。
Windows 11の場合 Windows 10の場合
メモリ容量を確認する方法は?
Windows 11 のメモリ容量を確認する方法は次の手順です。 これで Windows 11 メモリ容量を確認する方法の解説は終了です。Windows には、メモリに問題があるかを確認するツールがあります。Windows 11 メモリに問題があるかを確認する方法も合わせてご覧ください。 この例では、[8.00GB] がメモリ容量になります。 その他の Windows 11 の設定と使い方をまとめていますので、ご参考にどうぞ。
Windows 11 の設定と使い方まとめ
他の方法でもメモリ容量を確認することができるので、引き続きご覧ください。
タスクマネージャーから確認する場合
タスクマネージャーからメモリ容量の確認する方法は次の手順です。 これで Windows 11 タスクマネージャーからメモリ容量を確認する方法の解説は終了です。
タスクマネージャーです。簡易表示の場合は [詳細] をクリックします。
タスクマネージャーを起動する方法はいくつかあります。詳しくは、Windows 11 タスクマネージャーを起動する方法をご覧ください。 リソースモニターからメモリ容量を確認する方法は以下で解説していますので、引き続きご覧ください。
リソースモニターから確認する場合
リソースモニターからメモリ容量の確認する方法は次の手順です。 これで Windows 11 メモリ容量を確認する方法の解説は終了です。その他の Windows 11 の設定と使い方をまとめていますので、ご参考にどうぞ。 ① 検索ボックスに [リソース] と入力し② [リソールモニター] を [開く] をクリックしましょう。 ① リソールモニターの [メモリ] タブを選択すると② メモリ容量を確認することができます。
Windows 11 の設定と使い方まとめ
関連リソース