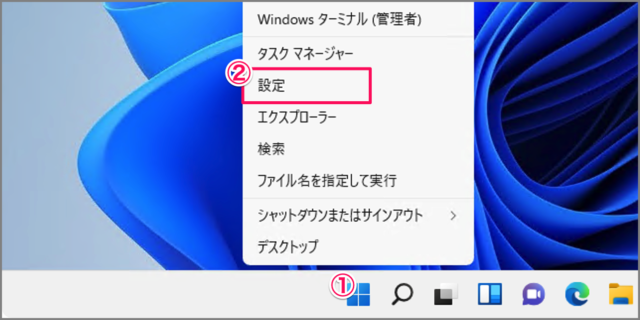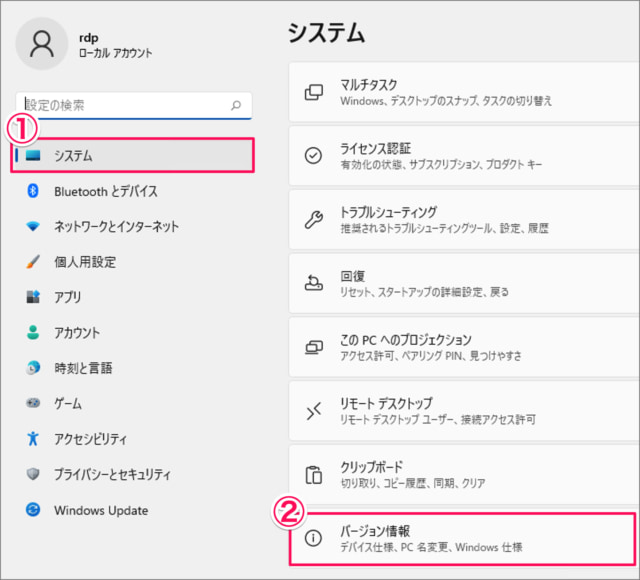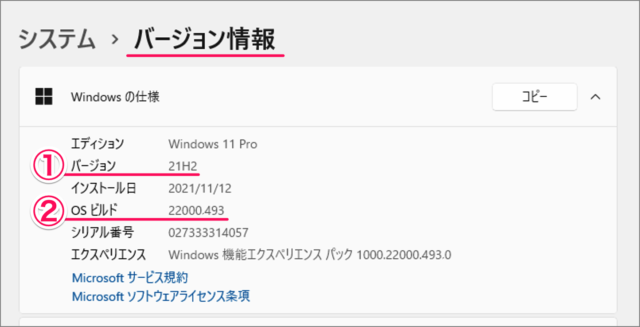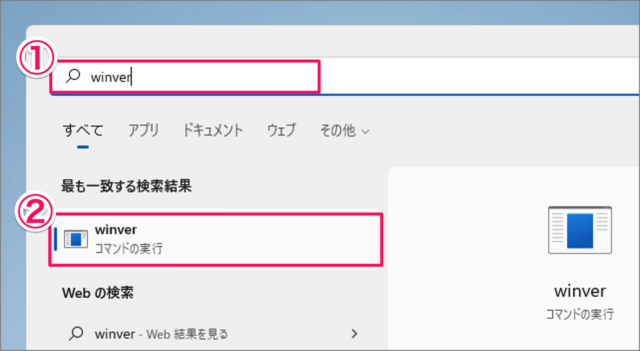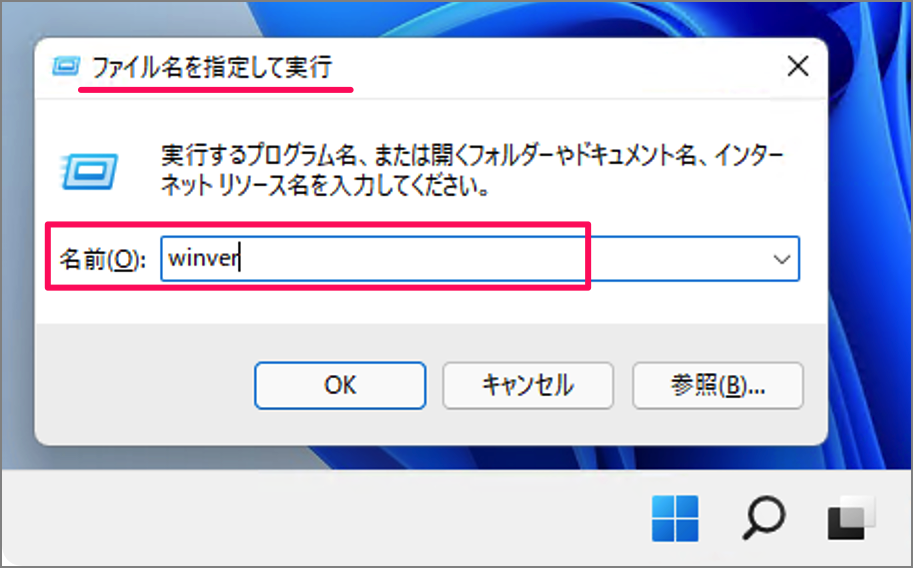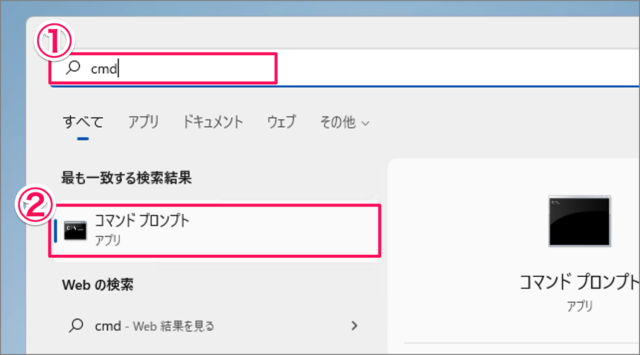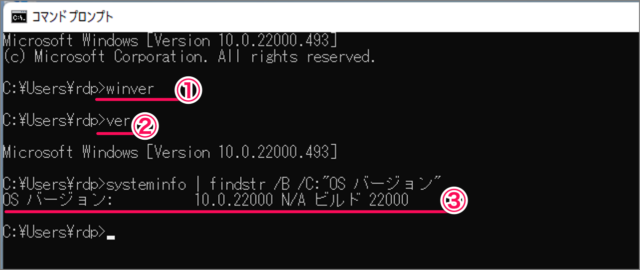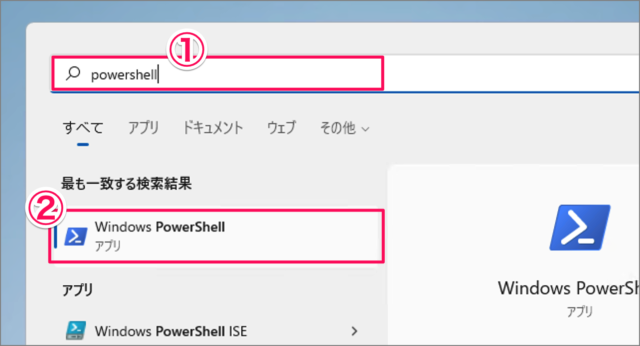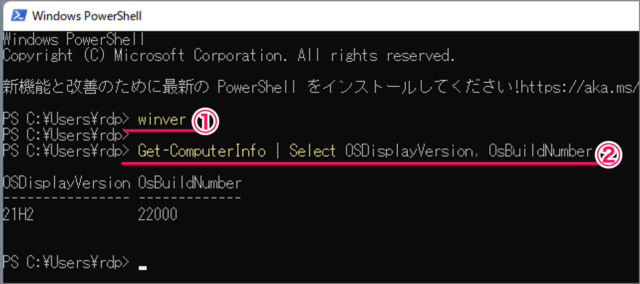Windows はバージョンによって機能や操作方法が異なる場合があるので、ここでは自分が使用している Windows 11 のバージョン・ビルドを確認する方法をみていきます。 最新バージョンへのアップデートは、Windows 11 最新バージョン(22H2)へアップデートする方法をご覧ください。 Windows 11 では [Windowsの設定] [winverコマンド] [コマンドプロンプト] [PowerShell] で、バージョン・ビルドを確認することができるので、ひとつずつみていきましょう。
Windows 11の場合 Windows 10の場合
Windows 11 のバージョンを確認する方法は?
Windows 11 のバージョンを確認する方法は次の手順です。 これで Windows 11 のバージョンを確認する方法の解説は終了です。 [設定] の起動方法はいくつかあります。興味のある方は Windows 11 「Windowsの設定」を起動する方法をご覧ください。 その他の Windows 11 の設定と使い方をまとめていますので、ご参考にどうぞ。
Windows 11 の設定と使い方まとめ
[winverコマンド] や [コマンドプロンプト] でバージョンを確認する方法は以下で解説していますので、引き続きご覧ください。
winverコマンドで確認する場合
winverコマンドでバージョン・ビルドを確認する方法は次の手順です。
コマンドプロンプトで確認する場合
コマンドプロンプトでバージョン・ビルドを確認する方法は次の手順です。 ①スタートメニューのフォームに「winver」と入力し②「winver」を実行しましょう。 Windowsのバージョン情報で、バージョン・ビルドを確認することができます。 この例では、「21H2」がバージョン、「22000」がビルドになります。ビルド「22000.xxx」に続くピリオドの後の数字「xxx」はリリース番号になります。
winverコマンドは、「ファイル名を指定して実行」や「コマンドプロンプト」「PowerShell」でも利用可能です。
PowerShellで確認する場合
PowerShellでバージョンを確認する方法は次の手順です。 ①スタートメニューのフォームに「cmd」と入力し②「コマンドプロンプト」を起動します。 コマンドプロンプトの詳細は、Windows 11 コマンドプロンプトを起動する方法をご覧ください。 次の3つのコマンドで、バージョン・ビルドを確認することができます。 これで Windows 11 バージョン・ビルドを確認する方法の解説は終了です。 ①スタートメニューのフォームに「powershell」と入力し②「Windows PowerShell」を起動します。 PowerShell の詳細は、Windows 11 PowerShellを起動する方法(管理者も)をご覧ください。 次の2つのコマンドで、バージョン・ビルドを確認することができます。 その他の Windows 11 の設定と使い方をまとめていますので、ご参考にどうぞ。
Windows 11 の設定と使い方まとめ
関連リソース
バージョン関連の記事
Microsoft Edge – バージョンの確認(表示)エクセル – バージョンを確認する方法(Win/Mac)Windows 10 – バージョン情報とOSビルドを確認 – winverコマンドiPhone – iOSのバージョンを確認する方法AirPods – ファームウェアのバージョン確認とアップデート方法Mac バージョンを確認する方法