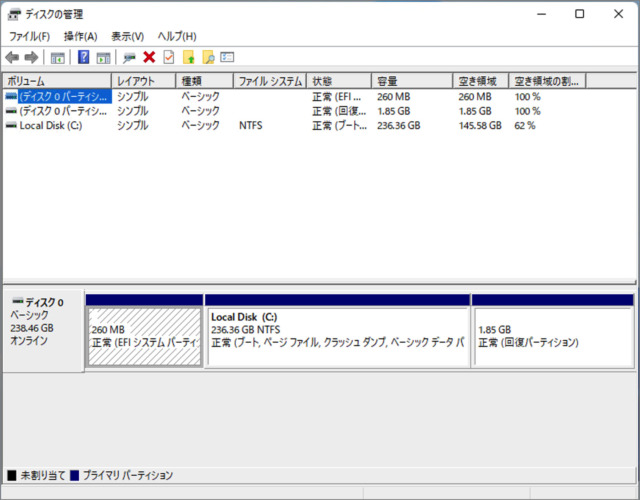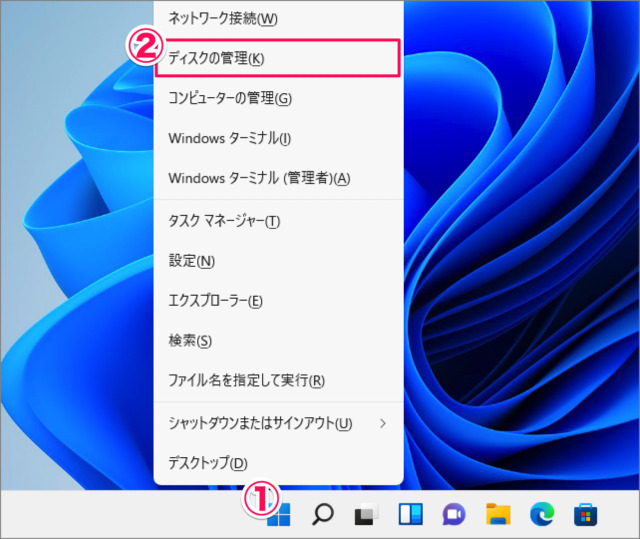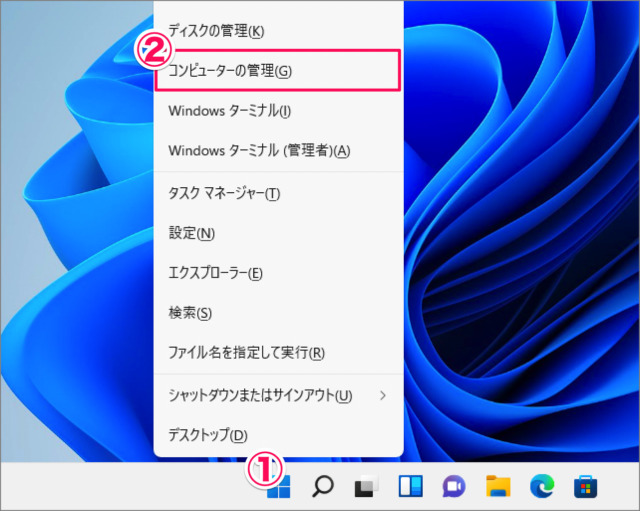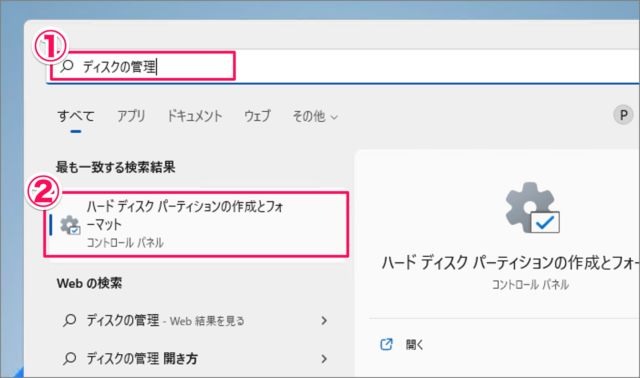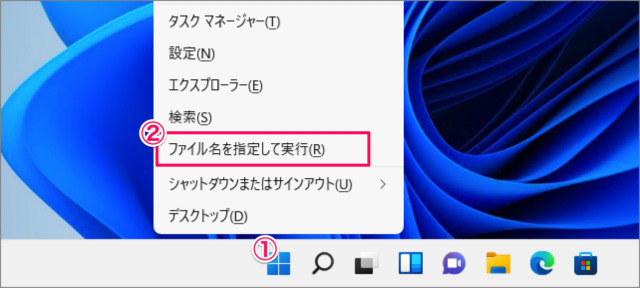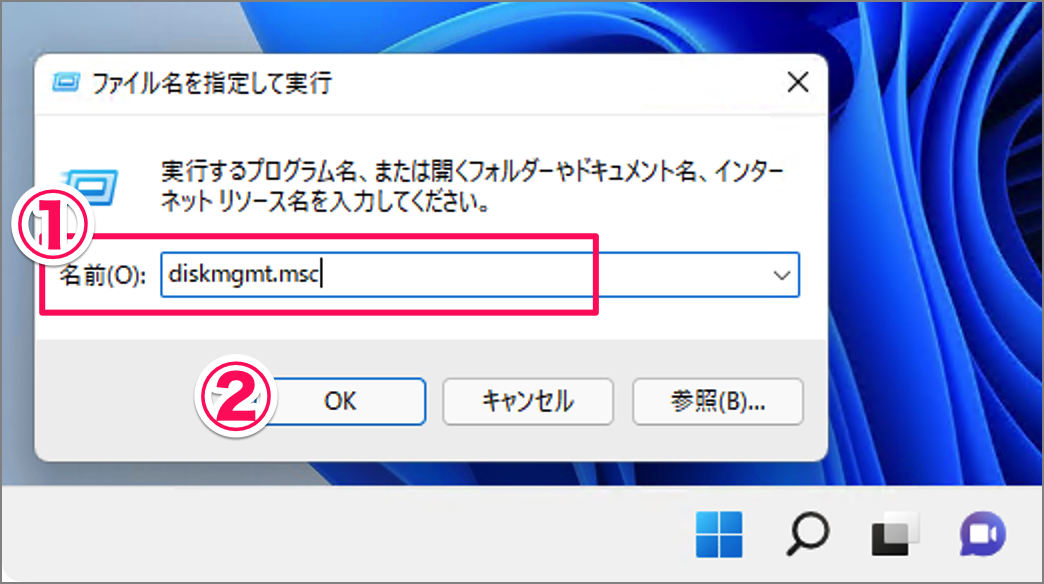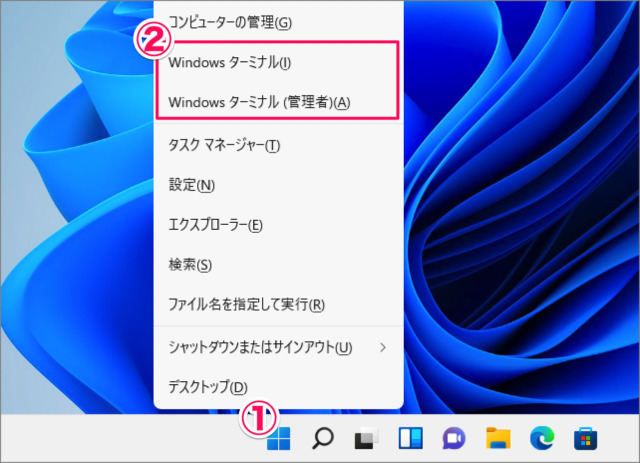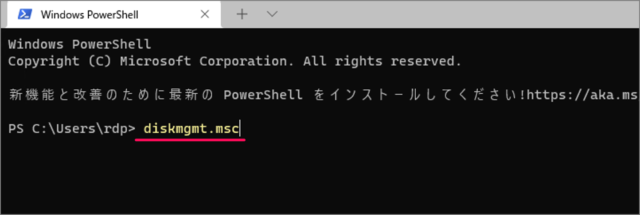ディスクの管理は、Windows11/10 に接続しているHDD(ハードディスク)/SSDなどの管理をすることができます。 ディスクのパーティション作成・削除やフォーマットをしたり……ドライブレターを変更……などのディスク管理を行います。 Windows 11/10 には、「ディスクの管理」を起動する方法がいくつかあります。それぞれの方法を試して、自分に合った/状況に合った方法を探してみましょう。 それでは起動方法をみていきます。
ディスクの管理を起動する方法は?
スタートボタンを右クリックして、ディスク管理を起動する方法です。
これでディスク管理が起動します。 その他の Windows 11 の設定と使い方をまとめていますので、ご参考にどうぞ。
Windows 11 の設定と使い方まとめ
「コンピューターの管理」から起動する場合
「コンピューターの管理」から、ディスク管理を起動する方法です。
これでディスク管理を行うことができます。コンピュータの管理では、システムツールやサービスなどの他の機能も使用できるので、便利です。 コンピュータの管理です。左メニューの[ディスクの管理]をクリックします。
「検索」から起動する場合
検索して、ディスクの管理を起動する方法です。
これでディスクの管理が起動します。
「ファイル名を指定して実行」から起動する場合
「ファイル名を指定して実行」からディスクの管理を起動する方法です。
これでディスクの管理が起動します。 ファイル名を指定して実行です。名前に [diskmgmt.msc] と入力し、[OK] をクリックします。 ショートカットキー[Win + R]でも「ファイル名を指定して実行」を起動することができます。
「Windowsターミナル」から起動する場合
「Windowsターミナル」からディスクの管理を起動する方法です。
これでディスクの管理が起動します。 Windowsターミナルです。[diskmgmt.msc] と入力し、Enterキーを押しましょう。 その他の Windows 11 の設定と使い方をまとめていますので、ご参考にどうぞ。
Windows 11 の設定と使い方まとめ
関連リソース