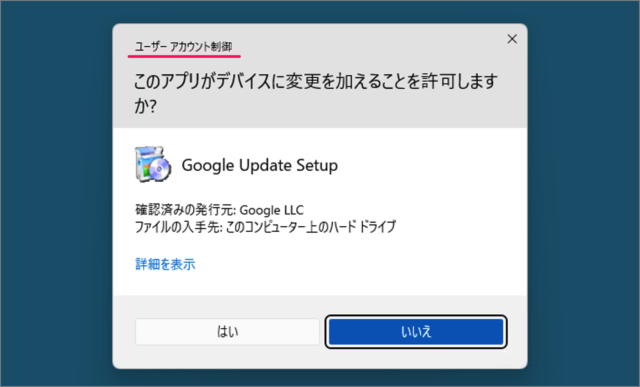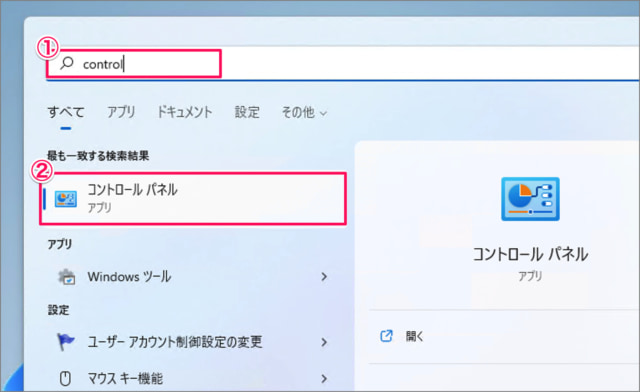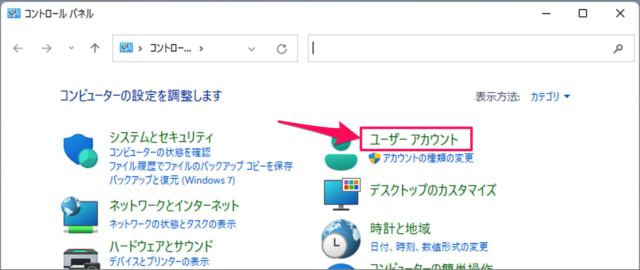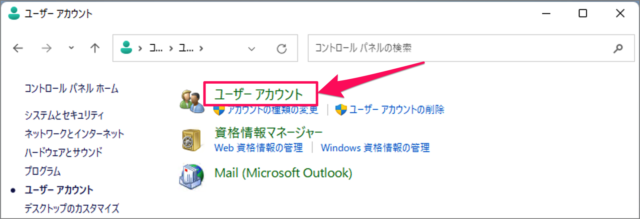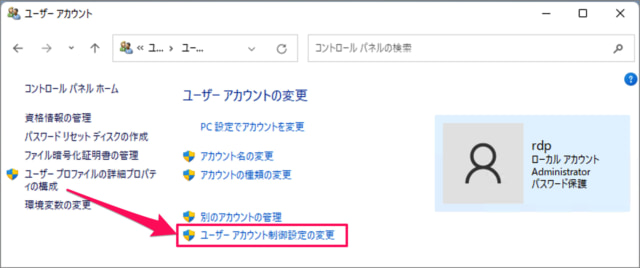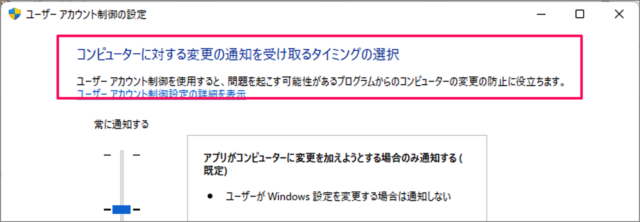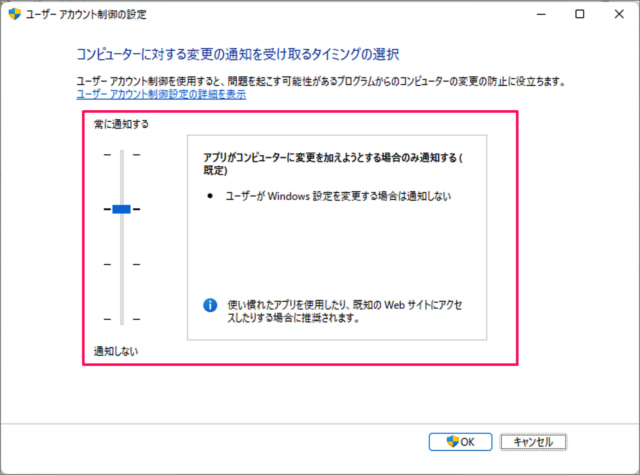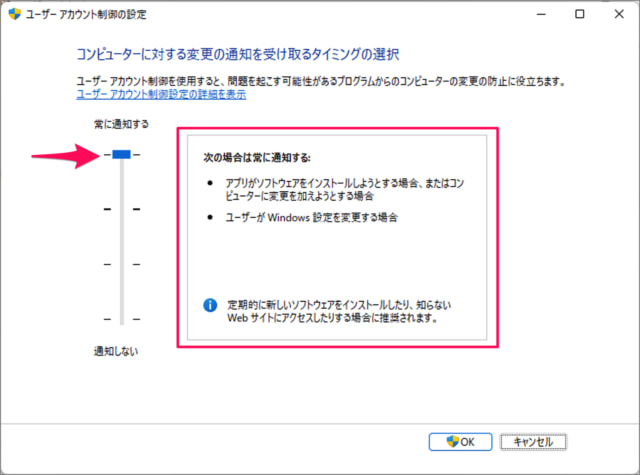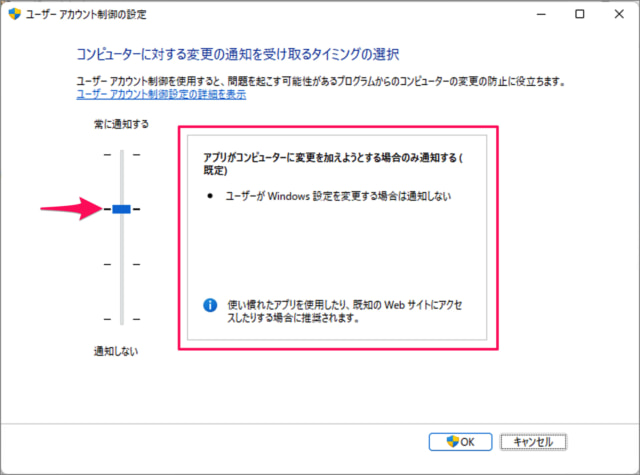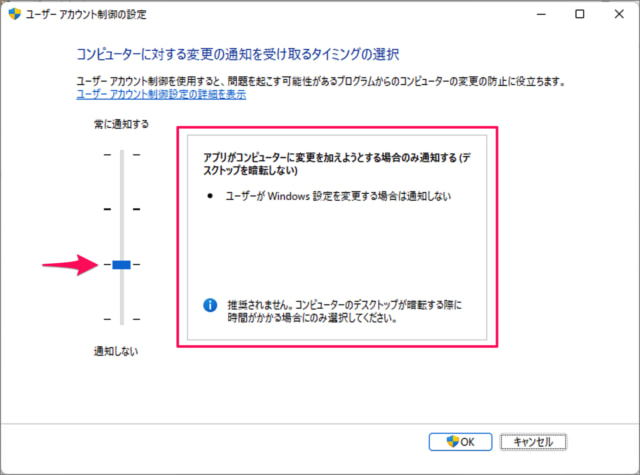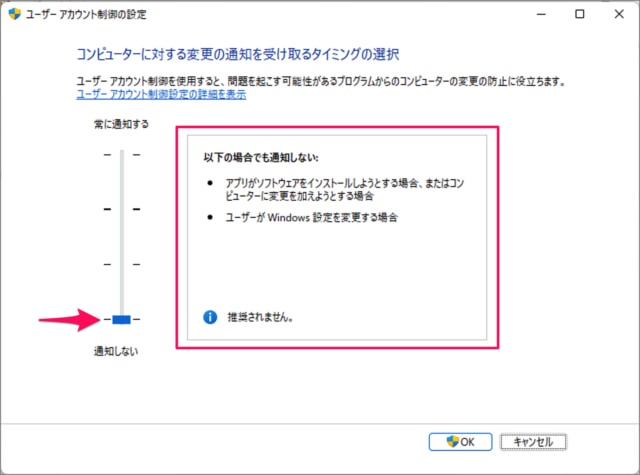ユーザーアカウント制御(UAC, User Access Control)とは、Windowsシステムに問題を起こす可能性があるプログラムが実行された場合に 「このアプリがデバイスに変更を加えることを許可しますか?」といったメッセージを表示し、プログラムの実行可否を「はい」「いいえ」で選択できるようにする機能のことです。 ユーザーアカウント制御の通知設定は 4段階が用意されおり、設定を変更することができるので、ここではその方法をみていきます。
ユーザーアカウント制御を設定する方法は?
Windows 11/10 ユーザーアカウント制御を設定する方法は次の手順です。 これで Windows 11/10 ユーザーアカウント制御を設定する方法の解説は終了です。 ①スタートメニューのフォームに「control」と入力し②「コントロールパネル」を起動しましょう。 コントロールパネルを起動する方法はいくつかあるので、興味のある方はWindows 11 コントロールパネルを起動する方法も合わせてご覧ください。 コントロールパネルです。「ユーザーアカウント」をクリックします。 「ユーザーアカウント」をクリックします。 「ユーザーアカウント制御設定の変更」をクリックします。 ユーザーアカウント制御では、コンピューターに対する変更の通知を受け取るタイミングの選択を設定することができます。 ユーザーアカウント制御には、「常に通知する」から「通知しない」の4段階の設定があります。 4段階からお好みの設定を選択し、[OK] をクリックしましょう。これでユーザーアカウント制御の設定を変更することができます。 デフォルトでは上から2番目の設定です。 1番上の設定詳細です。次の場合は常に通知する。
アプリがソフトウェアをインストールしようとする場合、またはコンピューターに変更を加えようとする場合ユーザーがWindows設定を変更する場合
2番目の設定詳細です。アプリがコンピューターに変更を加えようとする場合のみ通知する(既定)。
ユーザーがWindows設定を変更する場合は通知しない
3番目の設定詳細です。アプリがコンピューターに変更を加えようとする場合のみ通知する(デスクトップを暗転しない)。
ユーザーがWindows設定を変更する場合は通知しない
4番目の設定詳細です。以下の場合でも通知しない。
アプリがソフトウェアをインストールしようとする場合、またはコンピューターに変更を加えようとする場合ユーザーがWindows設定を変更する場合
Windows11/10の使い方
Windows11/10の使い方や設定はこちらをご覧ください。 Windows 11 の設定と使い方まとめWindows 10 の設定と使い方まとめ