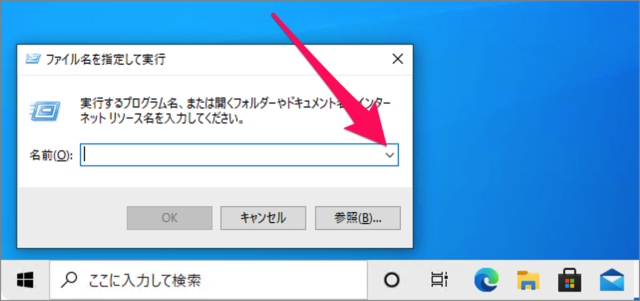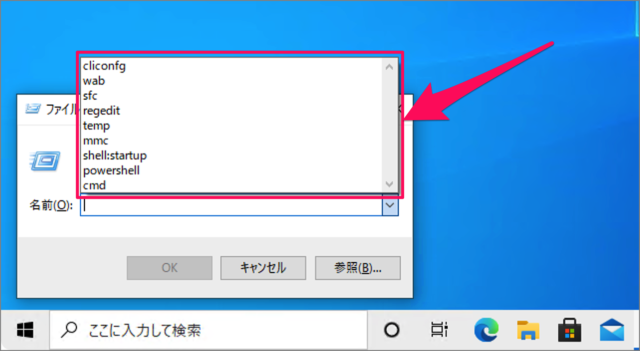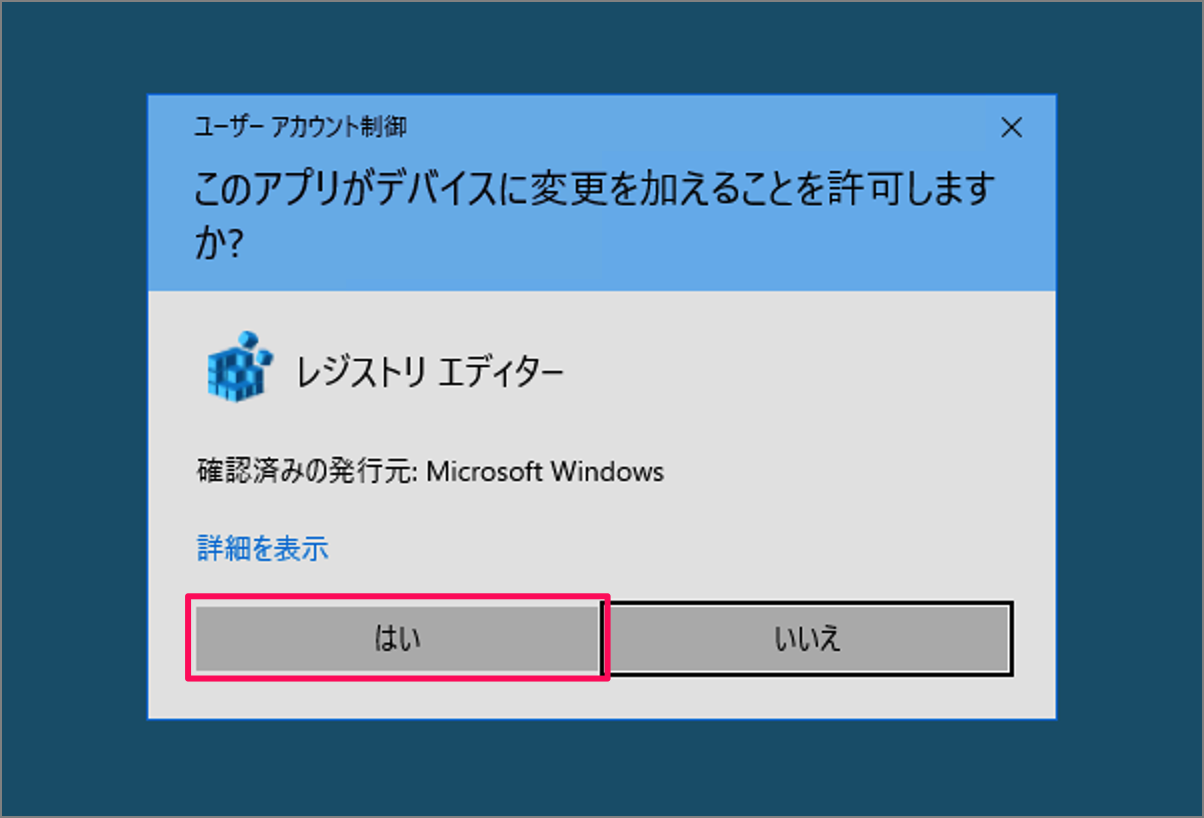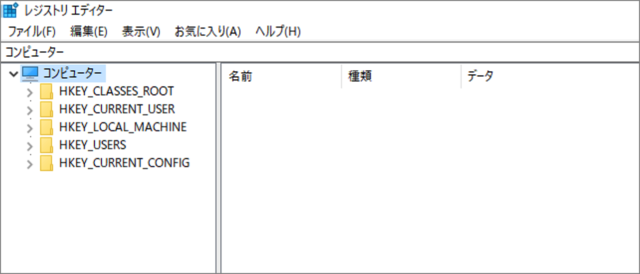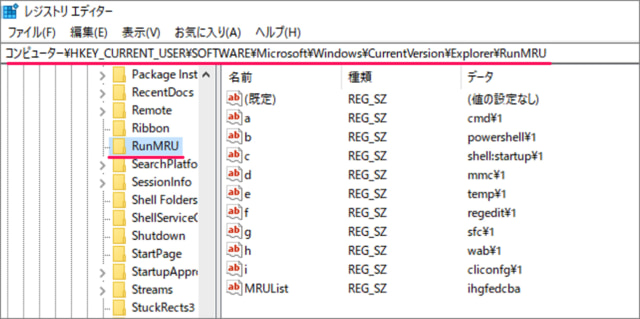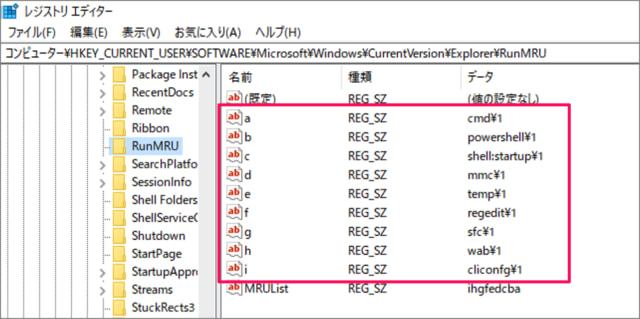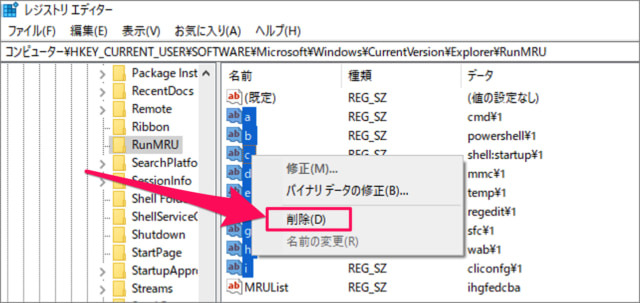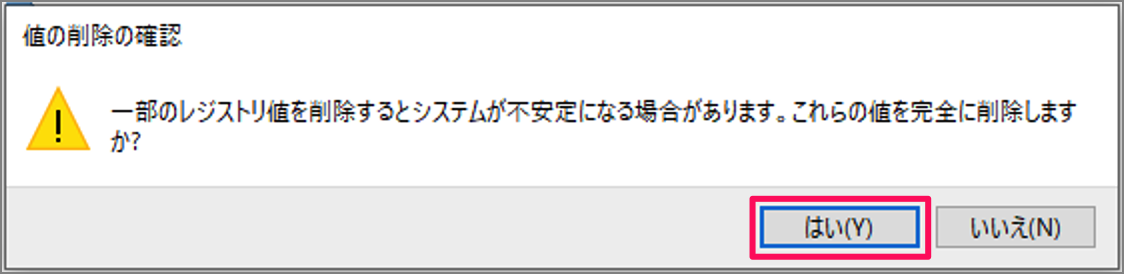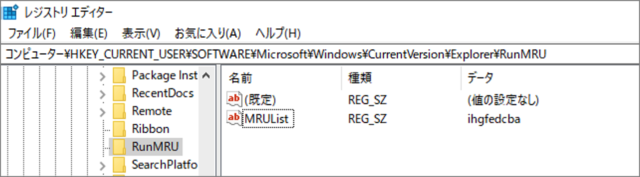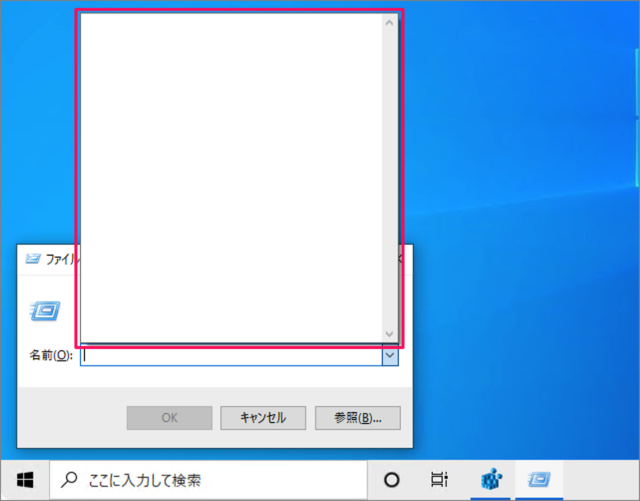「ファイル名を指定して実行」の実行履歴
「ファイル名を指定して実行」には、コマンドの実行履歴を表示する機能があります。 ショートカットキー「Win + R」で「ファイル名を指定して実行」を起動し、名前フォームの右にある「∨」をクリックすると このようにコマンドの実行履歴が表示されます。繰り返し使うコマンドを実行する際に便利な機能です。 これらの実行履歴は削除することもできるので、ここではその方法をみていきます。
検索ボックス
①タスクバーの検索ボックスに「regedit」と入力し、②「レジストリエディター」を起動しましょう。
ユーザーアカウント制御
ユーザーアカウント制御です。「はい」をクリックしましょう。
レジストリエディター
レジストリエディターです。次にレジストリキーに移動しましょう。
RunMRU レジストリキーの移動
実行履歴の削除
移動したら「a、b、c…」というレジストリ値を選択・右クリックし 「削除」をクリックしましょう。 問題なければ、「はい」をクリックします。 一部のレジストリ値を削除するとシステムが不安定になる場合があります。これらの値を完全に削除します。 これで実行履歴の削除は完了です。レジストリエディターを閉じましょう。
実行履歴の確認
「ファイル名を指定して実行」の実行履歴を確認してみると、このように空欄になっています。
「ファイル名を指定して実行」の使い方
今回は「ファイル名を指定して実行」をショートカットキー「Win + R」で起動しましたが、他にもさまざまな起動方法があります。興味がある方はこちらをご覧ください。また、使い方についても紹介しているのでどうぞ。
Windows 10 「ファイル名を指定して実行」の起動方法と使い方
Windows10の使い方
Windows10 の使い方や設定はこちらをご覧ください。
Windows 10 の設定と使い方まとめ