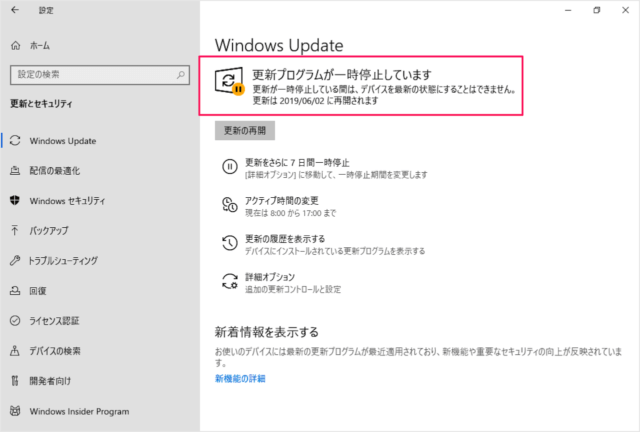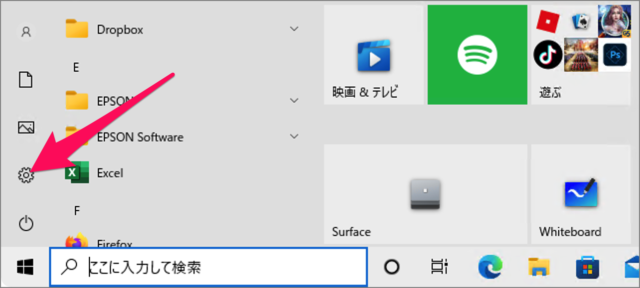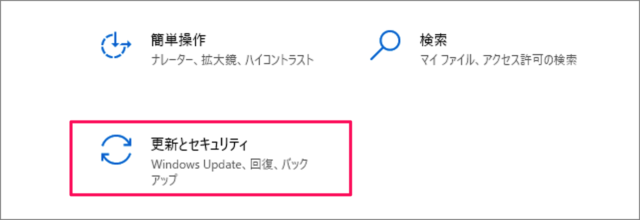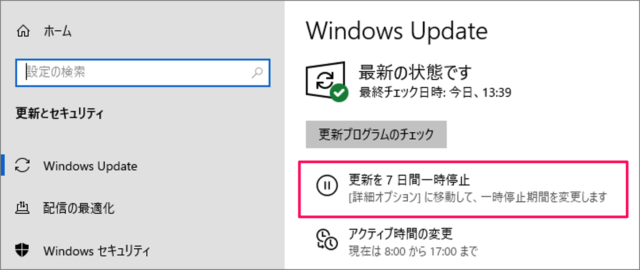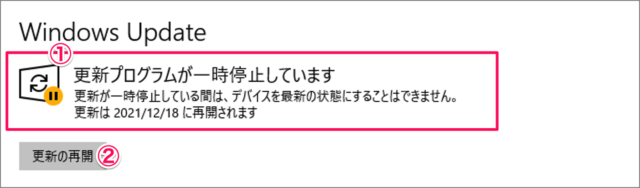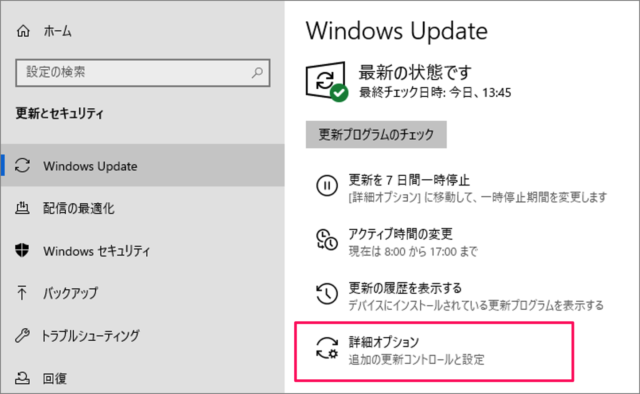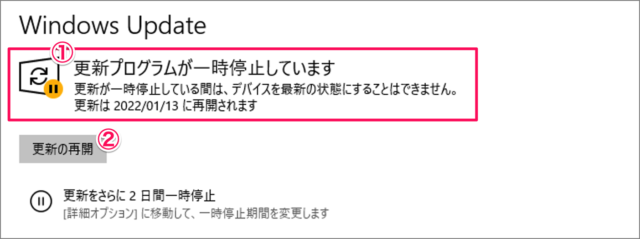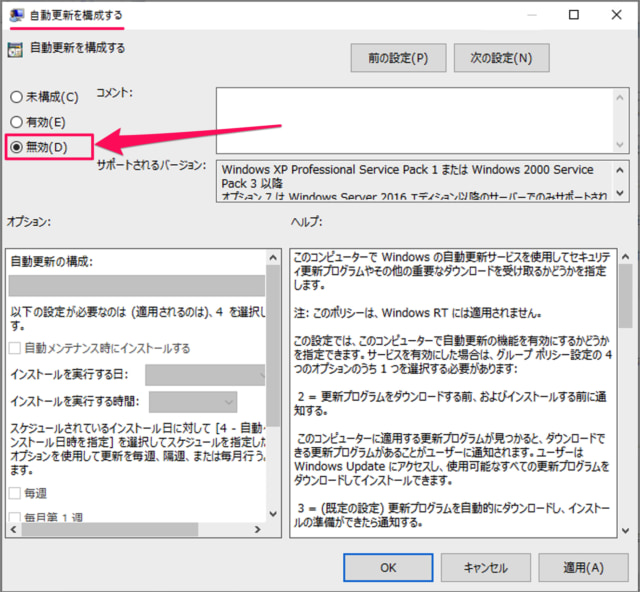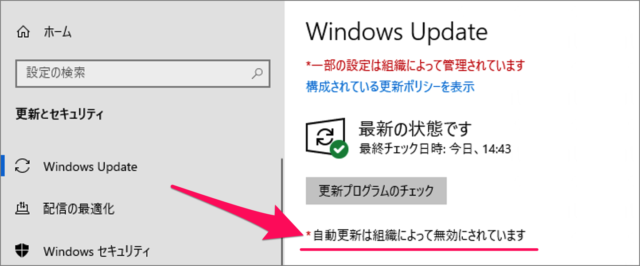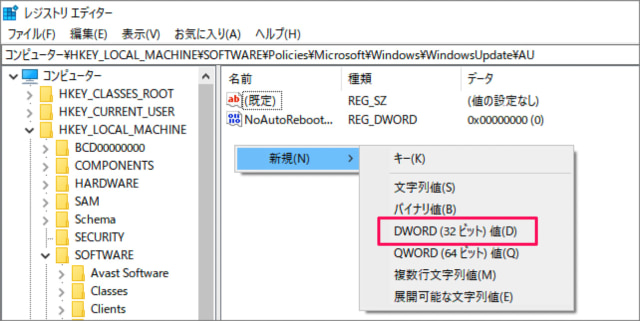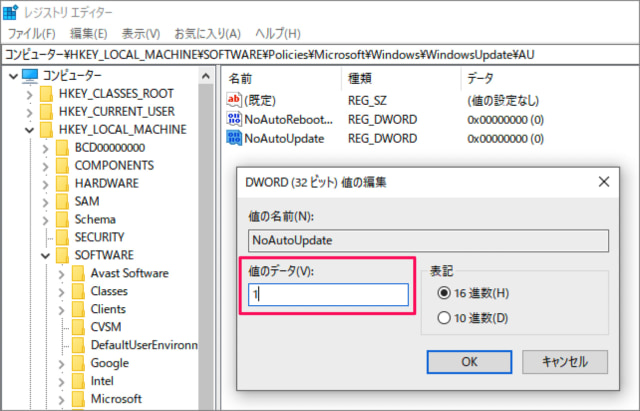Windows Updateの自動更新は停止することができるので、ここではその方法をみていきます。 自動更新を停止することで、Windows Updateに伴う再起動がなくなります。 自動更新を停止する方法はいくつかあるので、ひとつずつみていきます。
Windowsの設定から自動更新を停止
それでは実際に自動更新を停止してみましょう。 スタートメニューの「歯車」アイコンをクリックします。
Windowsの設定
Windows の設定です。「更新とセキュリティ」をクリックします。
更新を7日間一時停止
更新とセキュリティです。「更新を7日間一時停止」をクリックすると ①更新プログラムを7日間一時停止することができます。②「更新の再開」をクリックすると、一時停止されていた更新が再開されます。
更新を一時指定する期間を選択
「詳細オプション」をクリックし 一時停止期間を選択しましょう。 ①更新プログラムを選択した期間の間、一時停止することができます。②「更新の再開」をクリックすると、一時停止されていた更新が再開されます。
グループポリシーから自動更新を停止
Window 10 Pro を使用している場合は、グループポリシーから自動更新を停止することができます。
Windows 10 エディション(Home/Pro)を確認する方法Windows 10 Home から Pro へアップグレードする方法
次の手順で自動更新を停止しましょう。
レジストリを修正して自動更新を停止
レジストリを修正して自動更新を停止することもできます。 次の手順で自動更新を停止しましょう。
Windows Update 関連の記事
Windows Update 関連の記事です。合わせてご覧ください。
Windows 10を最新バージョンへ
Windows 10を最新バージョンへアップデートする方法はこちらをご覧ください。
Windows 10 最新バージョンへアップデートする方法
以前のバージョンへ
Windows10を以前の状態に戻す方法はこちらをご覧ください。
Windows 10 以前のバージョンに戻す方法
Windows 10関連の記事
Windows 10関連の記事です。合わせてご覧ください。
Windows 10 の設定と使い方まとめ