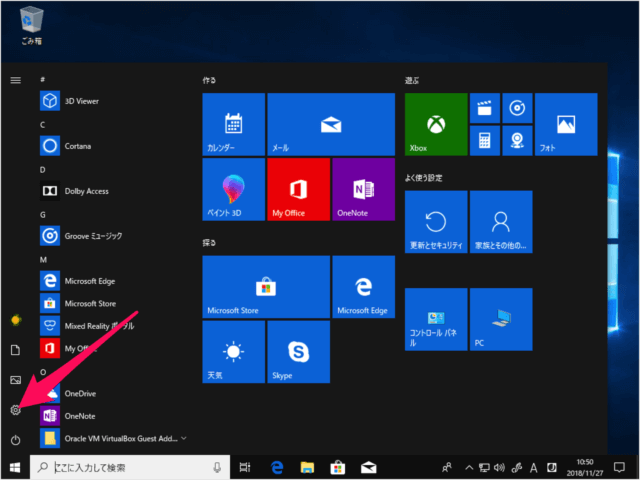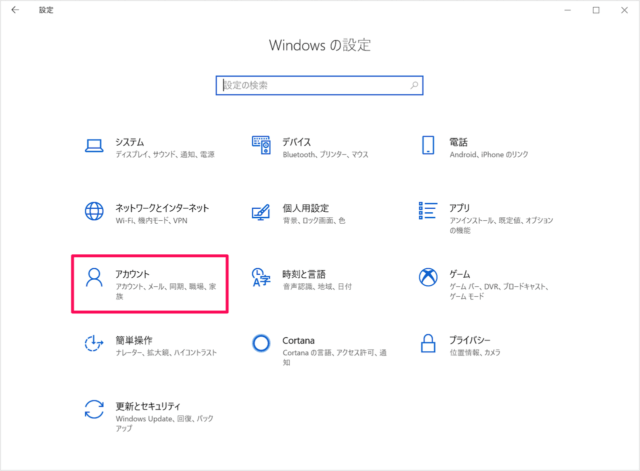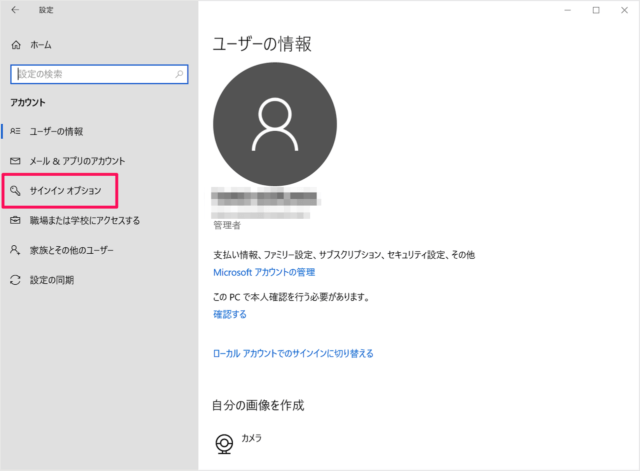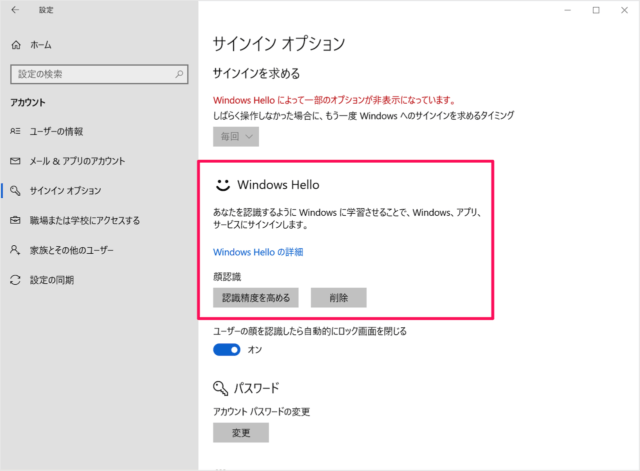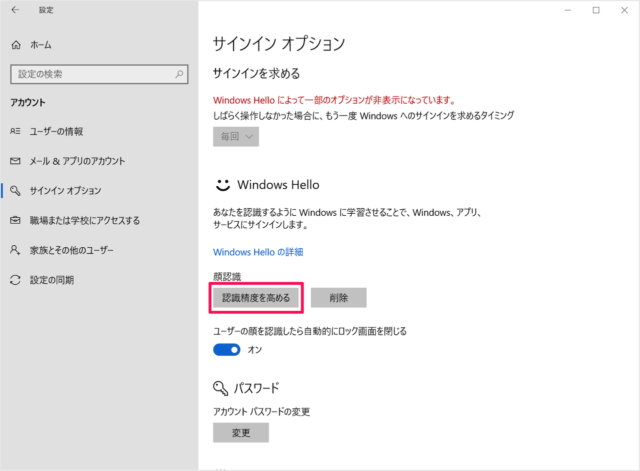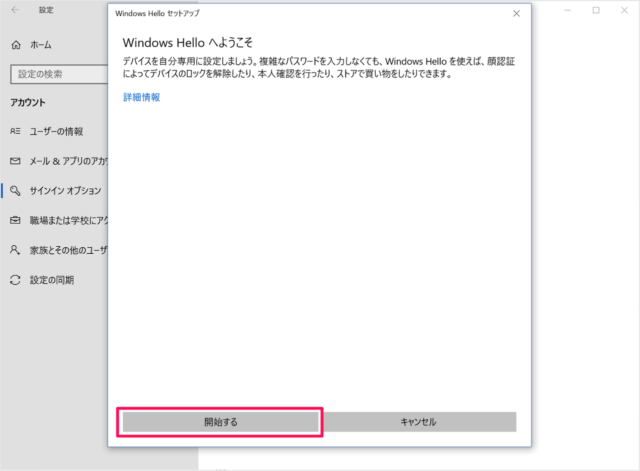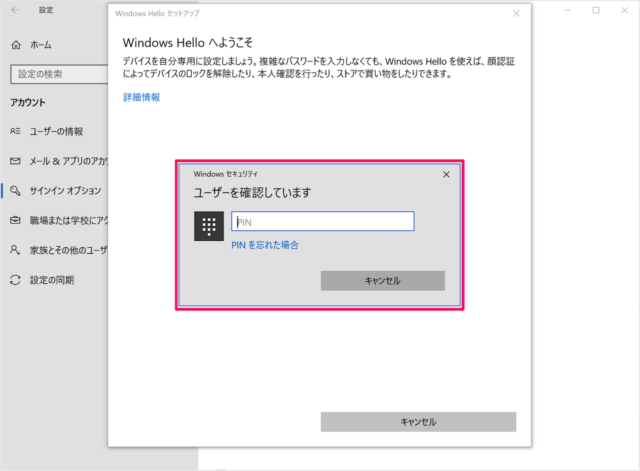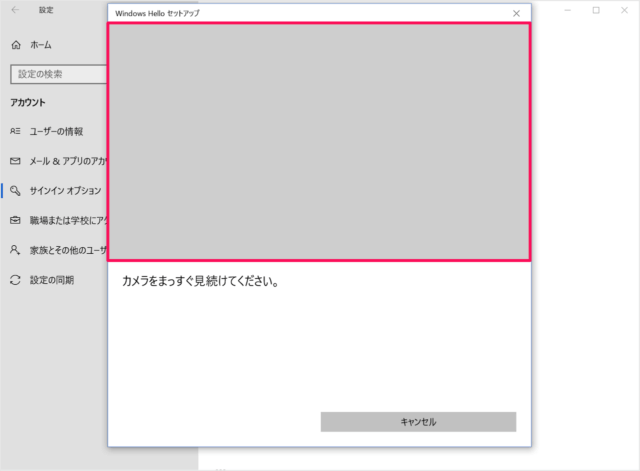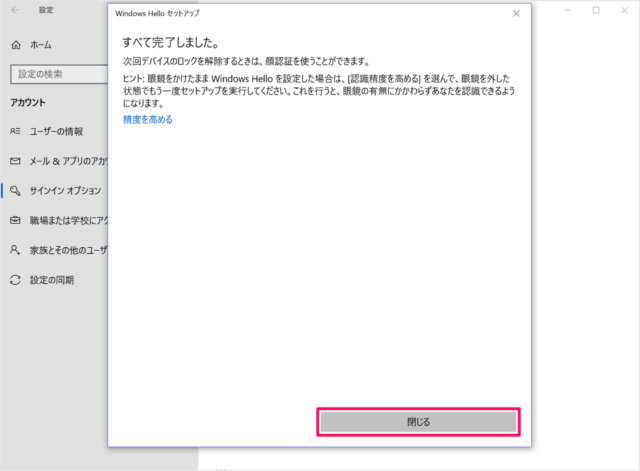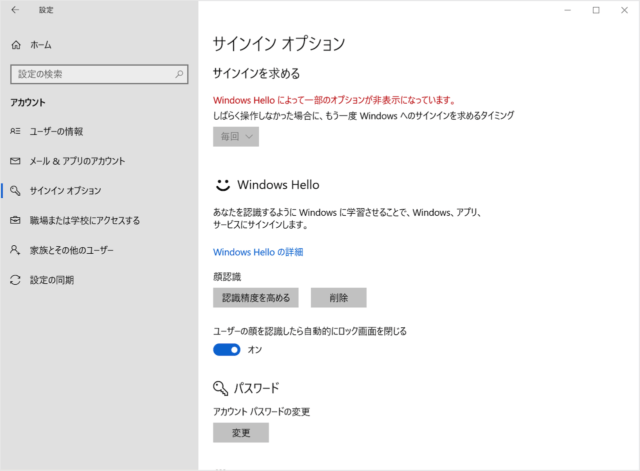生体顔認証をWindows Hello(生体顔認証)を設定・登録した後でも、「メガネをかける」といった普段と異なるバージョンでも顔認識できるように認識精度を高めることができるので、ここではその方法をみていきます。
Windows10 - Windows Hello(生体顔認証)の認識精度を高める
それでは実際に設定してみましょう。
スタートメニューの「歯車」アイコンをクリックします。 Windowsの設定です。 「アカウント」をクリックします。 アカウントの設定です。 左メニューの「サインインオプション」をクリックしましょう。 サインインオプションです。 Windows Helloあなたを認識するように Windows に学習させることで、Windows、アプリ、サービスにサインインします。 顔認識の「認識精度を高める」をクリックします。 すると、「Windows Hello セットアップ」ウィンドウが表示されるので 「開始する」をクリックします。 Windows セキュリティです。 「PIN(パスワード)」を入力し、ユーザー認証を行います。 すると、内蔵カメラが起動し、顔認識がはじまります。 カメラをまっすぐ見続けましょう。 「閉じる」をクリックします。 これで設定完了です。 顔認識の認識精度が高まりました。 こちらも合わせてご覧ください。
Windows10 - 起動時のパスワード入力を省略 - 自動サインイン
Windows10 の使い方や設定はこちらをご覧ください。
Windows10 の使い方と設定