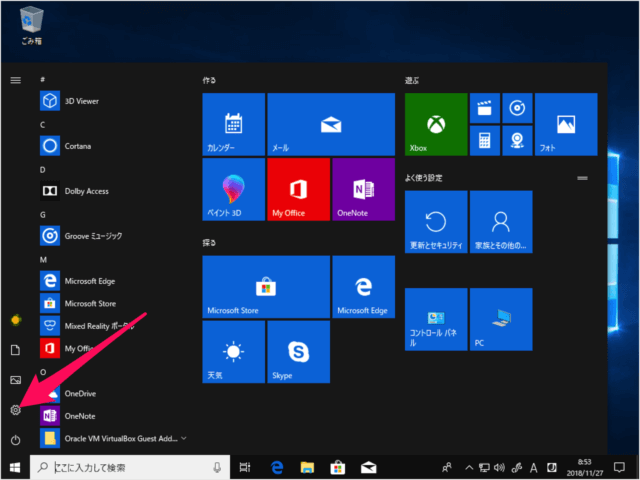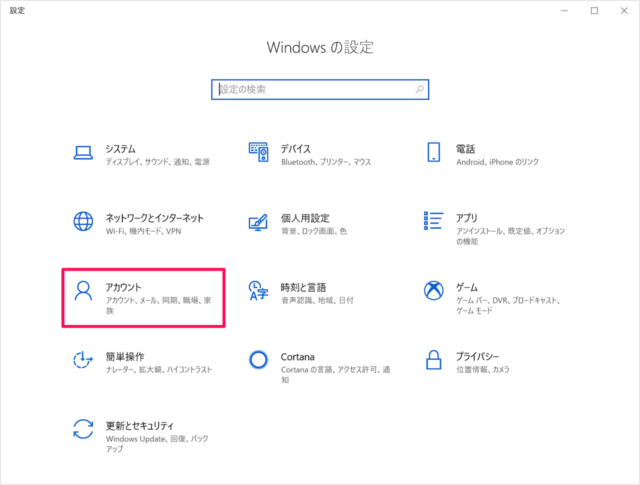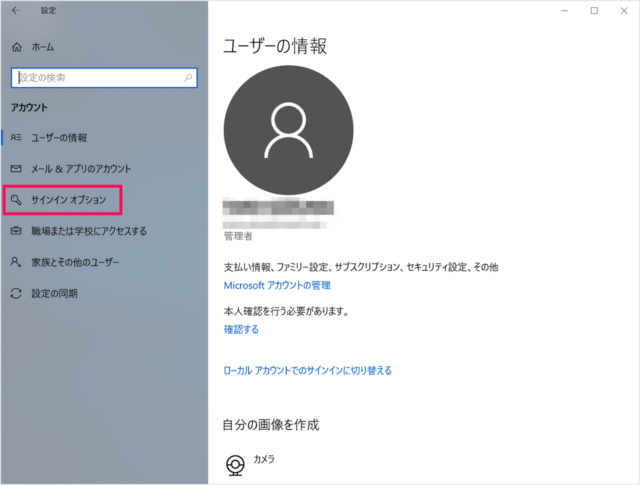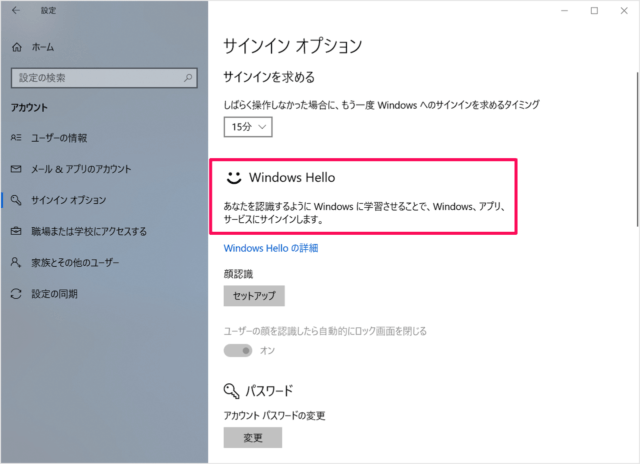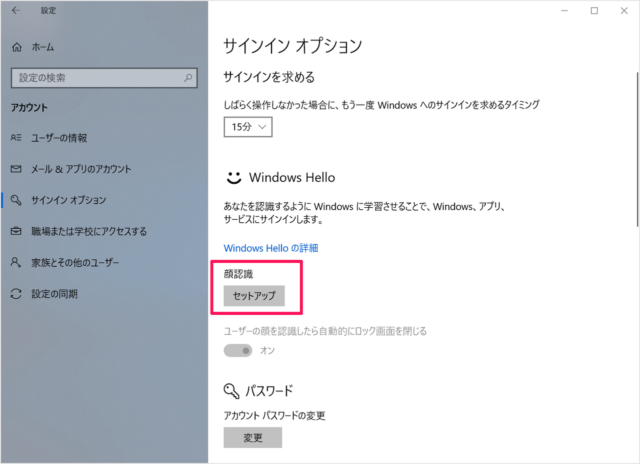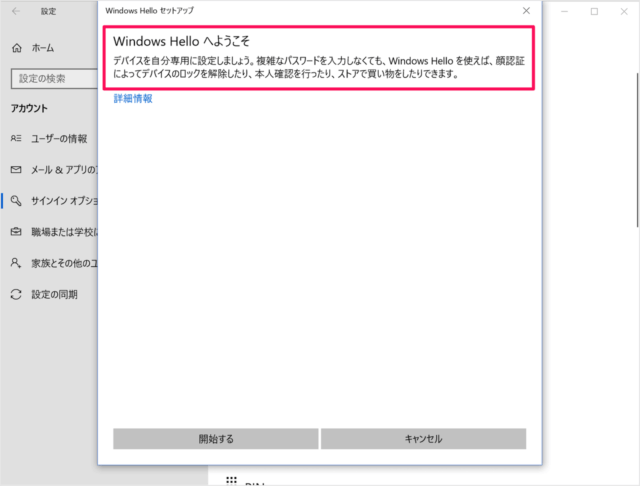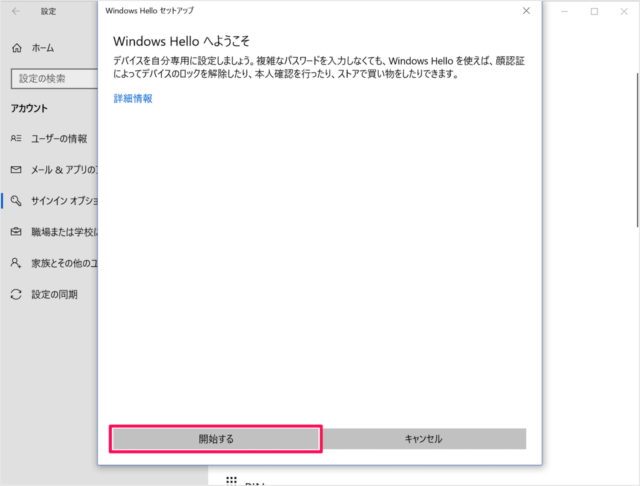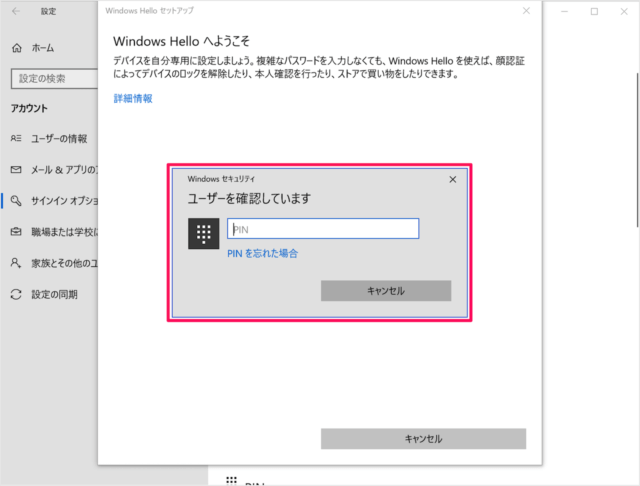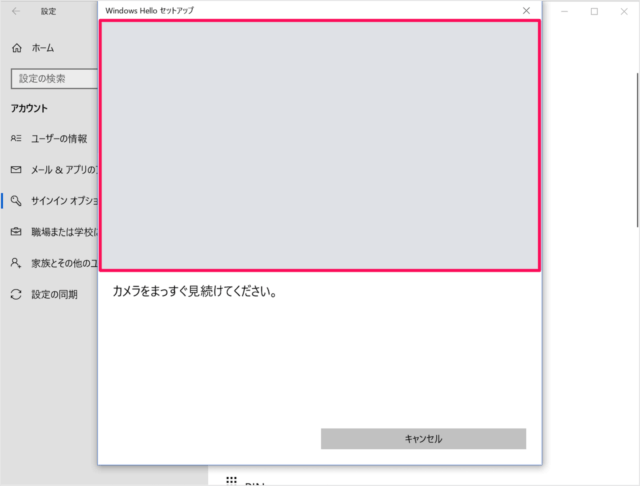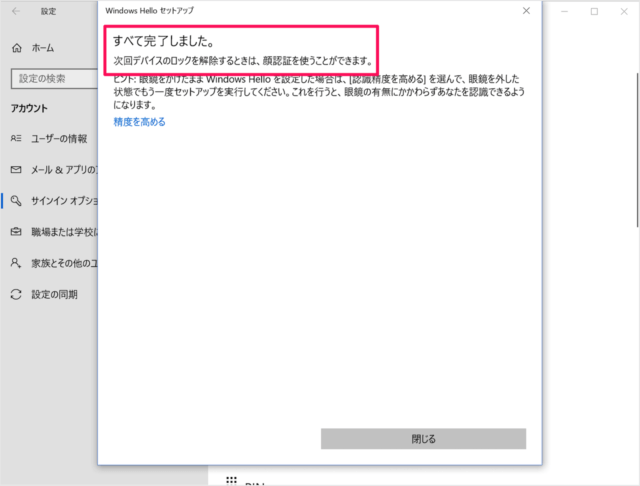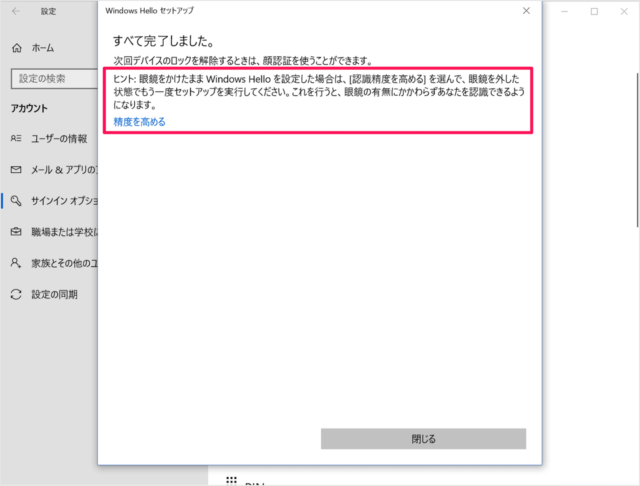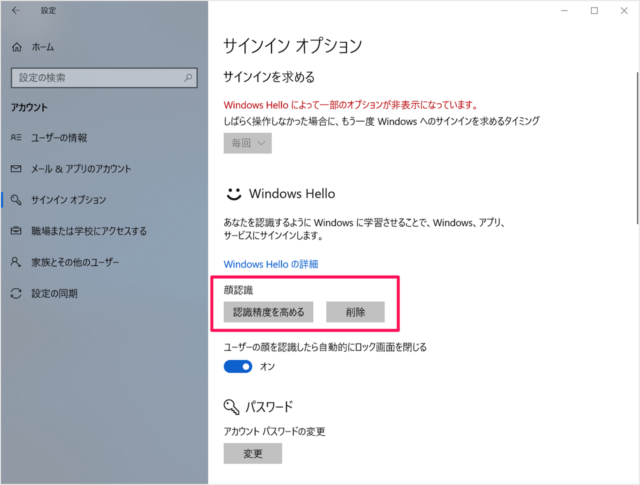Windows Helloとは
Windows Hello(生体顔認証)とは 顔を登録しておくことで、パスワードを利用しなくてもパソコンに顔を向けるだけで(パスワードを入力しなくでも)、パソコンのスリープを解除したり、買い物をしたりすることのできる機能のことです。 便利な機能なので、設定・登録しておきましょう。
Windows10 - Windows Hello(生体顔認証)の設定
それでは実際に設定してみましょう。
スタートメニューからWindowsの設定
スタートメニューの「歯車」アイコンをクリックします。
Windowsの設定→アカウント
Windowsの設定です。「アカウント」をクリックします。
左メニューのサインインオプション
アカウントの設定です。左メニューの「サインイン オプション」をクリックします。
Windows Hello
Windows Helloあなたを認識するように Windows に学習させることで、Windows、アプリ、サービスにサインインします。
顔認証のセットアップ
顔認識を「セットアップ」しましょう。 Windows Hello のセットアップです。 Windows Hello へようこそデバイスを自分専用に設定しましょう。複雑なパスワードを入力しなくても、Windows Hello を使えば、顔認証によってデバイスのロックを解除したり、本人確認を行ったり、ストアで買い物をしたりできます。 「開始する」をクリックします。
PIN(パスワード)の入力
PIN(あるいはパスワード)を入力し、ユーザー認証をしましょう。
顔の登録
すると、カメラが起動し顔の登録がはじまります。 すべて完了しました。 次回デバイスのロックを解除するときは、顔認証を使うことができます。
ヒント:メガネをかけたまま Windows Hello を設定した場合は「認識精度を高める」を選んで、メガネを外した状態でもう一度セットアップを実行してください。これを行うと、眼鏡の有無にかかわらずあなたを認識できるようになります。 とのこです。 必要であれば「精度を高める」をクリックしましょう。 必要なければ「閉じる」をクリックします。 これで「生体顔認証」の設定・登録は完了です。
Windows10 - 自動サインイン
自動サインインを設定すると、より簡単にWindows10にサインインすることができます。合わせてご覧ください。
Windows10 - 起動時のパスワード入力を省略 - 自動サインイン
Windows10の使い方と設定
Windows10 の使い方や設定はこちらをご覧ください。
Windows10 の使い方と設定