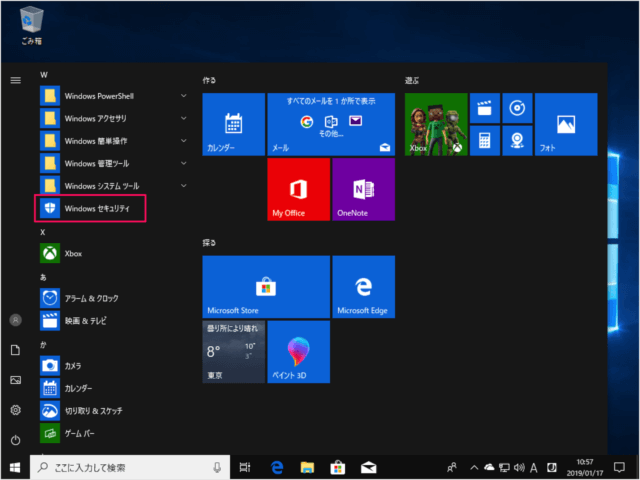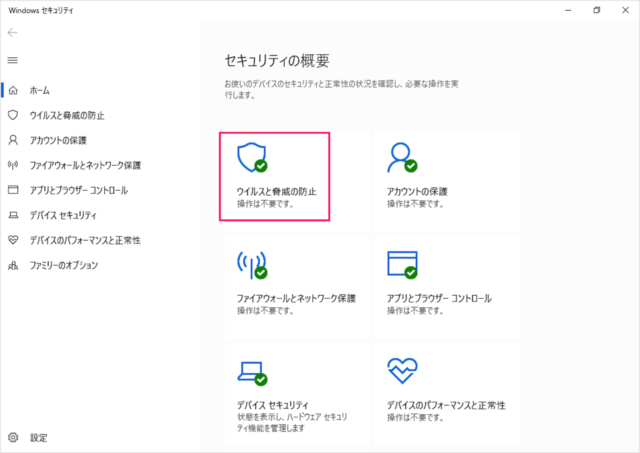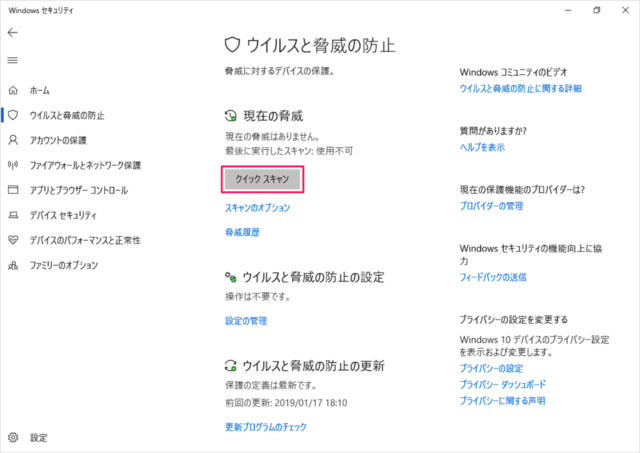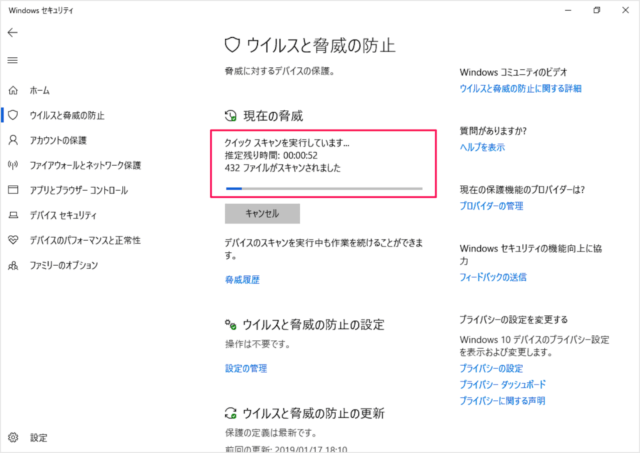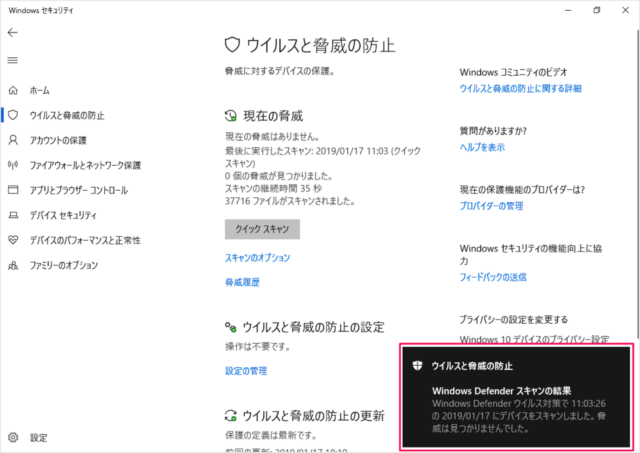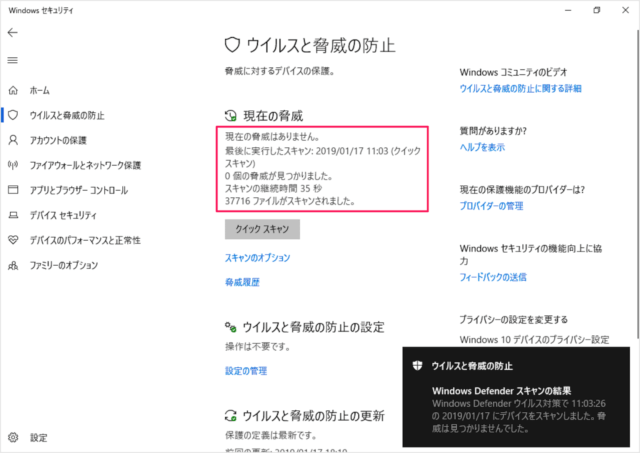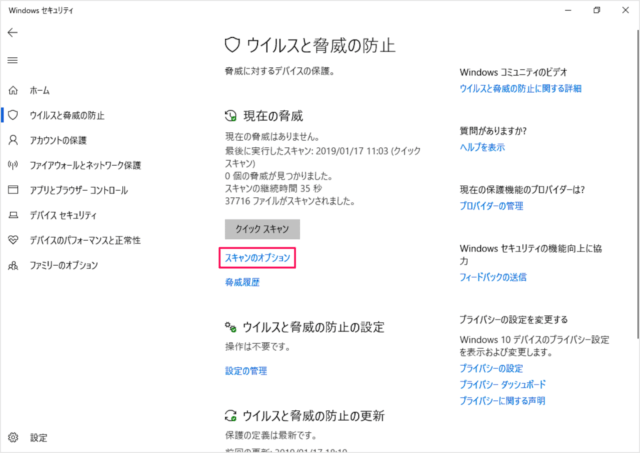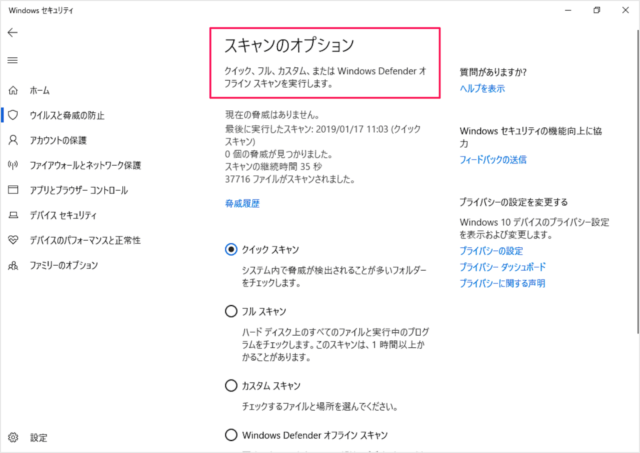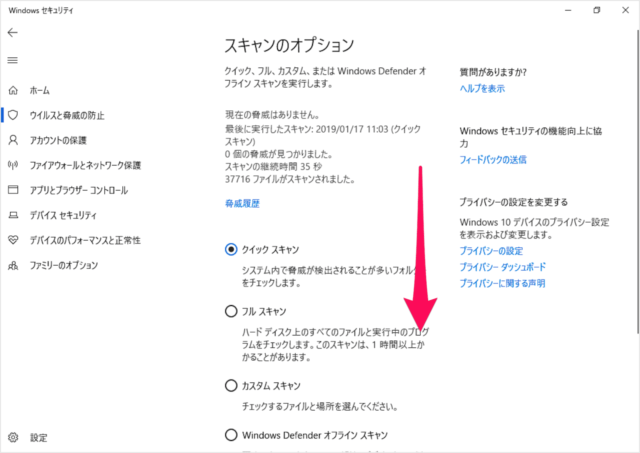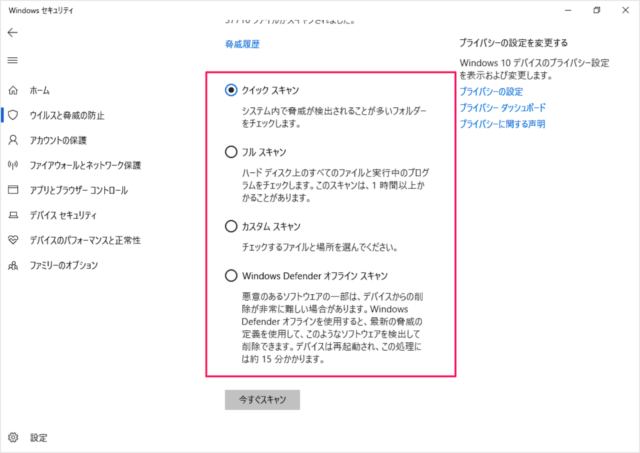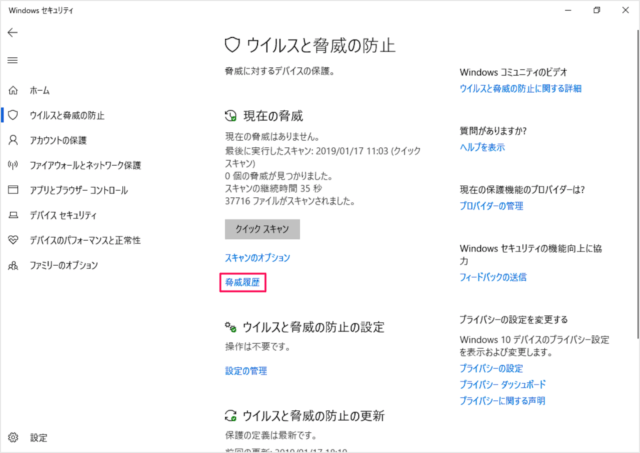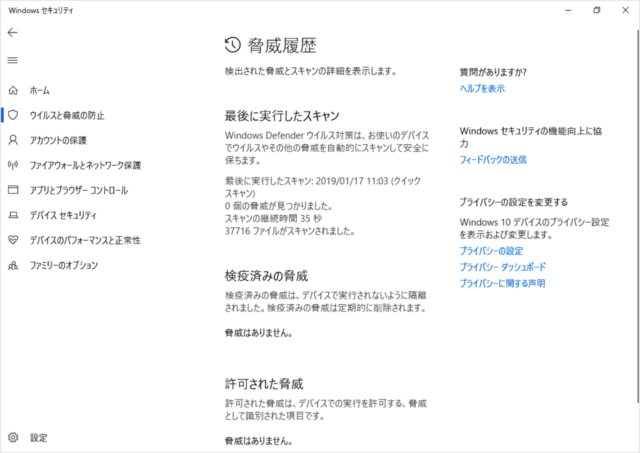ここでは Windows10 に標準搭載されているセキュリティ対策ソフト「Windowsセキュリティ」を使って、ウイルス・スパイウェア・マルウェア……などの悪意あるソフトウェアをスキャンする方法を紹介します。 ※ セキュリティ対策ソフト「Windowsセキュリティ」の設定方法はこちらをご覧ください。Windows 10 Windows セキュリティ – ウイルスと脅威の防止の設定
Windows セキュリティ で ウイルススキャン
それでは実際にコンピューターをスキャンしてみましょう。 スタートメニューから「Windows セキュリティ」を起動しましょう。 Windows セキュリティです。「ウイルスと脅威の防止」をクリックします。 ウイルスと脅威の防止です。まずは「クイックスキャン」をクリックしてみましょう。 すると、このようにクイックスキャンがはじまります。 クイックスキャンはシステム内で脅威が検出されることが多いフォルダーのみをチェックするスキャンです。 スキャンが終わると「通知」してくれます。 また、スキャンの詳細が表示されます。
スキャンした日時脅威の有無スキャンにかかった時間スキャンしたファイル数
スキャンのオプション
「スキャンのオプション」をクリックしてみましょう。 スキャンオプションです。 クイック、フル、カスタム、または Windows Defender オフライン スキャンを実行します。 画面を下へスクロールしましょう。 先程、実行したクイックスキャンの他のさまざまなスキャンを選択・実行することができます。
クイック スキャンシステム内で脅威が検出されることが多いフォルダーをチェックします。フル スキャンハードディスク上のすべてのファイルと実行中のプログラムをチェックします。カスタム スキャンチェックするファイルと場所を選ぶことができます。Windows Defender オフライン スキャン悪意のあるソフトウェアの一部は、デバイスからの削除が非常に難しい場合があります。Windows Defender オフラインを使用すると、最新の脅威の定義を使用して、このようなソフトウェアを検出して削除できます。デバイスは再起動され、この処理には約15分かかります。
実行したいオプションを選択し、「今すぐスキャン」をクリックすれば、さまざまなウイルススキャンを実行することができます。 「脅威履歴」をクリックすると 検出された脅威とスキャンの詳細が表示されます。
Windowsセキュリティの使い方や設定
Windows セキュリティの使い方や設定はこちらをご覧ください。
Windows 10 Windows セキュリティの使い方まとめWindows 10 Windows セキュリティ – ウイルスと脅威の防止の設定Windows 10 Windows セキュリティ 定義ファイルの更新(ウイルスと脅威の防止)
Windows10の使い方や設定
Windows10 の使い方や設定はこちらをご覧ください。
Windows 10 の設定と使い方まとめ