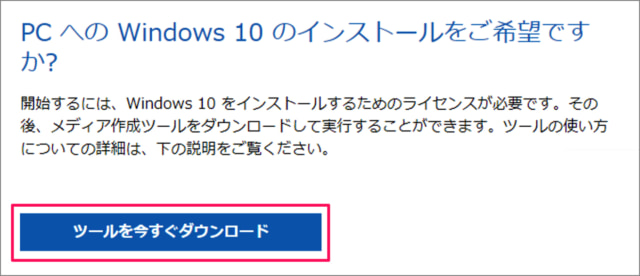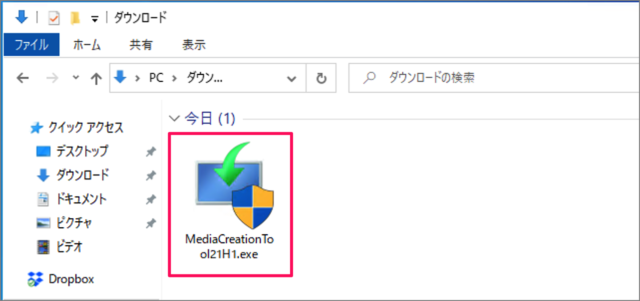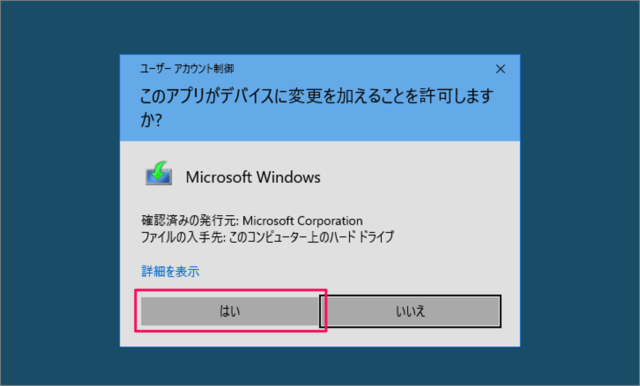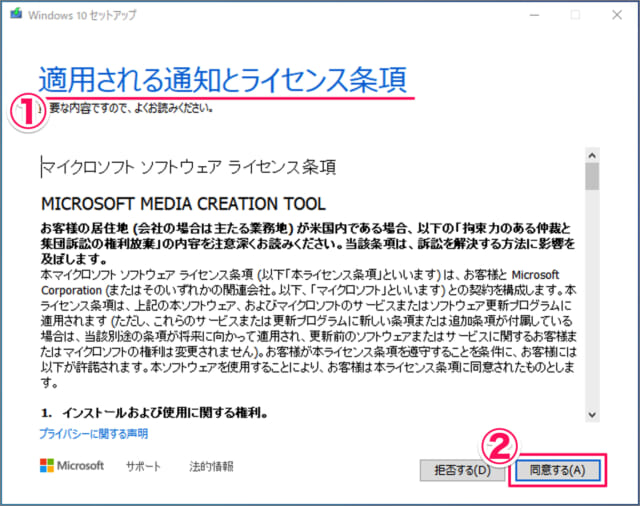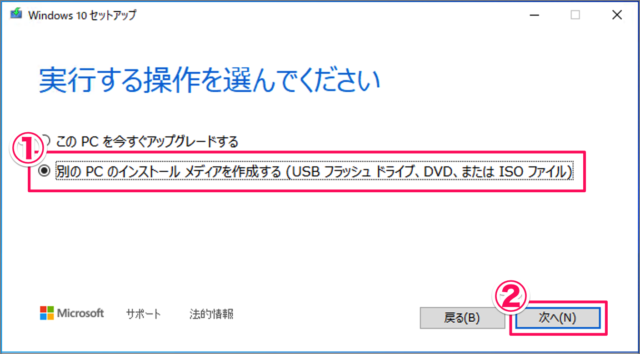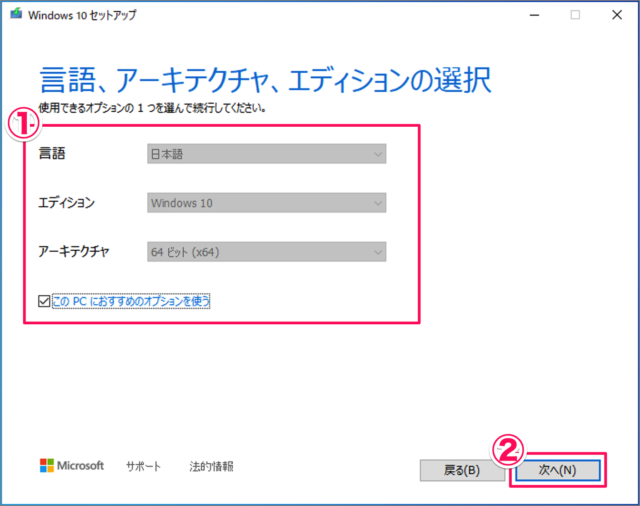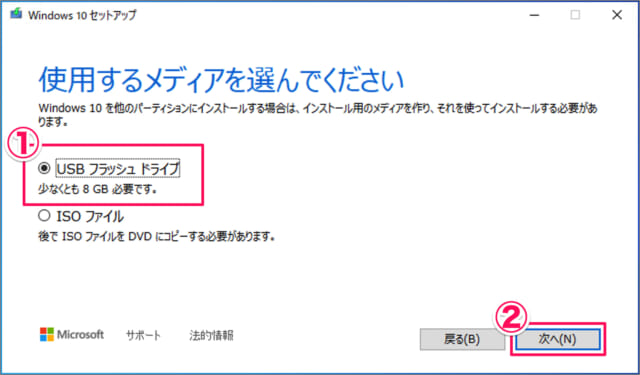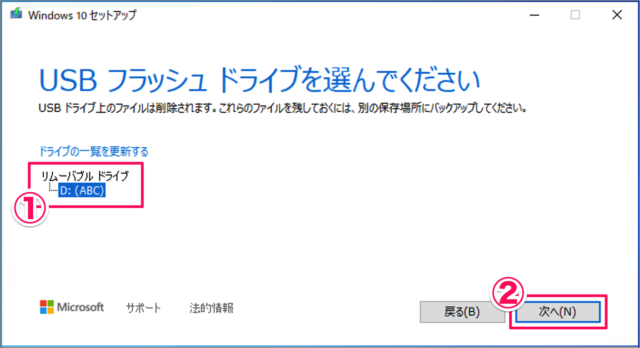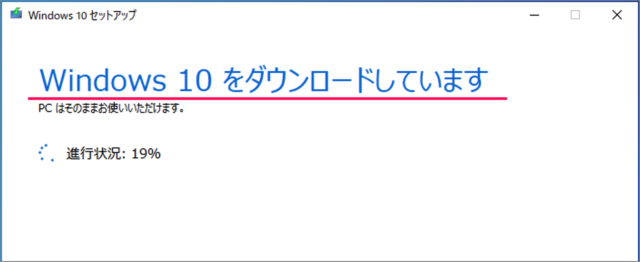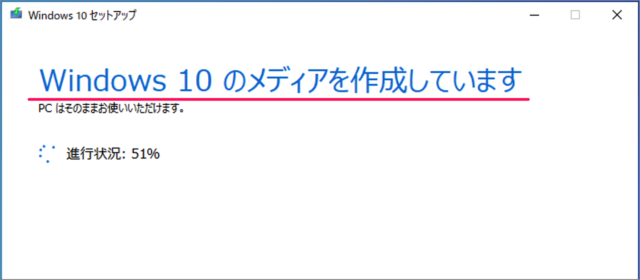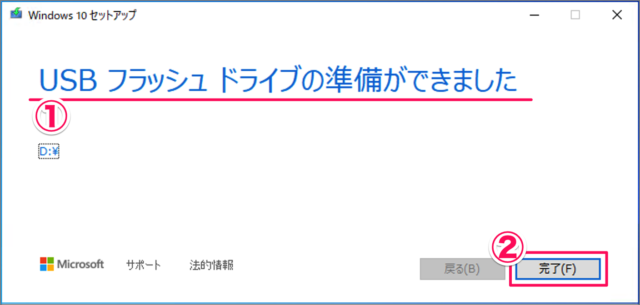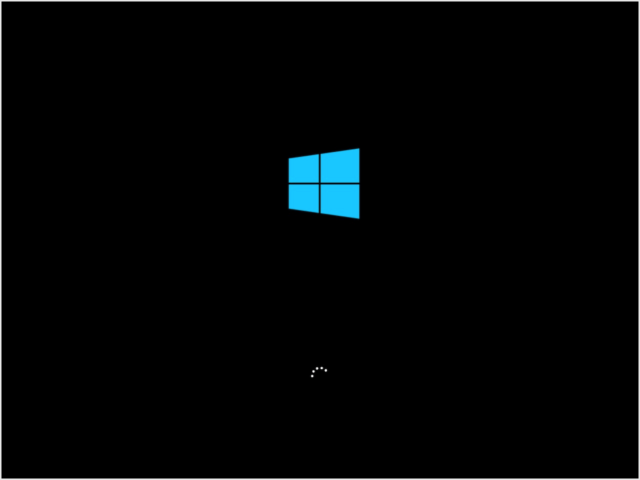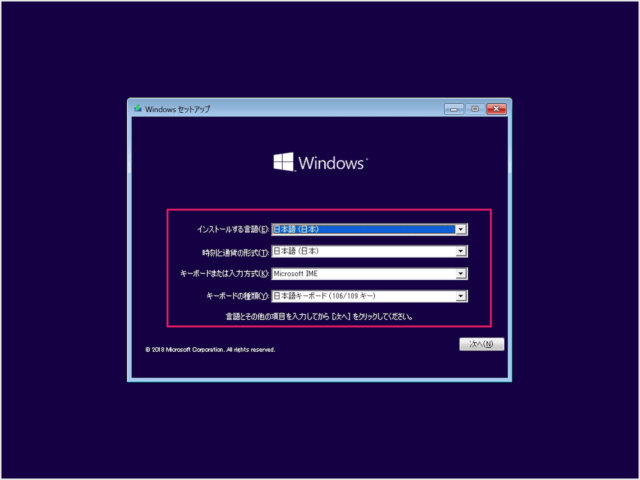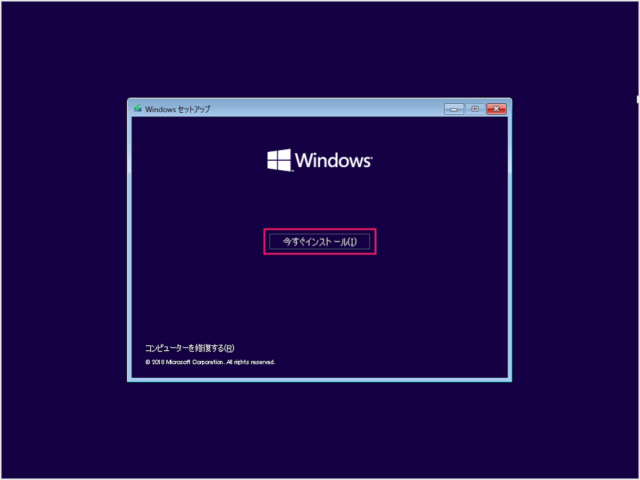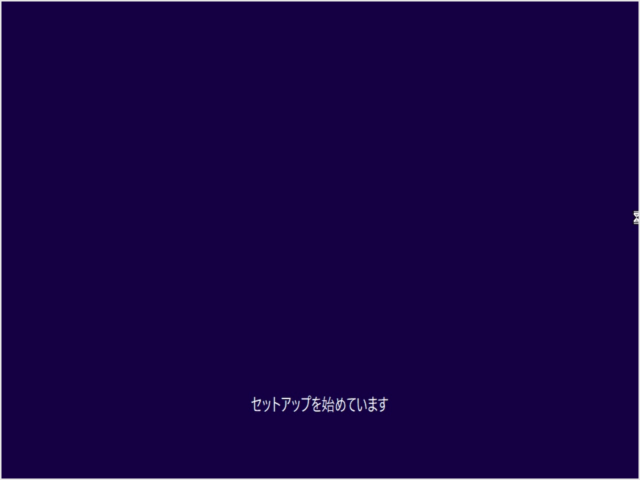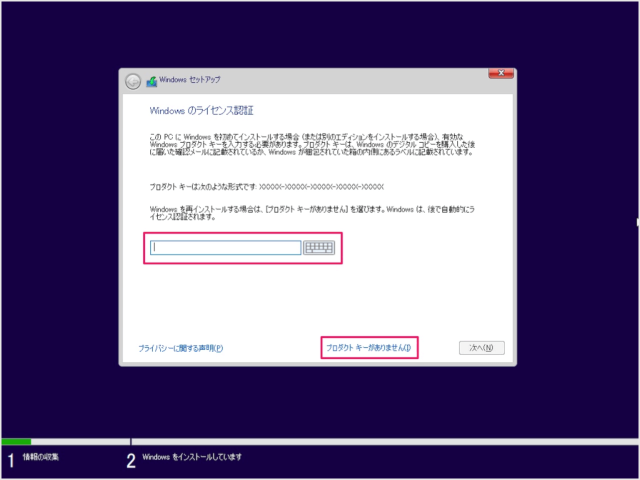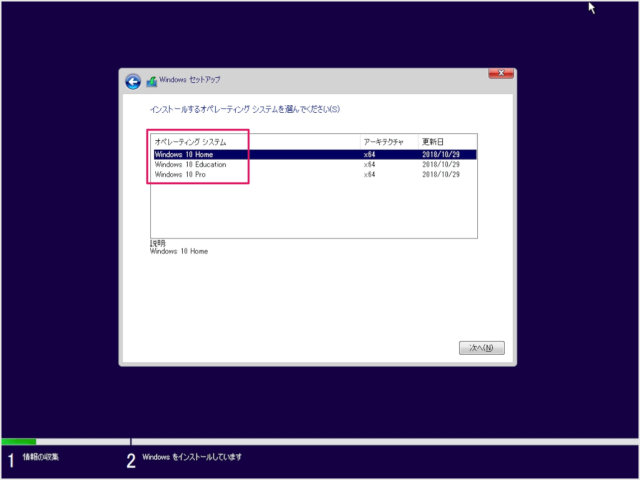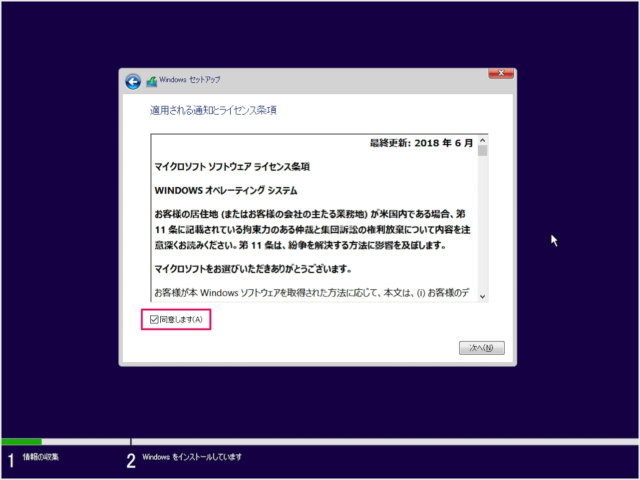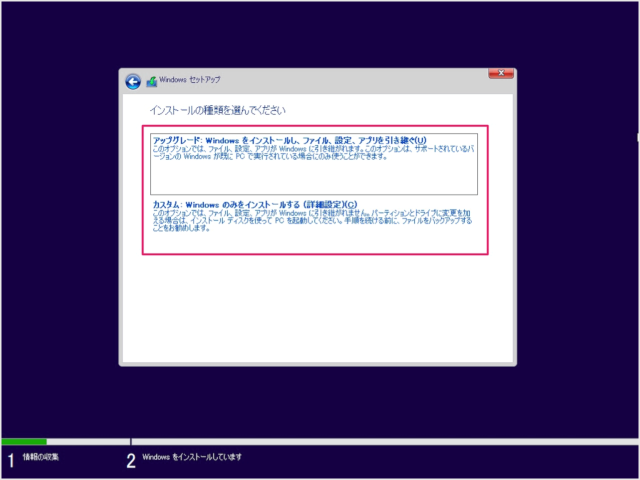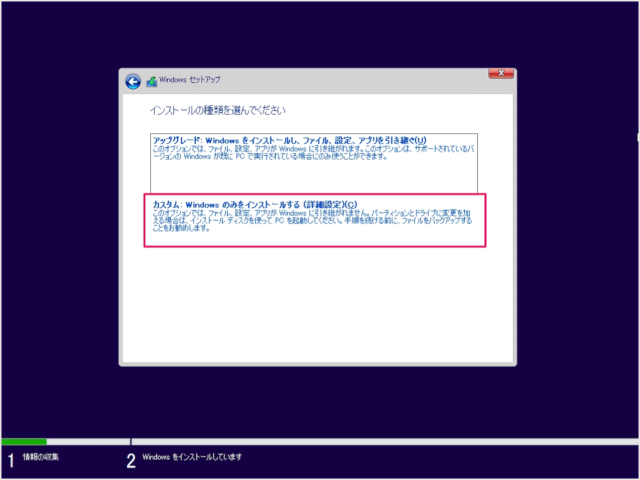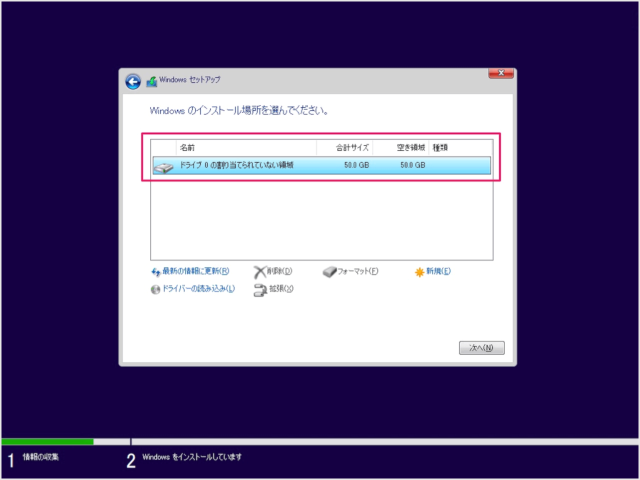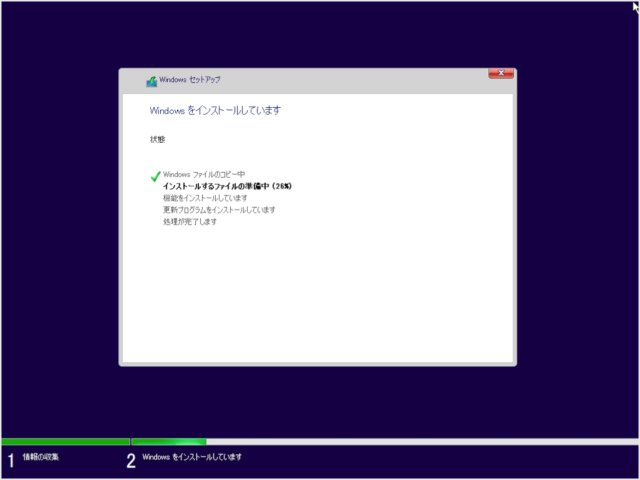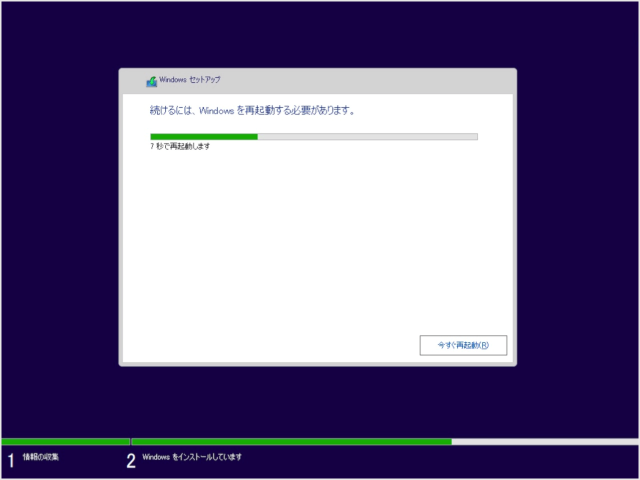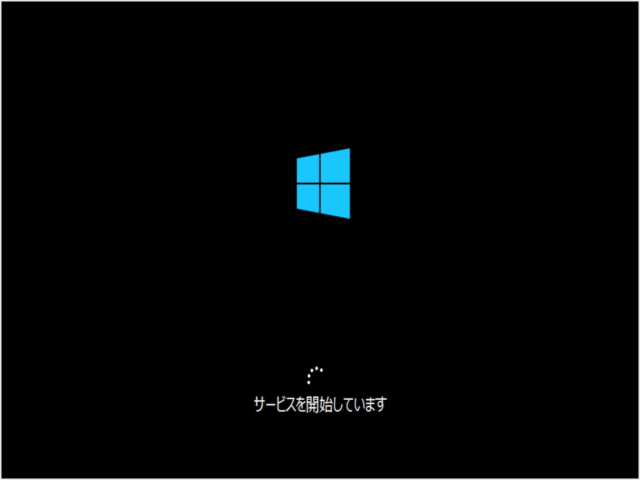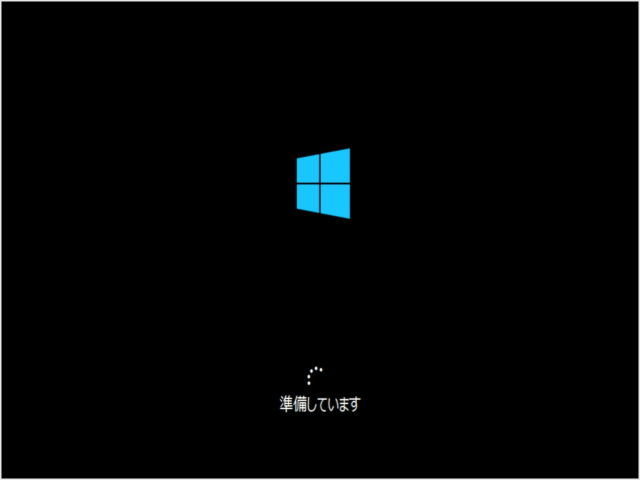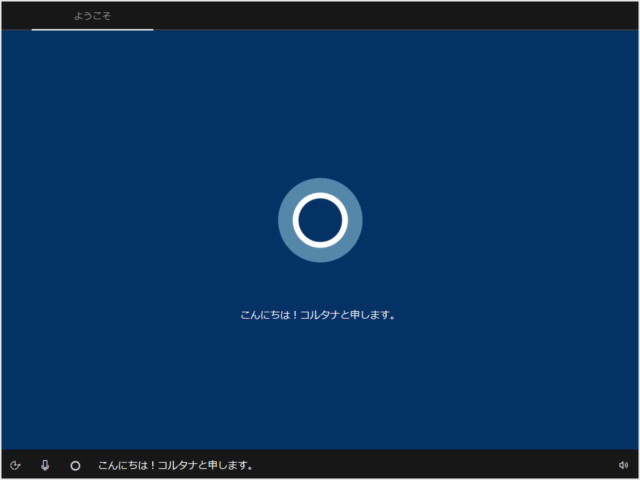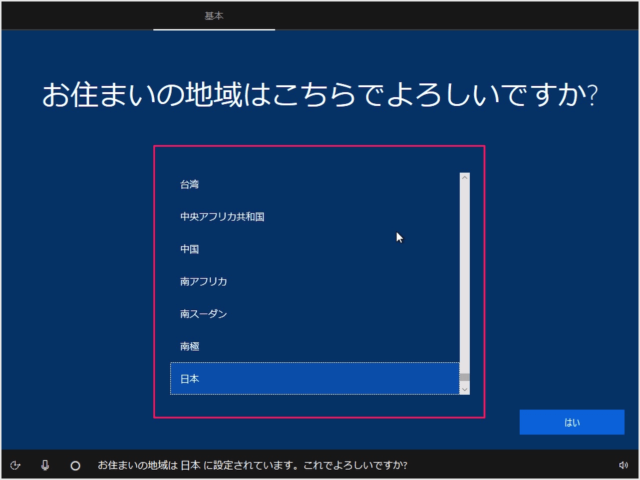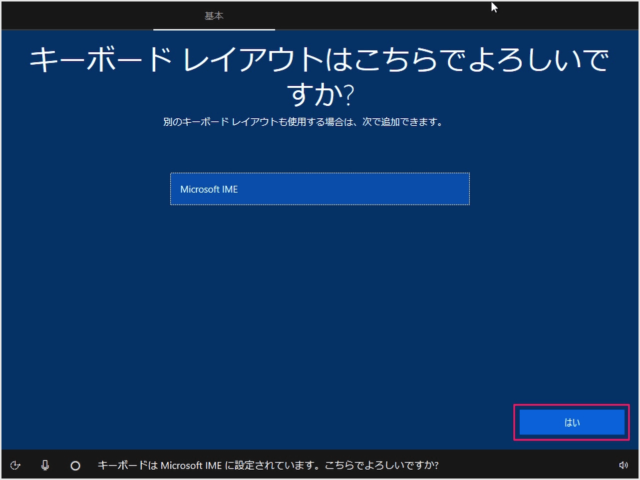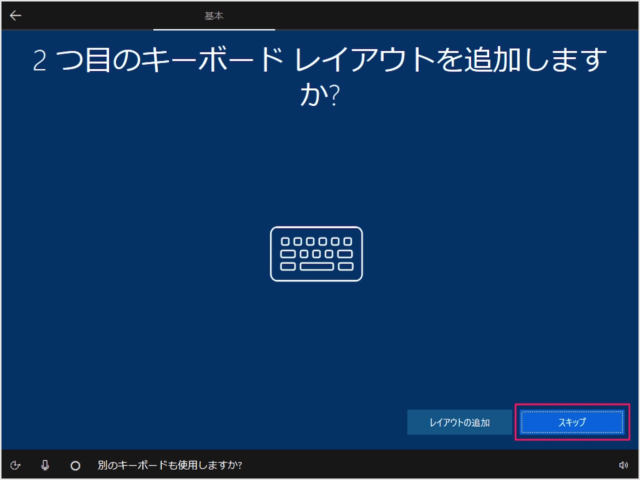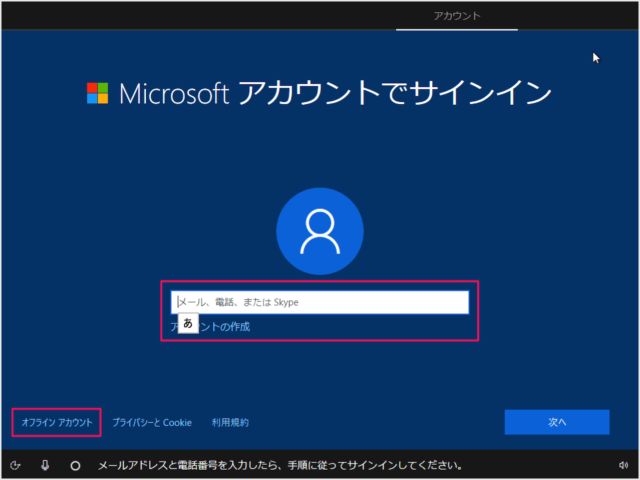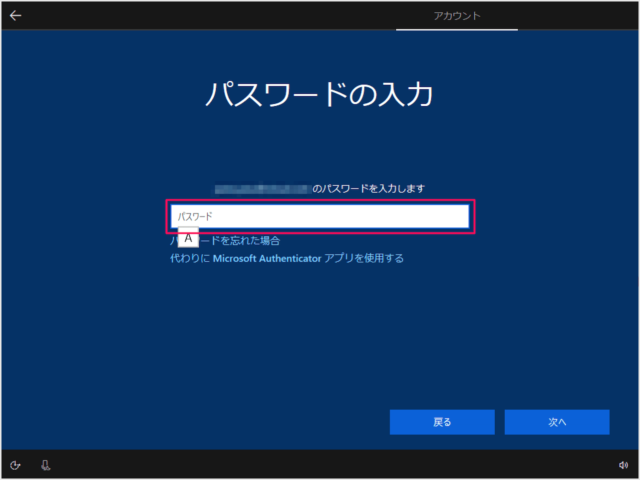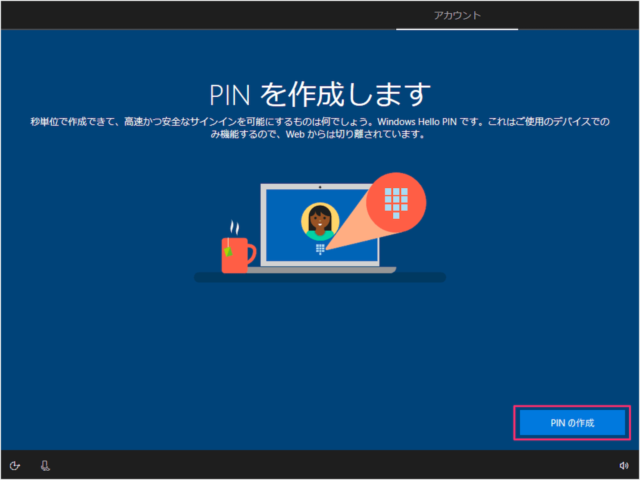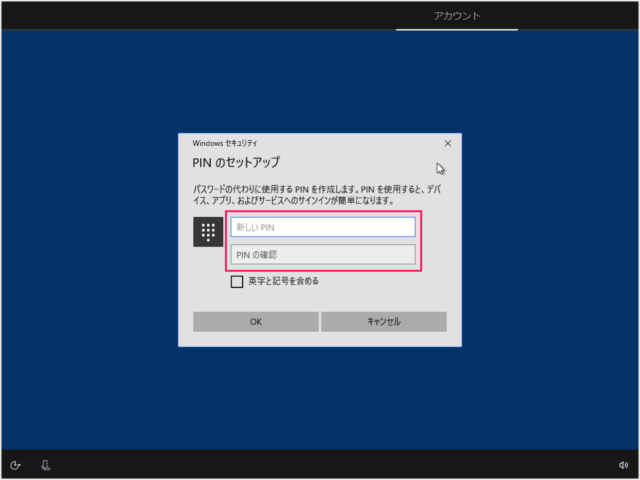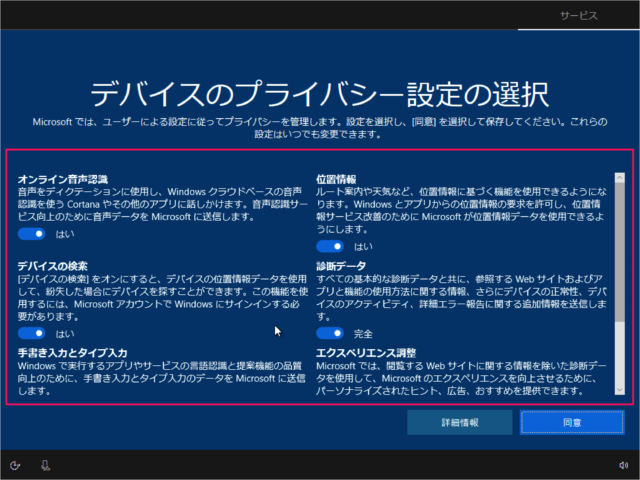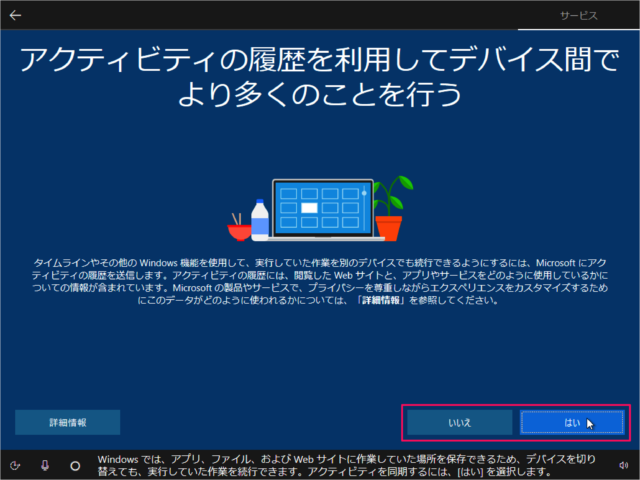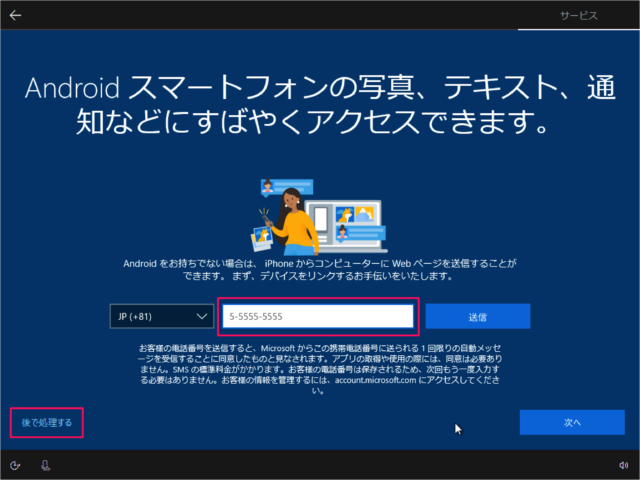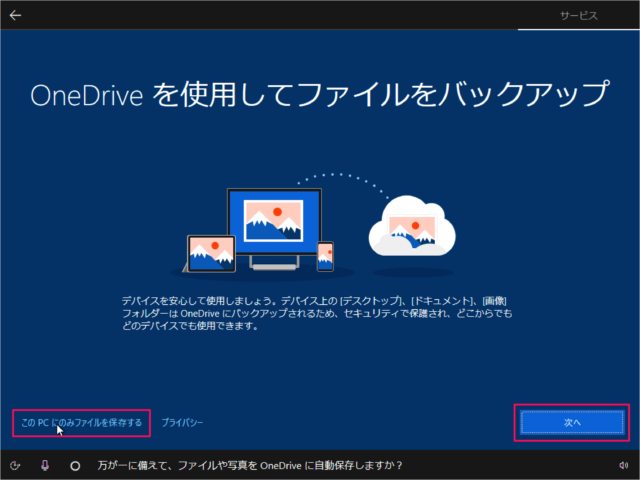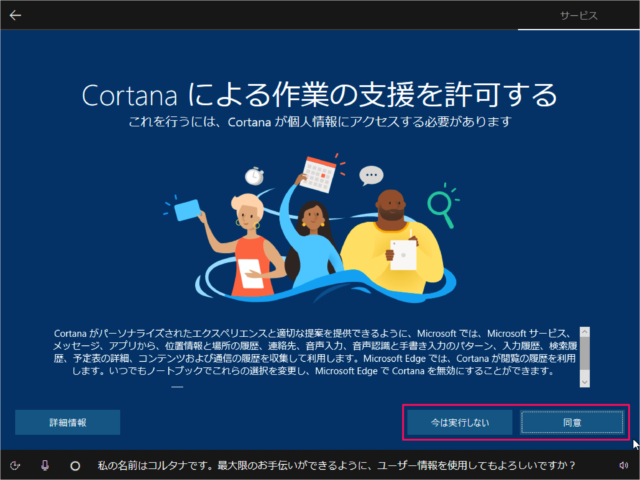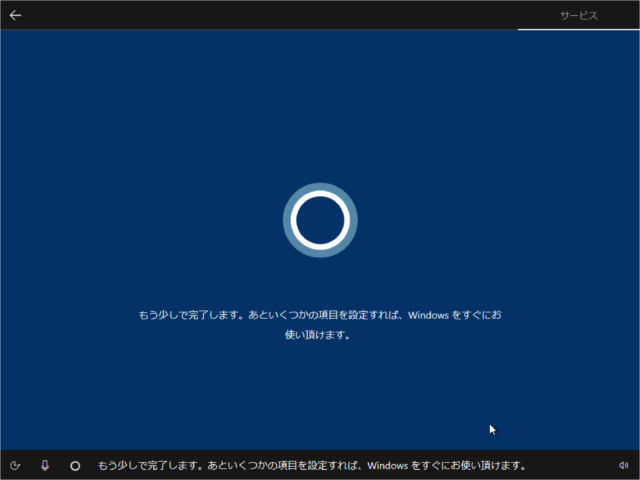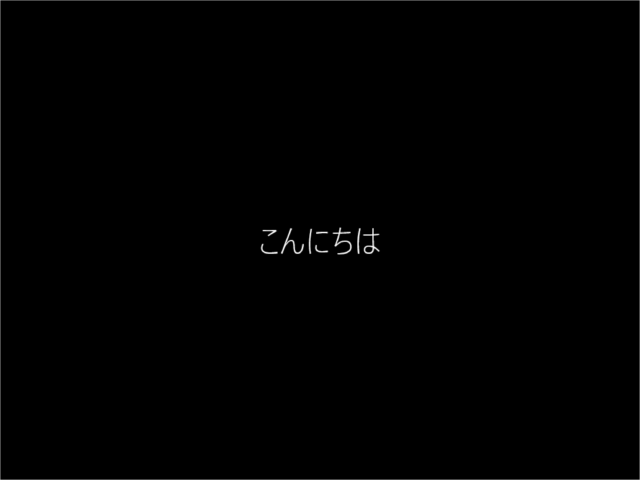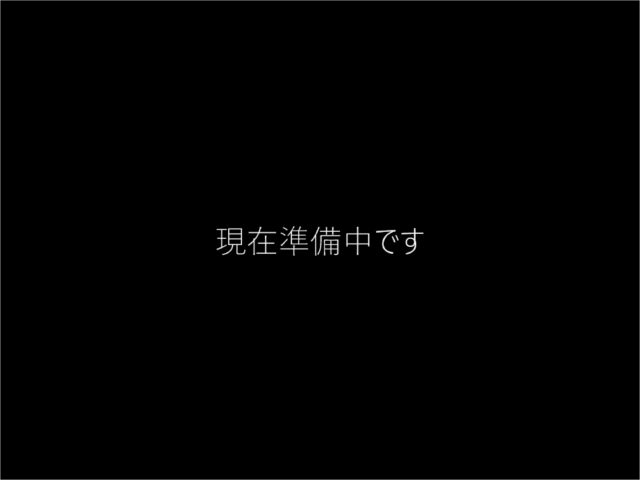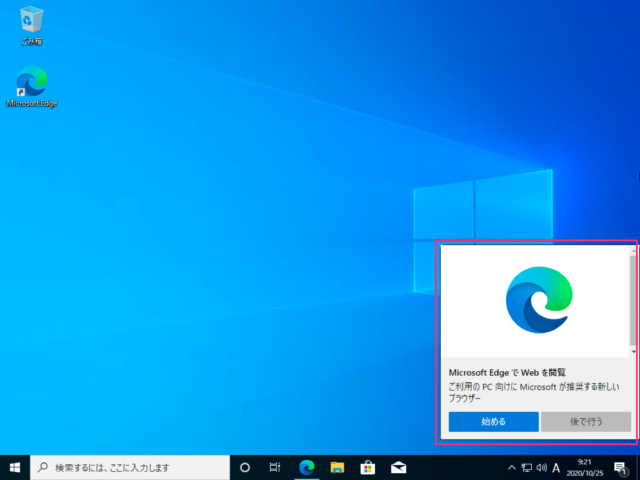Windows 10 の情報
※ ここでは 2021年11月17日にリリースされた「Windows10 November 2021 Update(21H2)」をクリーンインストールする方法を紹介します。
Windows 10 のアップデート
※ 現在使用しているWindows10を最新版へアップデートする場合はこちらをご覧ください。Windows 10 最新バージョンへアップデート(21H2)する方法
Windows 10 のバージョン
※ Windows 10 には、さまざまなバージョンがあります。自分がどれを使っているか?よくわからない……といった場合はこちらを参考にしてください。Windows 10 バージョンと名前の一覧表
インストールメディア(USBメモリ)の作成
まずはWindows10をクリーンインストールするためのインストールメディアを作成しましょう。ここではUSBメモリを使用して、インストールメディアを作成していきます。
パソコンにUSBメモリを接続
インストールメディアとして使用するUSBメモリをパソコンに接続・挿入しましょう。
メディア作成ツールのダウンロード
インストールメディアの作成には「メディア作成ツール」が必要になります。「Windows 10 のダウンロード」にアクセスし、メディア作成ツールをダウンロードしましょう。 「Windows 10 のダウンロード」ページです。「ツールを今すぐダウンロード」をクリックしましょう。
メディア作成ツールの実行
ダウンロードしたファイル「MediaCreationTool***」を実行します。 ユーザーアカウント制御です。「はい」をクリックし、メディア作成を続行しましょう。 すると、「Windows 10 セットアップ」が起動し、①「適用される通知とライセンス条項」ウィンドウが表示されます。②「同意する」をクリックします。 ①「別の PC のインストールメディアを作成する」を選択し、②「次へ」をクリックします。 ①「言語」「アーキテクチャ」「エディション」の選択し、②「次へ」をクリックします。
使用するメディアの選択
使用するメディアの選択です。①「USBフラッシュドライブ」を選択し、②「次へ」をクリックします。 ①「USBメモリ」を選択・確認し、②「次へ」をクリックします。
Windows10のダウンロード
すると、Windows 10 のダウンロードがはじまります。
インストールメディアの作成
ダウンロードが完了すると、メディアの作成がはじまります。 ①USBフラッシュドライブの準備ができました。②「完了」をクリックします。
Windows10のクリーンインストール
インストールメディア(USBメモリ)を作成したら、実際にクリーンインストールしてみましょう。
パソコンにインストールメディア(USBメモリ)を接続
パソコンに作成したインストールメディア(USBメモリ)に接続・挿入しましょう。
インストールメディア(USBメモリ)から起動
パソコンの電源投入し、インストールメディア(USBメモリ)から起動しましょう。 ※ USBメモリから起動する方法はパソコンによって異なります。
電源ボタンを押し、「F8」ボタンを連打電源ボタンを押し、「F12」ボタンを連打「F3」を押しながら、電源ボタンを押す……など
USBメモリからの起動方法が分からない「メーカー名 usb boot」といったキーワードで、検索してみましょう。 ※ Windows10がインストールされているパソコンの場合は次の方法でUSBメモリから起動することもできます。Windows 10 (パソコン)をUSBドライブから起動する方法 インストールメディアが起動すると、Windowsロゴが表示され
Windowsセットアップ
Windowsセットアップがはじまります。言語とその他の項目を確認・入力してから、「次へ」をクリックしましょう。
今すぐインストール
続いて「今すぐインストール」をクリックすると セットアップが始まります。
Windows のライセンス認証
Windows のライセンス認証です。 「プロダクトキー」を入力しましょう。プロダクトキーがない場合は「プロダクトキーがありません」をクリックします。 プロダクトキーはインストール後、Microsoft Store で購入することができます。
オペレーティングシステムの選択
インストールするオペレーティングシステムを選んで、「次へ」をクリックしましょう。
Windows 10 HomeWindows 10 EducationWindows 10 Pro
※ ここでは「Windows 10 Home」を選択しています。
ライセンス条項
適用される通知とライセンス条項です。「同意します」にチェックを入れ、「次へ」をクリックしましょう。
インストールの種類を選択
インストールの種類を選びましょう。
アップグレード:Windows をインストールし、ファイル、設定、アプリを引き継ぐカスタム:Windows のみをインストールする(詳細設定)
ここではWindowsをクリーンインストールするので、「Windows のみをインストールする」をクリックしています。
インストールする場所の選択
Windows をインストールする場所を選択し、「次へ」をクリックしましょう。 すると、Windows のインストールがはじまります。 しばらくすると……「続けるには、Windows を再起動する必要があります。」と表示されるので、自動的に再起動を待つか「今すぐ再起動」をクリックしましょう。 再起動後、Windowsのサービスや 準備がはじまります。
Windowsの初期設定(コルタナ)
コルタナが初期設定を手伝ってくれます。
地域の選択
地域の選択です。「日本」が選択されていることを確認し、「はい」をクリックします。
キーボードレイアウトの設定
キーボード・レイアウトの設定です。「はい」をクリックします。 2つ目のキーボード・レイアウトが必要な場合は「レイアウトの追加」をしましょう。不要であれば、「スキップ」をクリックします。
ネットワークの設定
次にネットワークの設定がはじまります。 無線LAN(WiFi)で接続する場合はSSID(パスワード)を入力しましょう。有線LANの場合は自動で接続されます。
Microsoftアカウントでサインイン
Microsoftアカウントでサインインしましょう。Microsoftアカウントを持っている場合は「メール、電話、または Skype」を入力します。 Microsoftアカウントを持っていない場合は「アカウントの作成」、あるいは「オフラインアカウント」をクリックします。 ※ ここではMicrosoftアカウントのメールアドレスを入力し、「次へ」をクリックしています。 Microsoftアカウントの「パスワード」を入力し、「次へ」をクリックします。
PINの作成
「PIN の作成」をクリックします。 PIN を作成します秒単位で作成できて、高速かつ安全なサインインを可能にするものは何でしょう。Windows Hello PIN です。これはご使用のデバイスでのみ機能するので、Web からは切り離されています。 PIN のセットアップです。「PIN」を入力し、「OK」をクリックします。
プライバシー設定の選択
デバイスのプライバシー設定の選択です。
音声認識位置情報診断データ……など
よく読んで「はい」「いいえ」を選択し、「同意」をクリックします。 アクティビティの履歴を利用するとデバイス間でより多くのことを行うことができます。「いいえ」「はい」のどちらかをクリックしましょう。 タイムラインやその他の Windows 機能を使用して、実行していた作業を別のデバイスでも続行できるようにするには、Microsoft にアクティビティの履歴を送信します… Android または iPhone をこの PC にリンクします。「電話番号」を入力し、「送信」をクリックします。あるいは!「後で処理する」をクリックしましょう。 ※ ここでは「後で処理する」をクリックしています。
OneDriveの設定
OneDrive でファイルを保護します。OneDriveにファイルを保存しない場合は「この PC にのみファイルを保存する」をOneDriveにファイルを保存する場合は「次へ」をクリックしましょう。 Cortana による作業の支援です。「今は実行しない」「同意」のどちらかをクリックしましょう。 もう少しで完了します。あといくつかの項目を設定すれば、Windows をすぐにお使いいただけます。 こんにちは。 現在準備中です。 これには数分かかることがあります。 すべてお任せください。 Windows は最新の状態に維持され、オンライン時のユーザーの保護に役立ちます。 デスクトップに「Microsoft Edge」の通知が表示されています。興味ある方はみてみましょう。これでWindows10のインストールは完了です
ISOファイルのダウンロード
※ ISOファイルを使って、クリーンインストールする場合はこちらをご覧ください。Windows 10 の ISOファイルをダウンロードする方法
回復ドライブの作成と使い方(USBメモリ)
※ 回復ドライブを使って、Windows10をインストールする方法はこちらをご覧ください。Windows 11/10 – 回復ドライブの作成と使い方(USBメモリ) ※ パソコンの挙動がおかしい場合は Windows 10 セーフモードで起動してみましょう。また、Windows 10 クリーンブートを実行も試してみましょう。
Windows10の使い方
※ Windows10 の使い方や設定はこちらをご覧ください。Windows 10 の設定と使い方まとめ