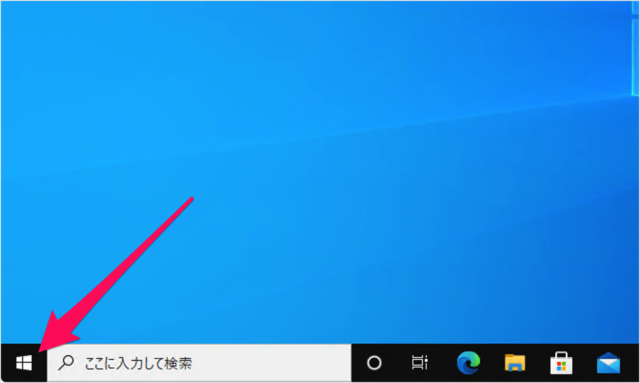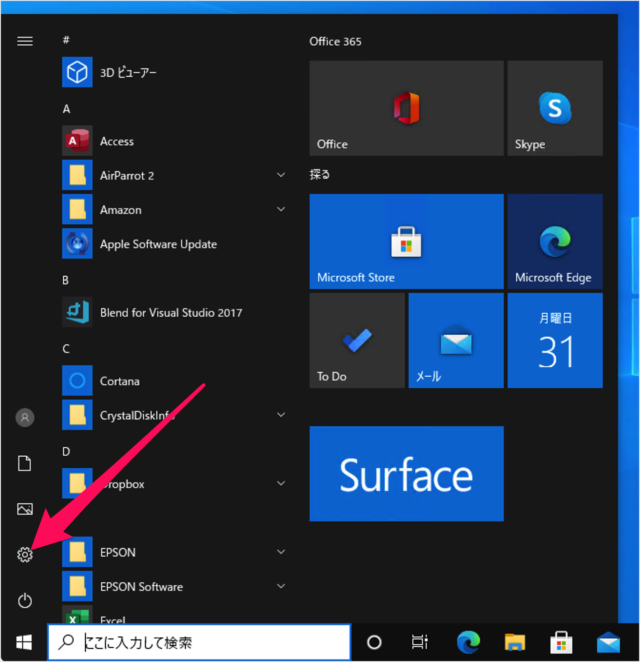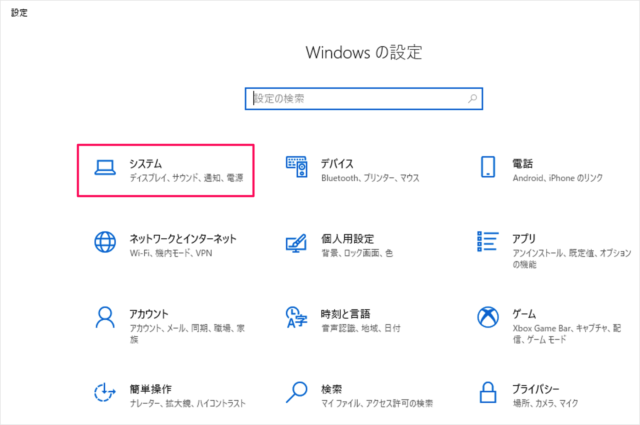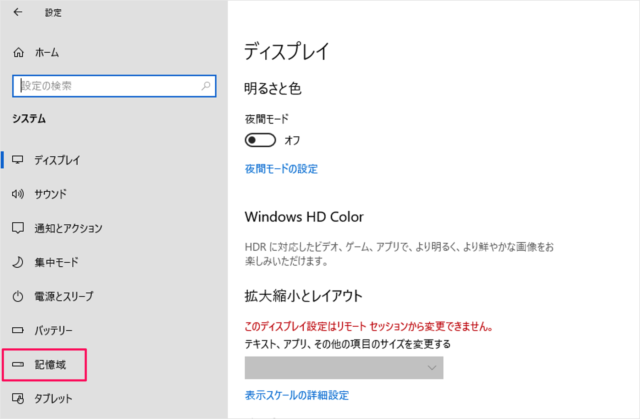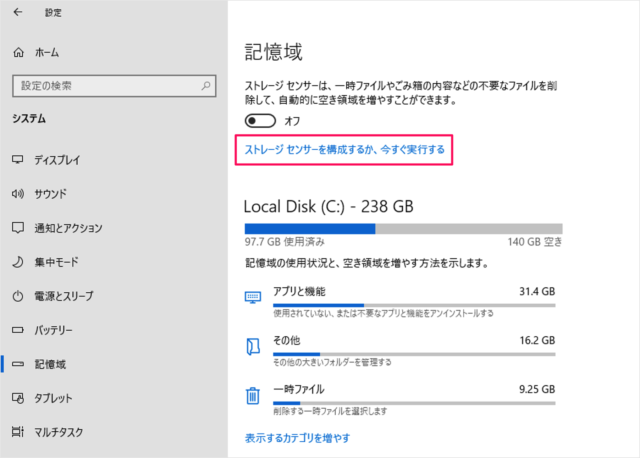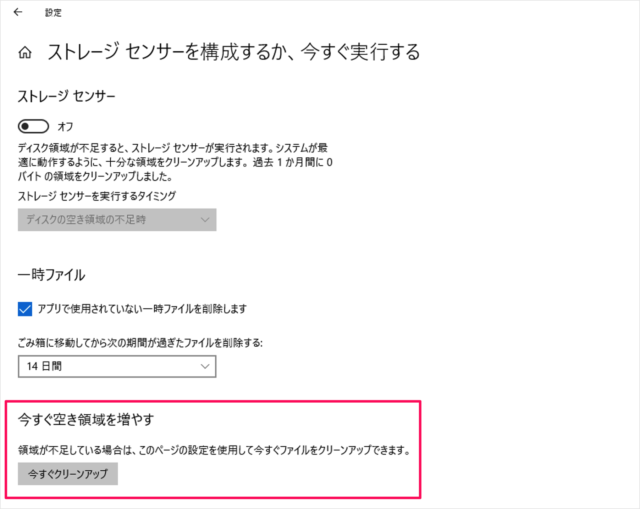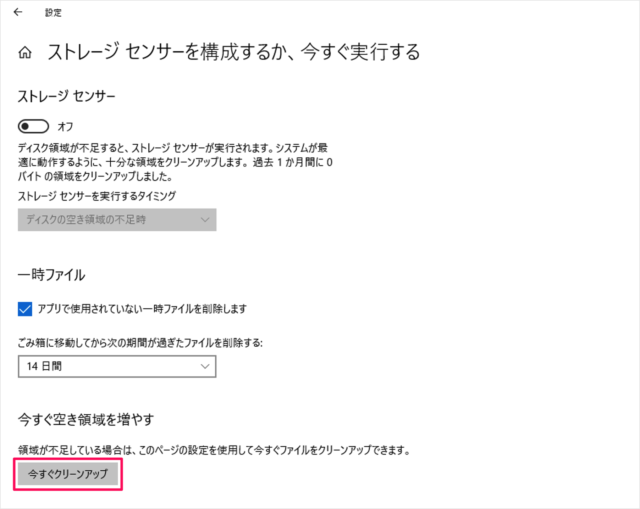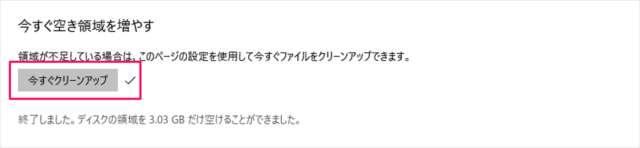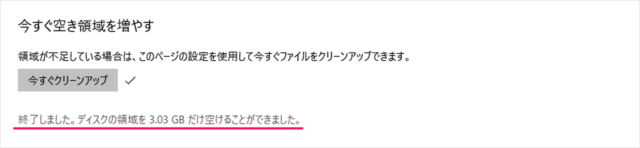Windows10 - ハードディスクの空き容量
ハードディスク(SSD)の空き容量が不足している場合! Windows の設定から
Windows アップグレード ログ ファイル Windows エラー報告ファイル
……といったログなどの一時ファイルを簡単に削除し、今すぐ! 空き領域を増やすことができるので ここではその方法を紹介します。
Windows10 - ディスクの空き容量を増やす
それでは実際に空き容量を増やしてみましょう。
スタートボタン
スタートボタンをクリックし
スタートメニュー
スタートメニューの「歯車」アイコンをクリックします。
Windowsの設定
Windows の設定です。「システム」をクリックします。 左メニューの「記憶域」をクリックします。
記憶域(ストレージ)
記憶域の設定です。「ストレージセンサーを構成するか、今すぐ実行する」をクリックしましょう。
ストレージセンサー
「今すぐ空き領域を増やす」という項目からクリーンアップします。 領域が不足している場合は、このページの設定を使用して今すぐファイルをクリーンアップできます。
今すぐクリーンアップ
「今すぐクリーンアップ」をクリックしましょう。 すると、このようにチェックマークが入り「今すぐクリーンアップ」が完了します。
終了しました。○GBだけ空けることができました。 このようにクリーンアップした容量を確認することもできます。
ストレージセンサーの設定
Windows10の一時ファイルなどは、自動的に削除することができます。ディスク容量が気になる方は設定しておきましょう。
Windows10 - ストレージセンサー(ごみ箱や一時ファイルを自動削除)
アプリのアンインストール(削除)
また、不要なアプリをアンインストールすることで、さらに空き容量を増やすことができます。
Windows10 - アプリ(プログラム)のアンインストール
回復パーティションの削除
回復パーティションには、Windowsシステムを「工場出荷」「以前のバージョン」……といった特定の状態へ戻すためのデータが保存されています。削除することで空き容量を増やすことができます。
Windows10 - 回復パーティションの削除(DiskPart)
Windows10 - デスクトップ関連の使い方
こちらも合わせてご覧ください。
Windows10 - デスクトップ関連の使い方まとめ
Windows10の使い方と設定
その他、Windows10の使い方や設定はこちらをご覧ください。
Windows10 の使い方と設定