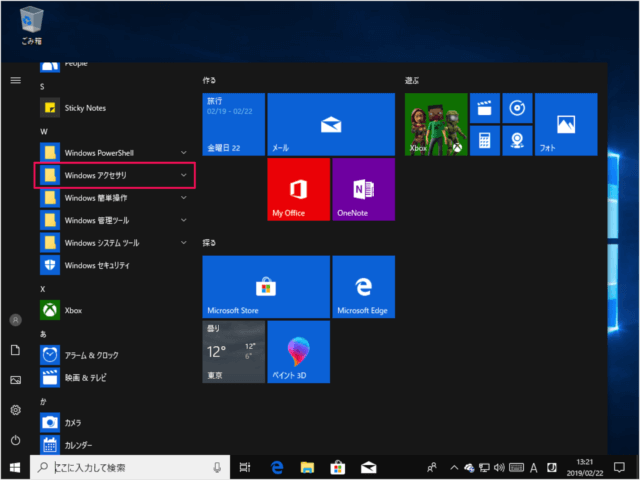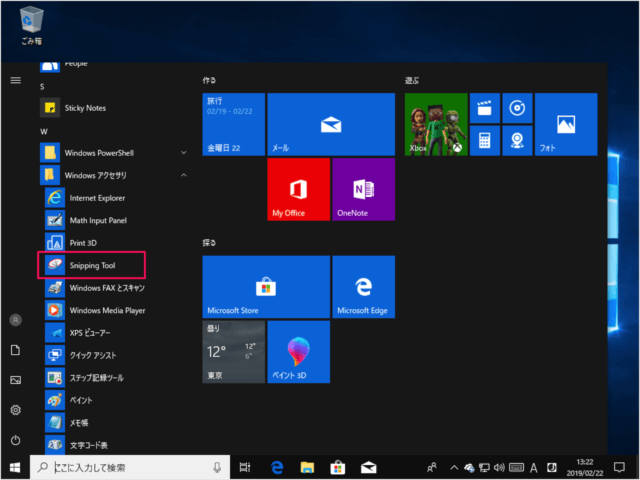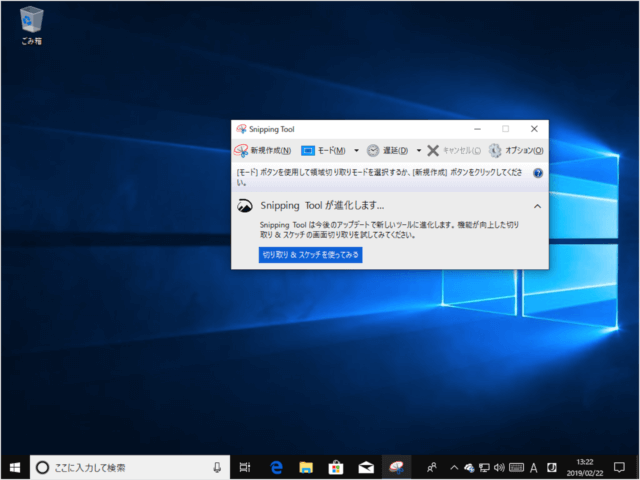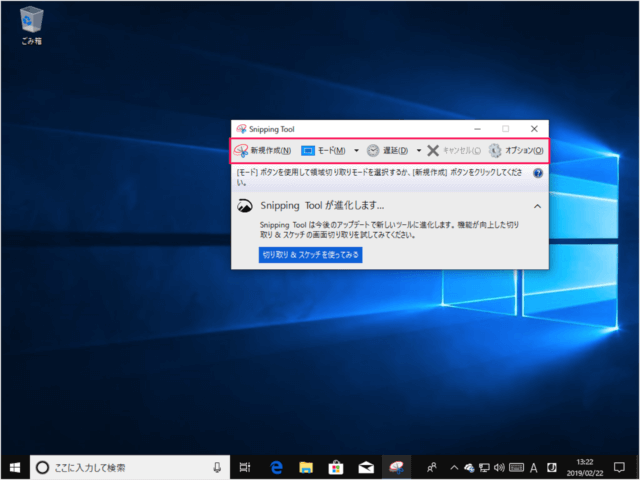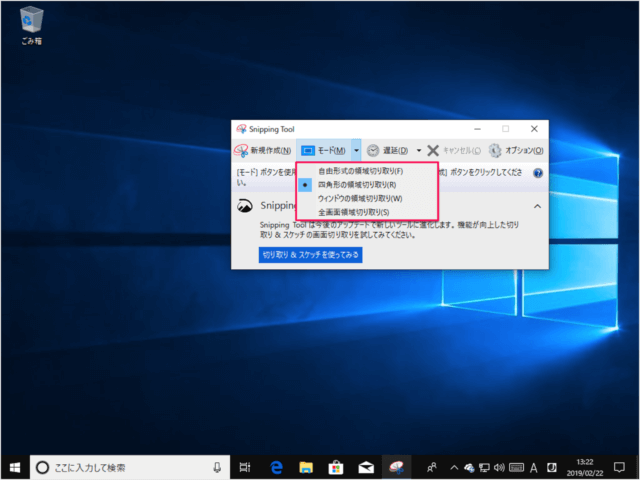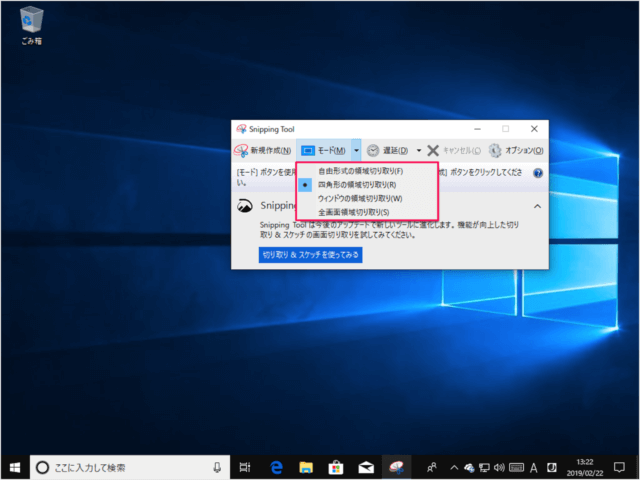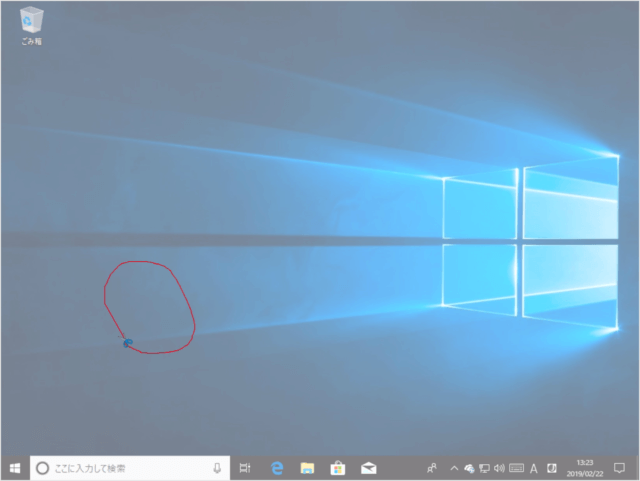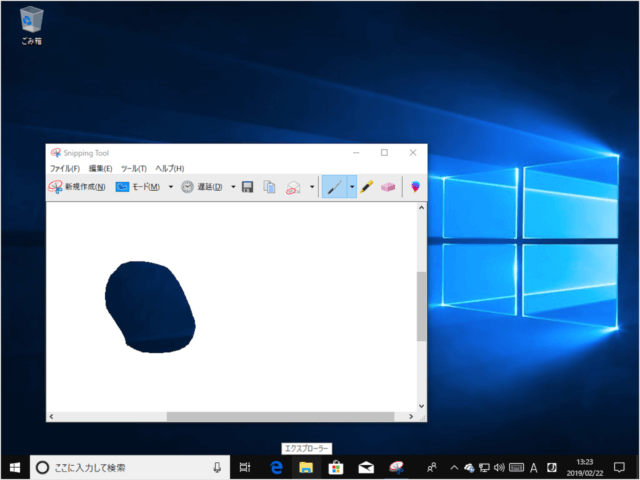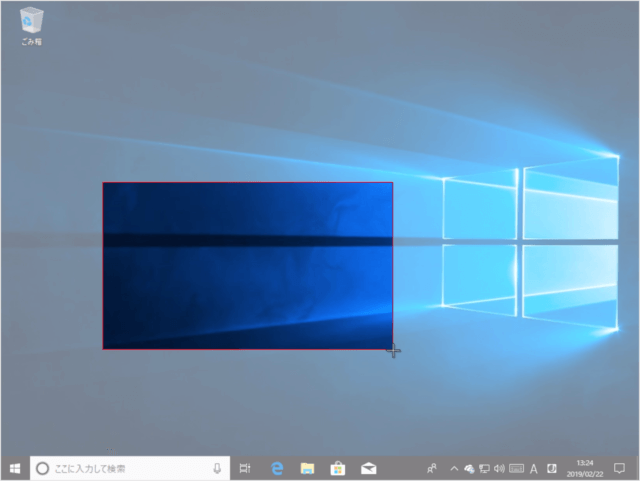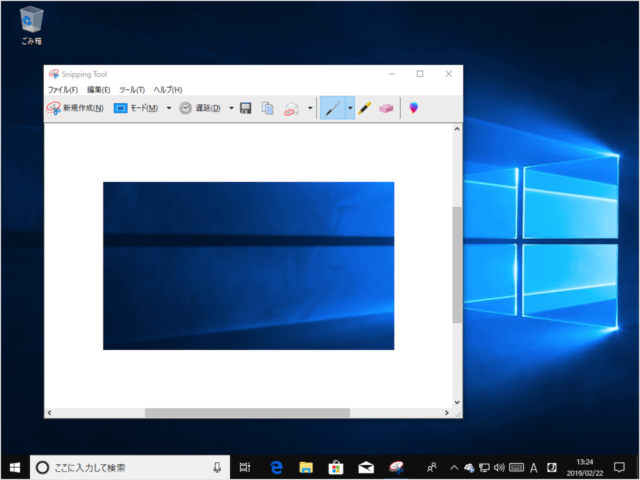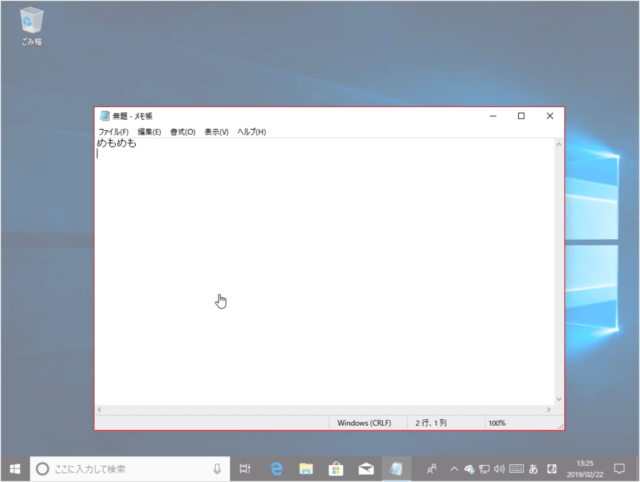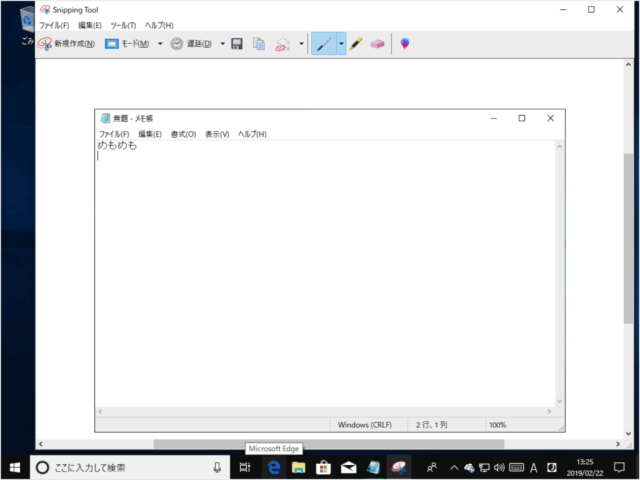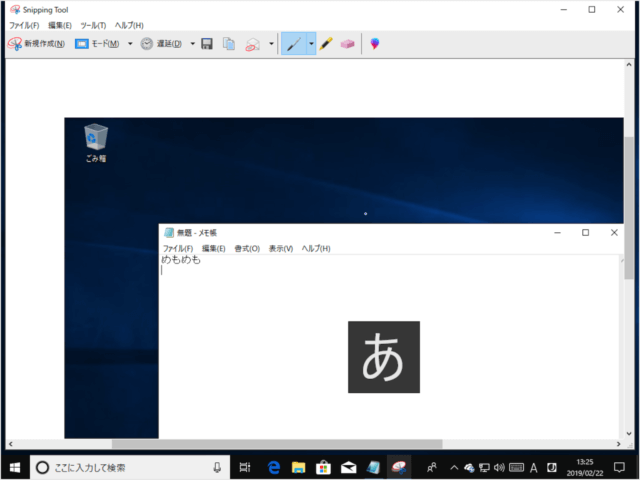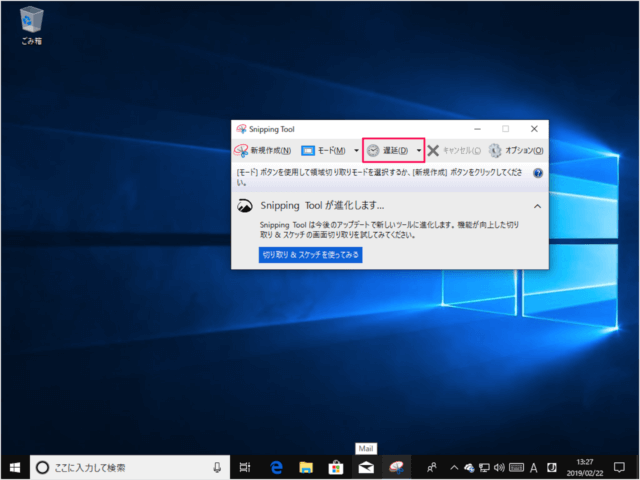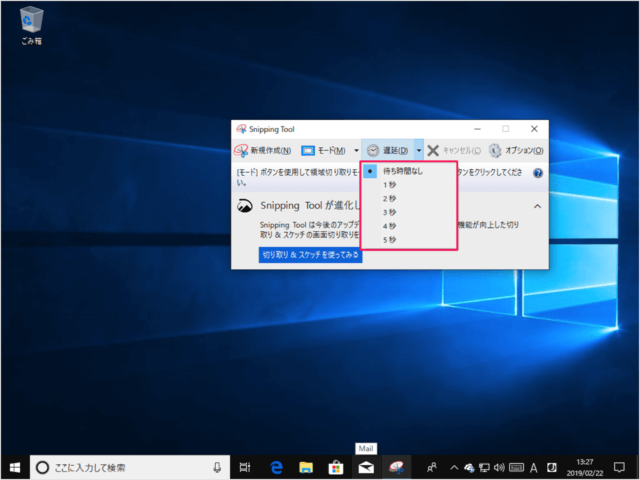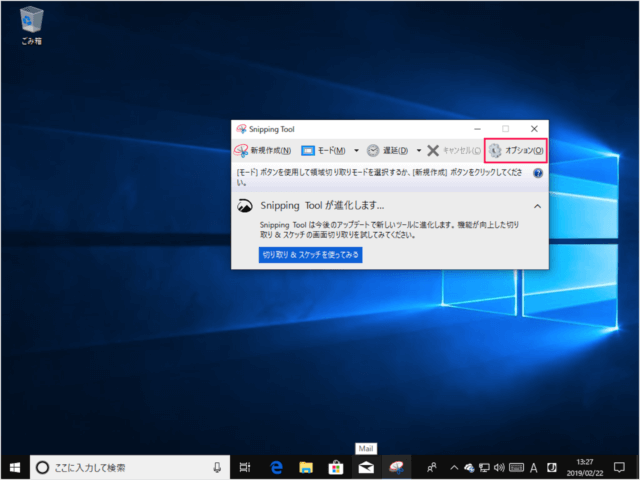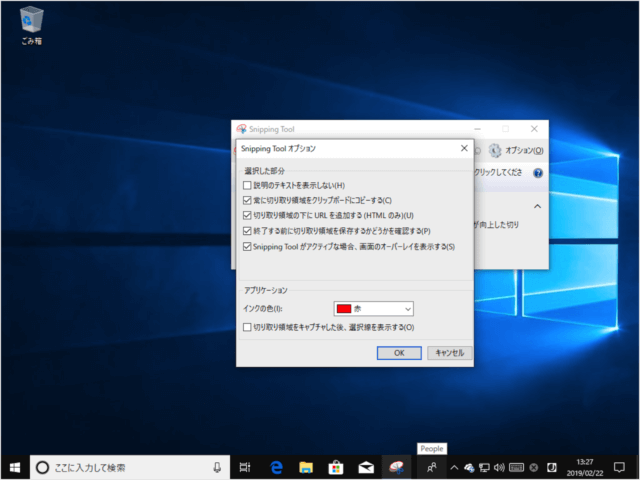デスクトップ画面をキャプチャ - Snipping Tool
それでは実際に Snipping Tool を使ってみましょう。
スタートメニューの「Windowsアクセサリ」から 「Snipping Tool」をクリックしましょう。 Snipping Tool です。 次のようなメニューになっています。
新規作成 モード 遅延 キャンセル オプション
「モード」の右にある「▼」をクリックすると キャプチャの方法が表示されるので
自由形式の領域切り取り 四角形の領域切り取り ウィンドウの領域切り取り 全画面領域切り取り
どれかを選択しましょう。 デフォルトでは「四角形の領域」が切り取られるようになっています。 キャプチャの方法をひとつずつみていきましょう。
自由形式の領域
自由形式の領域切り取りです。 マウスを使って、切り取る領域を囲みます。 すると、このように自由形式の領域が切り取られます。
四角形の領域
四角形の領域切り取りです。 マウスを使って、切り取る領域を決定します。 すると、このように四角形の領域が切り取られます。
ウィンドウの領域
ウィンドウの領域切り取りです。 切り取るウィンドウを選択します(ここでは「メモ帳」)。 すると、このようにウィンドウが切り取られます。
全画面領域
全画面領域切り取りです。 ウィンドウなどを含むデスクトップ画面を切り取ります。 その他のメニューをみてみましょう。 遅延をクリックすると キャプチャを取得する遅延(秒)を「0〜5」から選択することができます。 オプションをクリックすると 次のようなキャプチャのオプションを設定することができます。
アプリケーション - 説明のテキストを表示しない - 常に切り取り領域をクリップボードにコピーする - 切り取り領域の下に URL を追加する(HTMLのみ) - 終了する前に切り取り領域を保存するかどうかを確認する - Snipping Tool アクティブな場合、画面のオーバーレイを表示する
選択- インクの色- 切り取り領域をキャプチャした後、選択線を表示する
Snipping Tool で、キャプチャした画像に書き込む方法も合わせてご覧ください。
Windows10 - キャプチャ画像に書き込み - Snipping Tool
スクリーンショットの撮り方まとめ
その他のスクショについてはこちらをご覧ください。
Windows10 - スクリーンショットを撮る方法まとめ(画面キャプチャー)
Windows10の使い方
Windows10 の使い方や設定はこちらをご覧ください。
Windows10 の使い方と設定