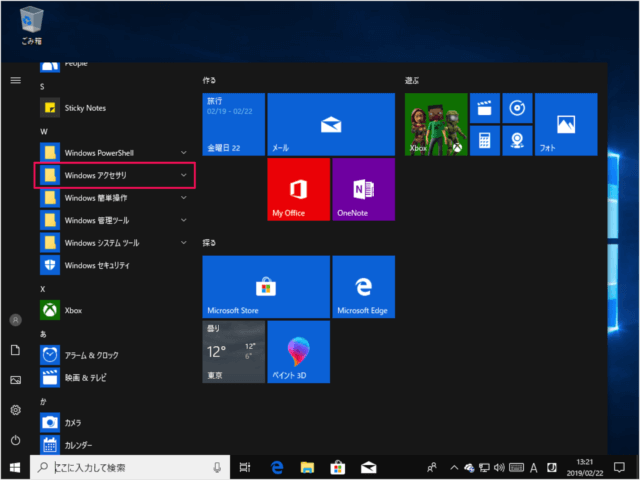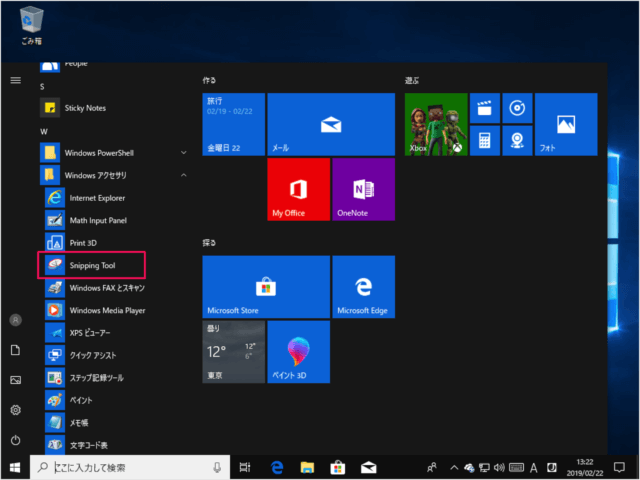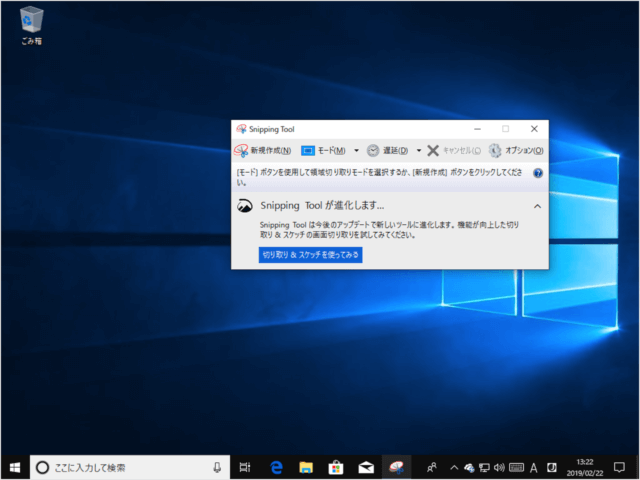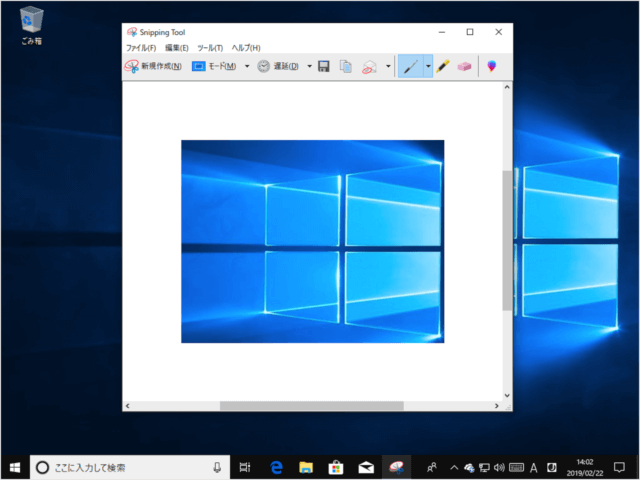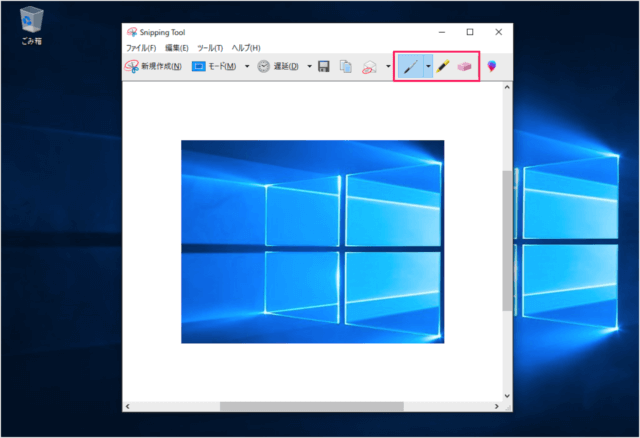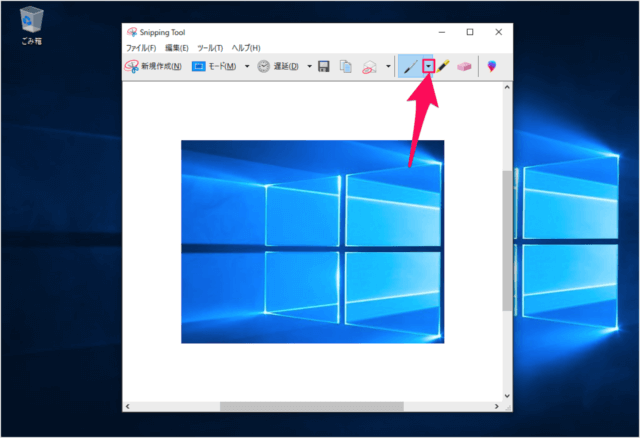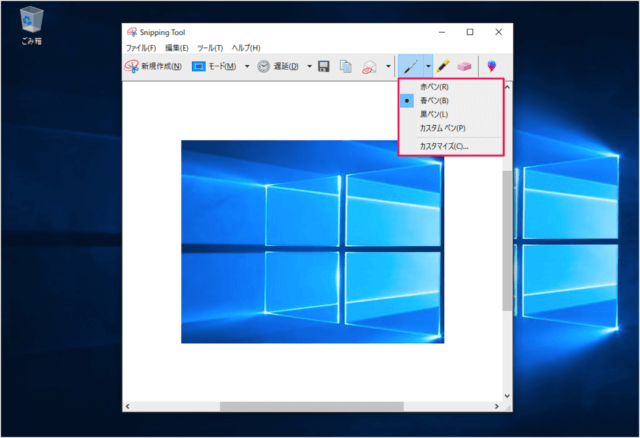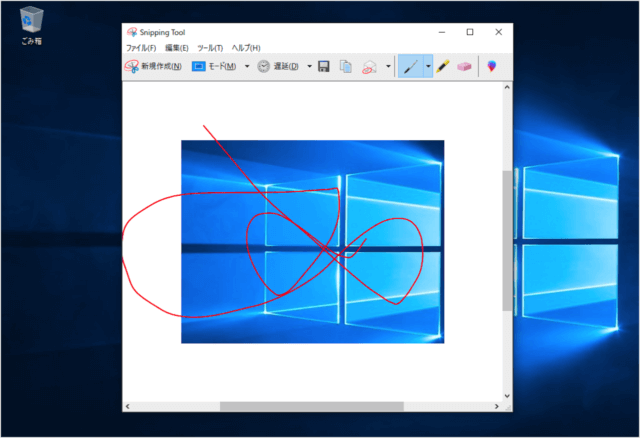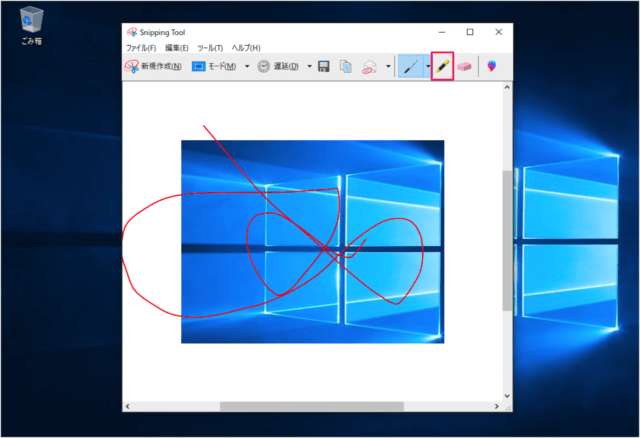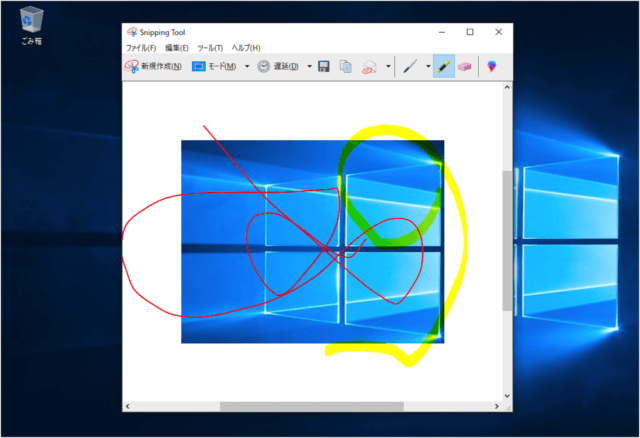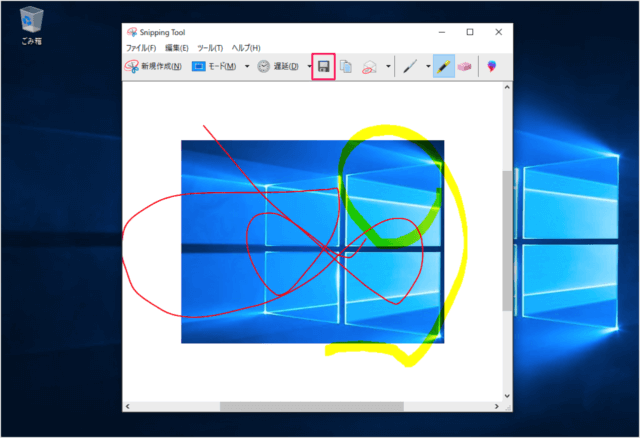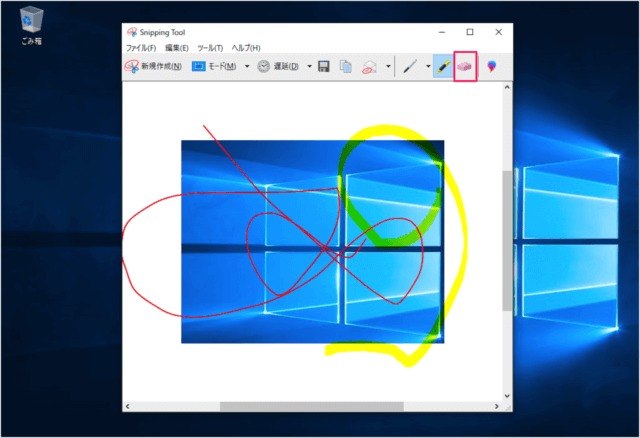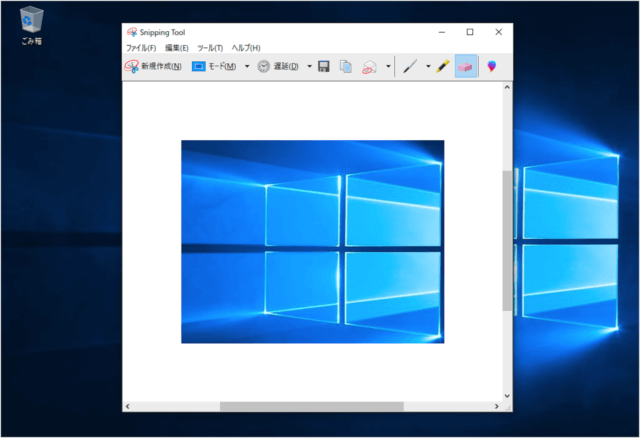アプリ「Snipping Tool」の基本操作はこちらをご覧ください。
Windows10 - デスクトップ画面をキャプチャ - Snipping Tool
キャプチャ画像に書き込み - Snipping Tool
それでは実際に Snipping Tool で、キャプチャした画像に書き込んでみましょう。
スタートメニューの「「Windows アクセサリ」から アプリ「Snipping Tool」を起動しましょう。 アプリ「Snipping Tool」です。 画像をキャプチャしましょう。
キャプチャ方法についてはこちらをご覧ください。
Windows10 - デスクトップ画面をキャプチャ - Snipping Tool
それでは実際にキャプチャ画像に書き込みをしてみましょう。 ウィンドウの右の方には次のアイコンが用意されています。
ペン 蛍光ペン 消しゴム
デフォルトでは「ペン」選択されています。 ペンの右にある「▼」をクリックすると 次の4つからペンを選択することができます。
赤ペン 青ペン 黒ペン カスタムペン カスタマイズ
「カスタマイズ」をクリックすると、カスタムペンをお好みで設定することができます。 ここでは「赤ペン」を選択し、キャプチャ画像に書き込んでみました。こんな感じになります。
蛍光ペン
次は「蛍光ペン」を使ってみましょう。 「蛍光ペン」アイコンをクリックします。 蛍光ペンはこんな感じです。テキストを強調したい場合などに良さそうですね。 編集が終わったら「フロッピー」アイコンをクリックし、保存しましょう。
消しゴム
「消しゴム」アイコンをクリックし 書き込んだ線上でクリックすると、このように線を削除することができます。
スクリーンショットの撮り方まとめ
その他のスクショについてはこちらをご覧ください。
Windows10 - スクリーンショットを撮る方法まとめ(画面キャプチャー)
Windows10の使い方
Windows10 の使い方や設定はこちらをご覧ください。
Windows10 の使い方と設定