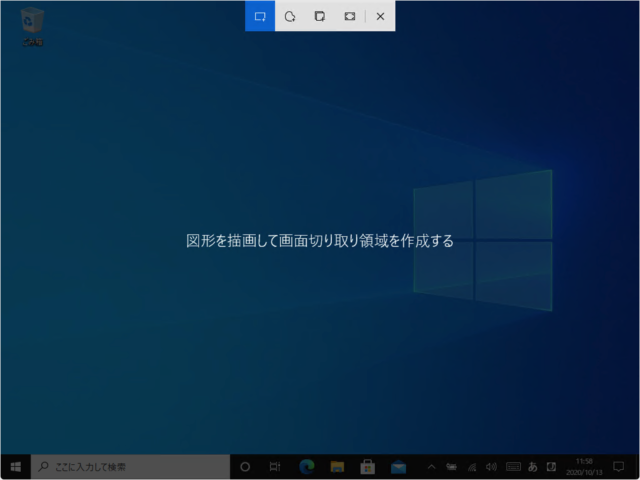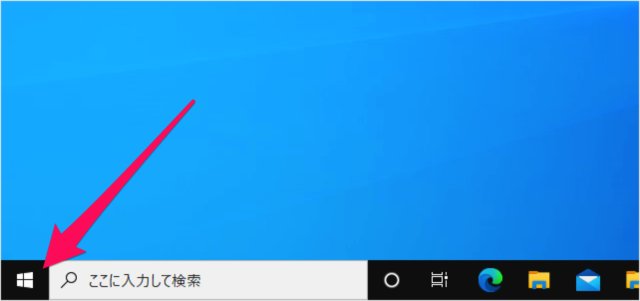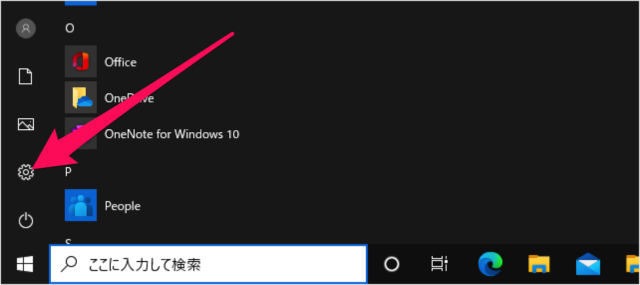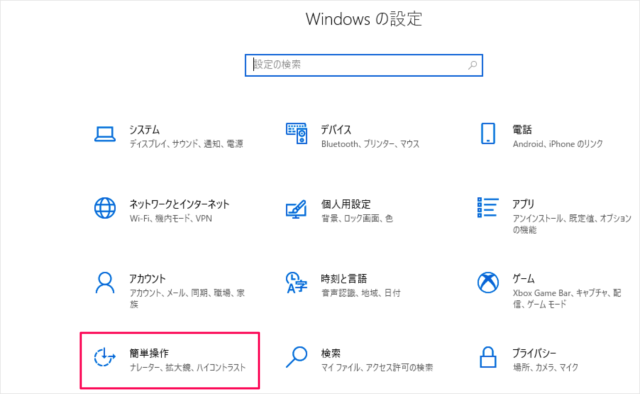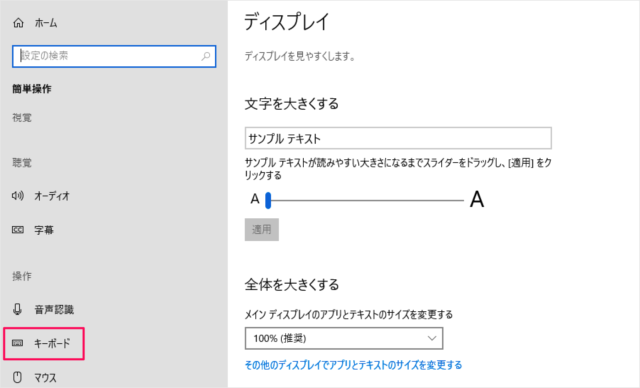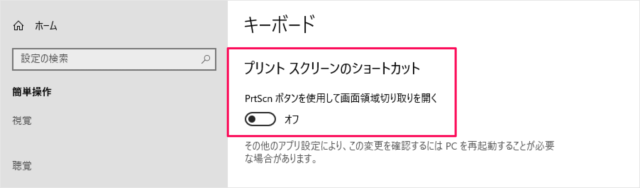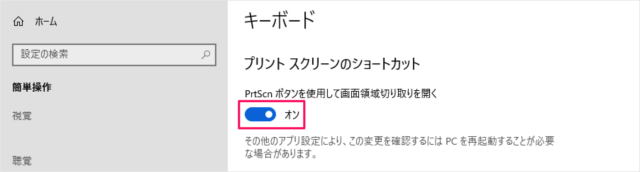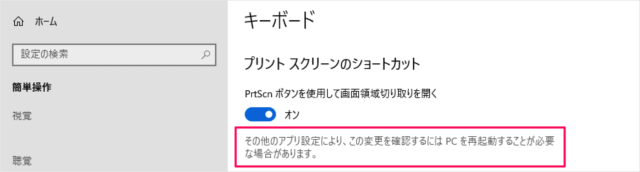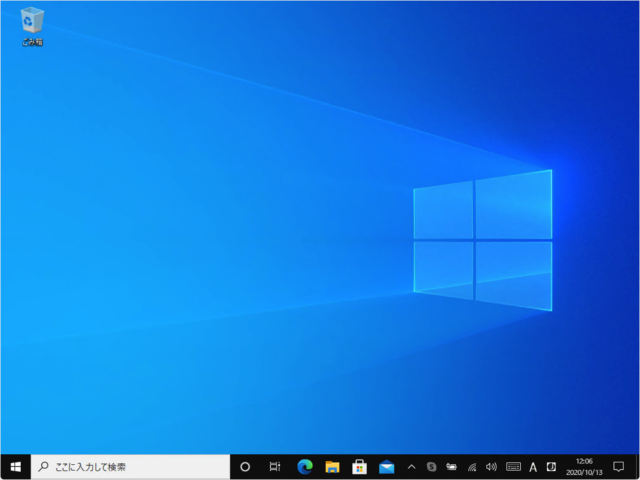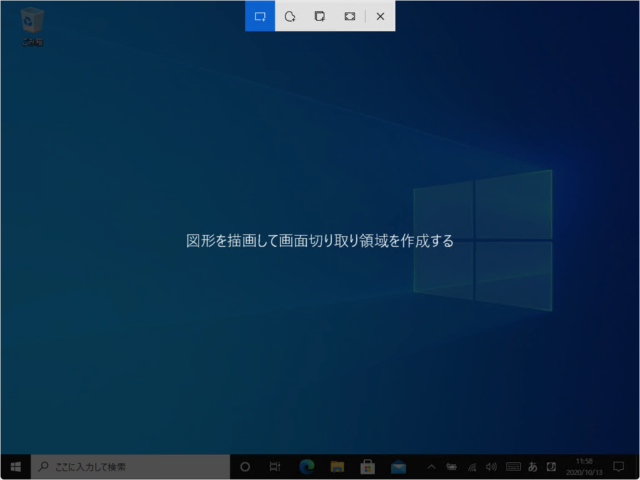PrtScnキーで画面切り取り(スクリーンショット)
Windows10では、「PrintScreenキー」を押すだけで このように画面切り取り領域を作成することができるように設定することができます。 普通のスクリーンショットより便利なので、ここではその設定方法方法をみていきます。 それでは実際に設定してみましょう。
スタートボタン
スタートボタンをクリックし
スタートメニュー
スタートメニューの「歯車」アイコンをクリックしましょう。
Windowsの設定
Windowsの設定です。「簡単操作」をクリックしましょう。 左メニューの「キーボード」をクリックしましょう。
プリントスクリーンのショートカット
プリントスクリーンのショートカットの設定です。「PrtScn ボタンを使用して画面領域を切り取りを開く」 を「オン」にしましょう。 これで設定完了です。 その他のアプリ設定により、この変更を確認するには PC を再起動することが必要にな場合があります。 とのことなので、念のためPCを再起動しましょう。
PrintScreenキーで画面領域の切り取り
PCの再起動が終わったら 「PrintScreen」キーを押してみましょう。 このように「画面領域を切り取る(スクリーンショット)」ことができます。 上記の設定をしなくてもショートカットキー「Win + Shift + S」を押すことで、画面切り取り領域を作成することもできます。詳しくは Windows 10 ショートカットキーでスクリーンショットの撮影する方法をご覧ください。 また、その他のスクショについても Windows 10 スクリーンショットを撮る方法まとめをご覧ください。 その他の Windows 10 の設定と使い方はこちらをご覧ください。
Windows 10 の設定と使い方まとめ
スクリーンショットの関連記事
Windows 10 スクリーンショットを撮る方法まとめWindows 10 スクリーンショットの保存先を変更するWindows 10 スクリーンショットの番号をリセットするWindows 10 ショートカットキーでスクリーンショットの撮影するWindows 10 PrintScreenキーで画面領域の切り取りを作成するWindows 10 画面を録画(キャプチャ)するWindows 10 Dropboxにスクリーンショットを保存するWindows 10 OneDriveにスクリーンショットを保存するWindows 10 の設定と使い方まとめ