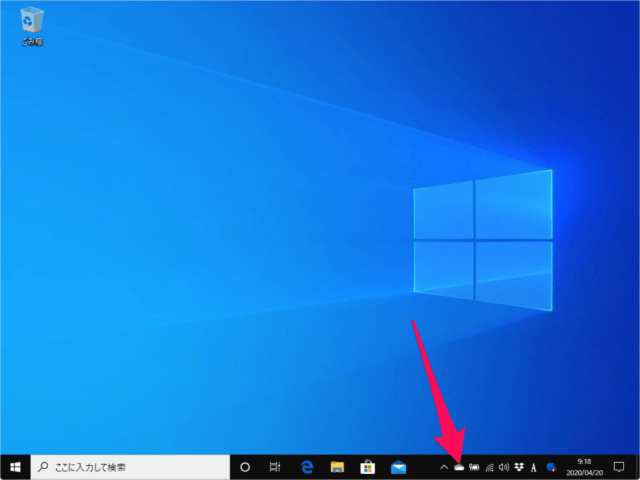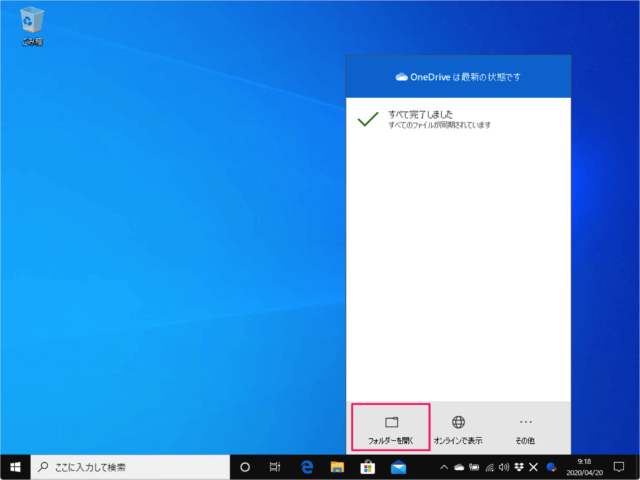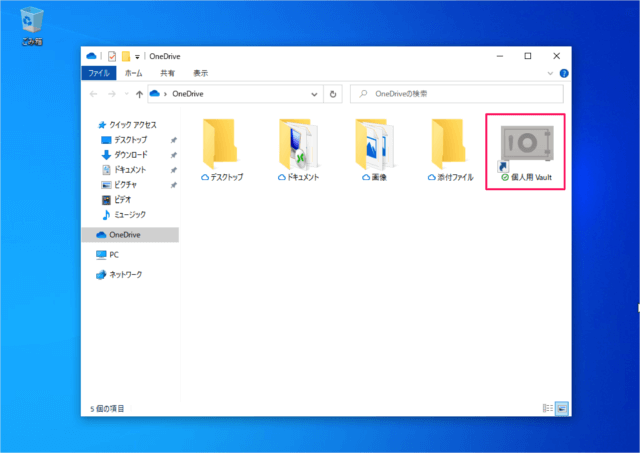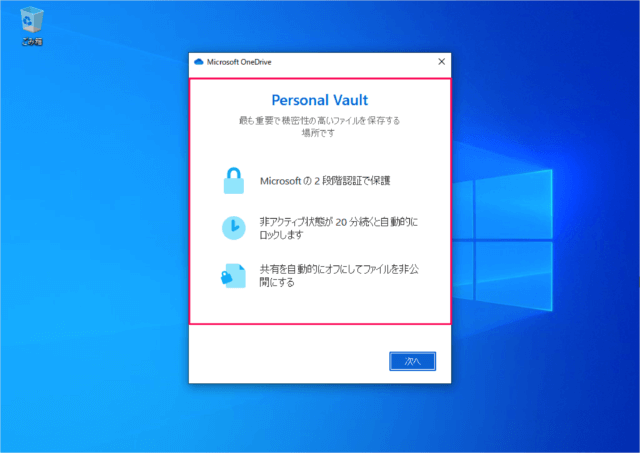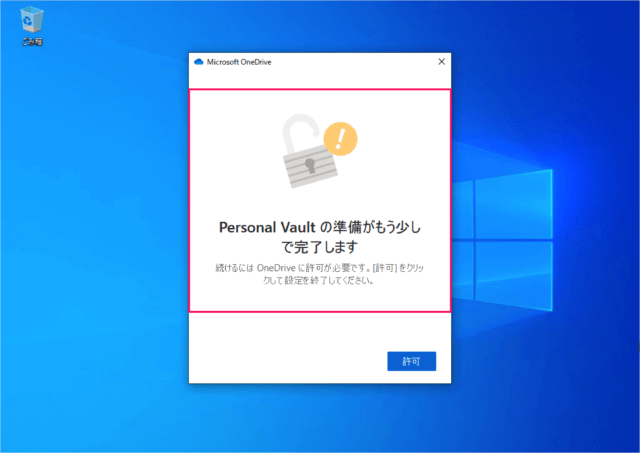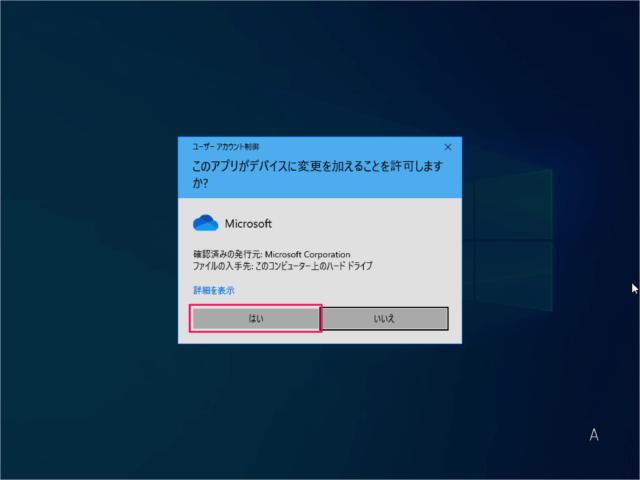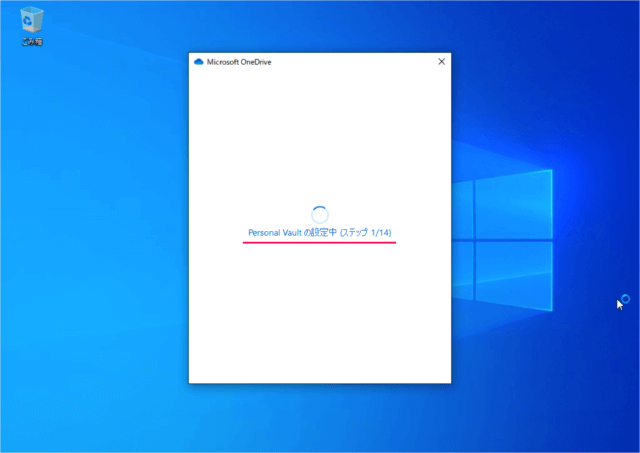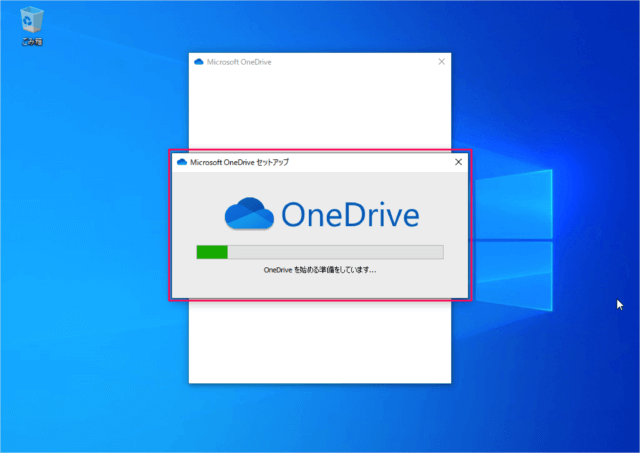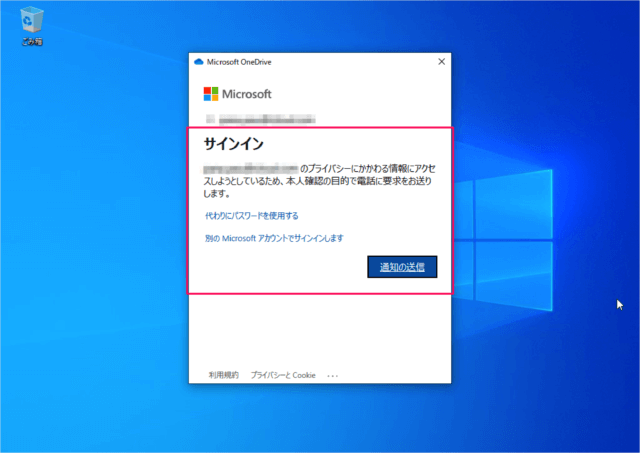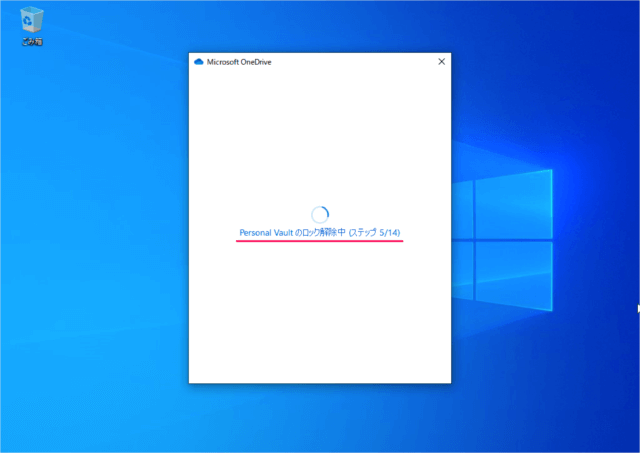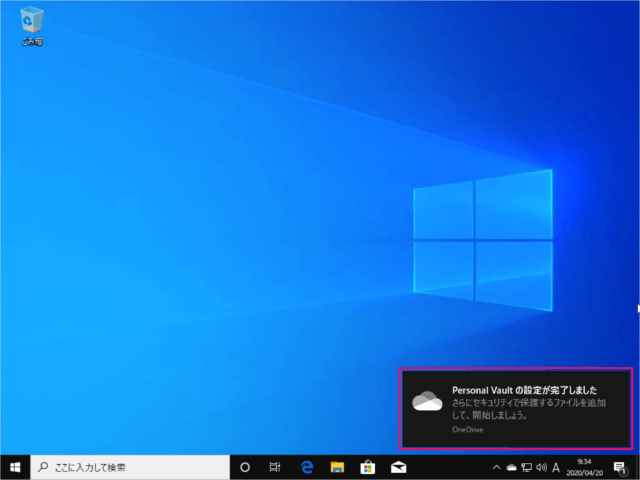Personal Vault とは 最も重要で気密性の高いファイルを保存する場所です。ファイルを2段階認証で保護し、一定期間の非アクティブ状態が続くと自動的にロックします(ファイルが閲覧できなくなります)。 便利な機能なので、使い方を覚えておきましょう。
Microsoft OneDrive の Personal Vault の設定(準備)
それでは実際に設定してみましょう。
タスクバーの雲アイコンにマウスカーソルを持っていき クリックすると OneDrive が表示されるので 「フォルダーを開く」をクリックします。 すると、OneDrive フォルダーが表示されるので 「個人用 Vault」をクリックします。 Personal Vault の設定です。 最も重要で気密性の高いファイルを保存する場所です
Microsoftの2段階認証で保護 非アクティブ状態が20分続くと自動的にロックします 共有を自動的にオフにしてファイルを非公開にする
「次へ」をクリックします。 Personal Vault の準備がもう少しで完了します。 続けるには OneDrive に許可が必要です。 「許可」をクリックします。 ユーザーアカウント制御です。 「はい」をクリックします。 すると、Personal Vault の設定が始まります。 OneDrive を始める準備をしています… サインインしましょう。 2段階認証を有効にしている場合は「通知の送信」をクリックし、サインインします。 あるいは「パスワード」を入力し、サインインします。 Personal Vault のロック解除中… Personal Vault の設定が完了しました。 こちらも合わせてご覧ください。
Microsoft OneDrive の使い方と設定
Windows10 の使い方や設定はこちらをご覧ください。
Windows10 の使い方と設定