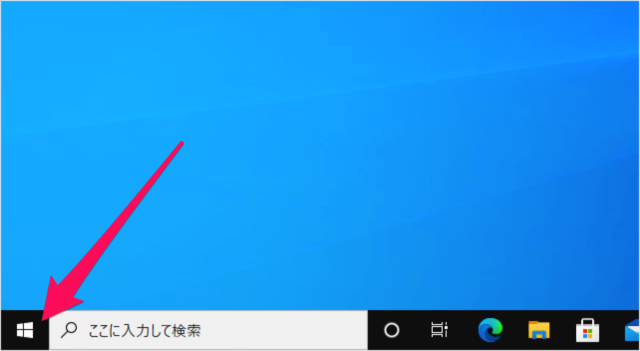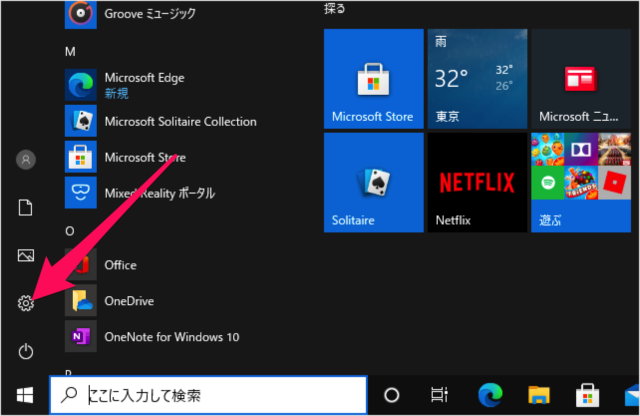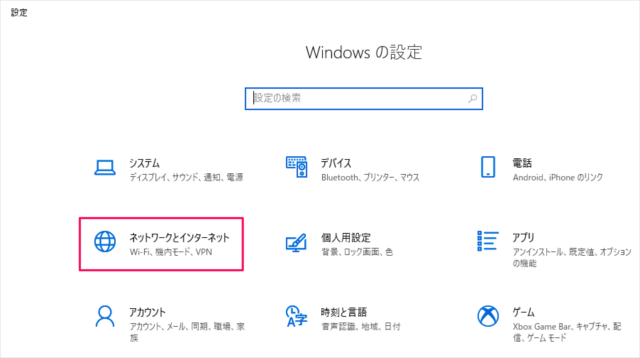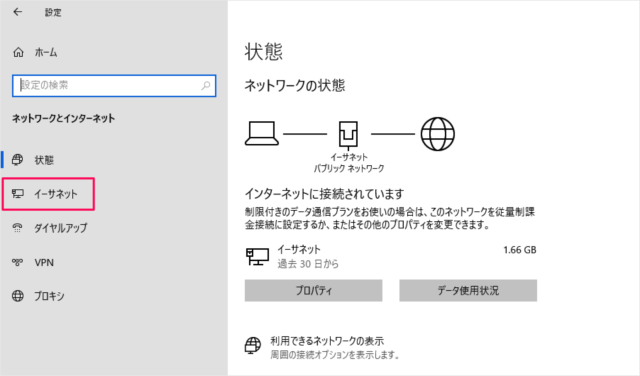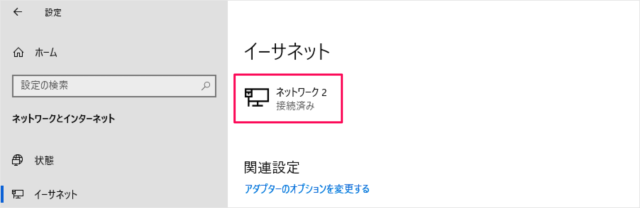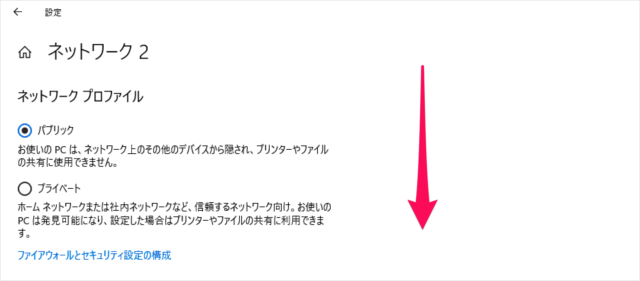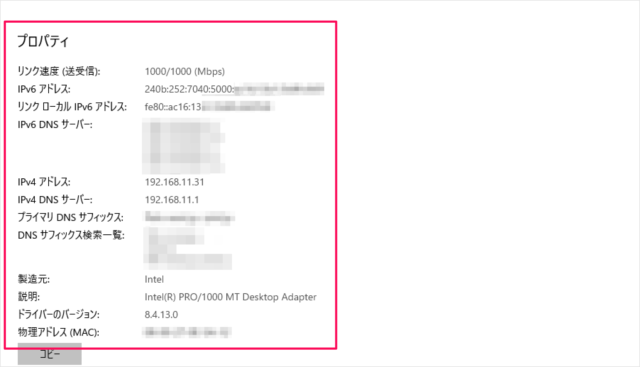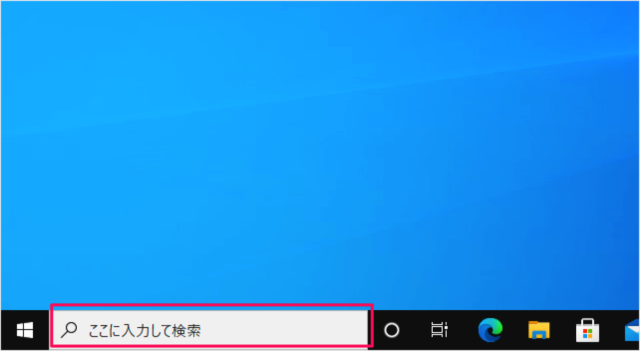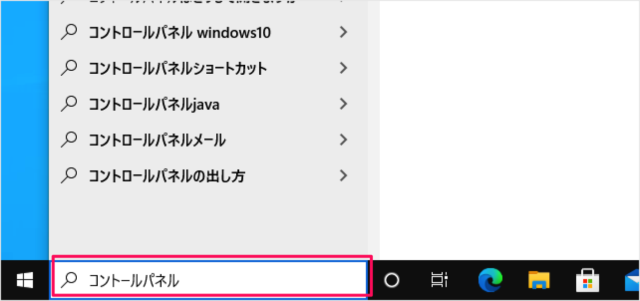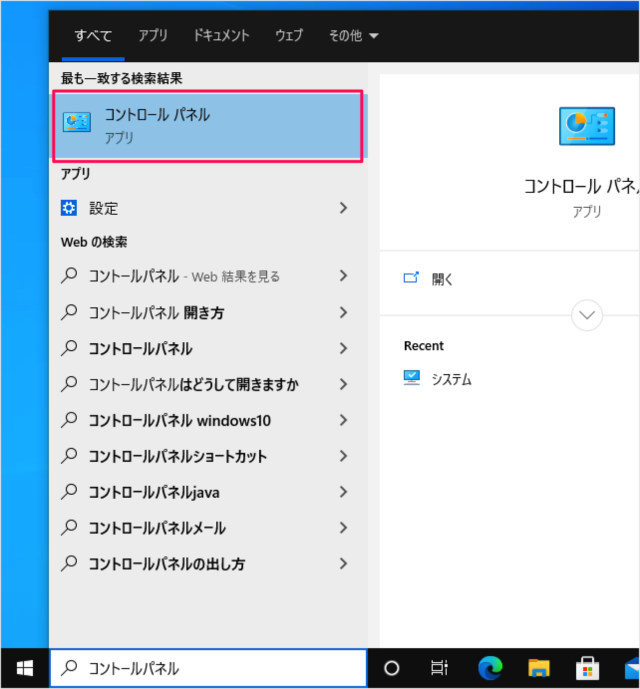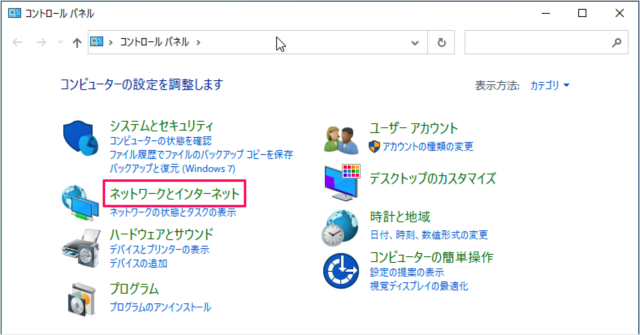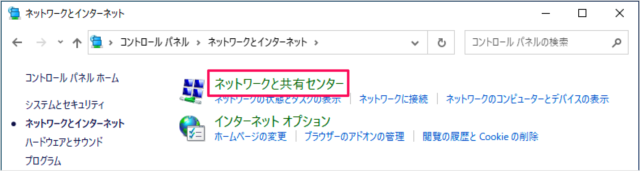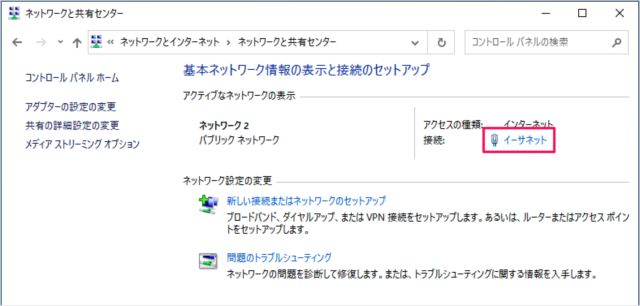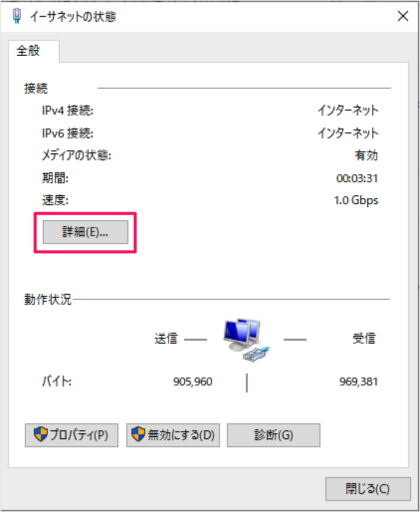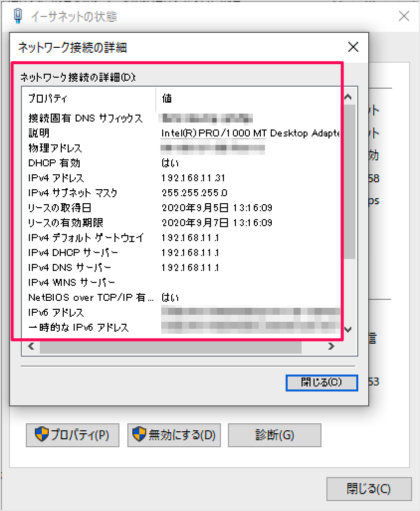ネットワーク接続の詳細では、「IPアドレス(IPv4、IPv6)」に加えて「物理アドレス(MACアドレス)」「DHCP有効」「サブネットマスク」「DHCPサーバー」……などさまざまなアドレスや値を確認することができます。 ここでは「Windowsの設定」「コントロールパネル」からネットワーク接続を確認する方法をみていきます。
Windowsの設定
スタートボタンをクリックし スタートメニューの「歯車」アイコンをクリックします。 「Windowsの設定」です。「ネットワークとインターネット」をクリックします。 左メニューの「イーサネット」」をクリックします。 接続済みの「イーサネット」をクリックします。 ネットワークの下の方にある プロパティから次のようなネットワーク接続の詳細を確認することができます。
リンク速度(送受信) IPv6 アドレス …… IPv4 アドレス IPv4 DNSサーバー 製造元 説明 ドライバーのバージョン 物理アドレス(MACアドレス)
コントロールパネル
タスクバーのフォームに
「コントロールパネル」と入力し 「コントロールパネル」を起動しましょう。 コントロールパネルです。「ネットワークとインターネット」をクリックします。 「ネットワークと共有センター」をクリックします。 接続のところをクリックします(ここでは「イーサネット」)。 すると、「イーサネットの状態」ウィンドウが表示されるので、「詳細」をクリックします。 すると、このようなネットワーク接続の詳細(プロパティとその値)を確認することができます。
接続固有DNSサフィックス 説明 物理アドレス DHCP有効 IPv4 アドレス IPv4 サブネットマスク リースの取得日 リースの有効期限 IPv4 デフォルトゲートウェイ IPv4 DHCPサーバー IPv4 DNSサーバー IPv4 WINSサーバー NetBIOS over TCP/IP有効 IPv6 アドレス ……
こちらも合わせてご覧ください。
Windows10 - ネットワーク関連の使い方まとめ
その他の Windows10 の使い方や設定はこちらをご覧ください。
Windows10 の使い方と設定