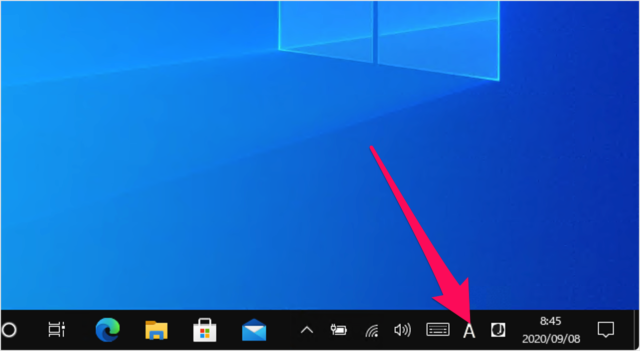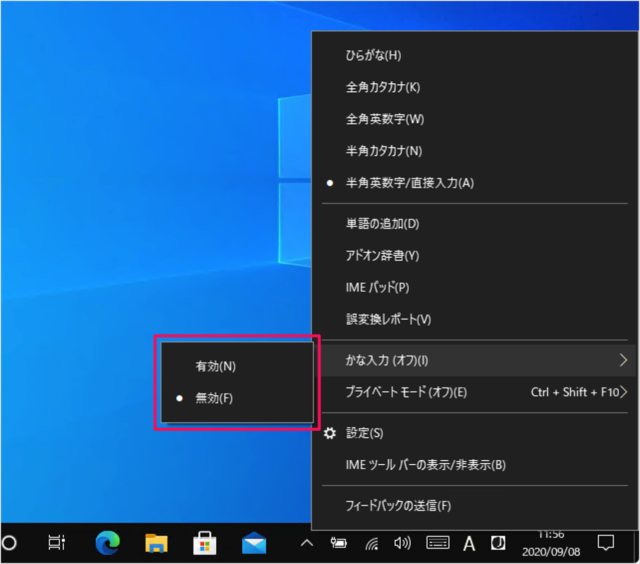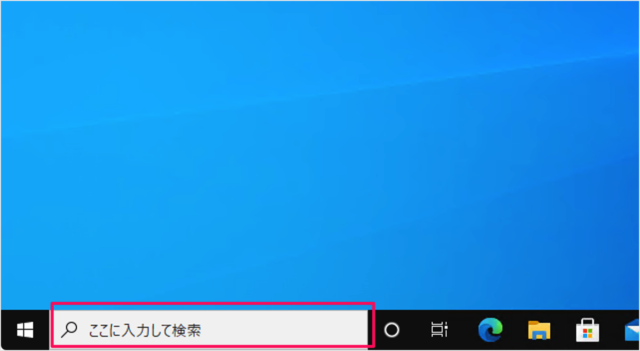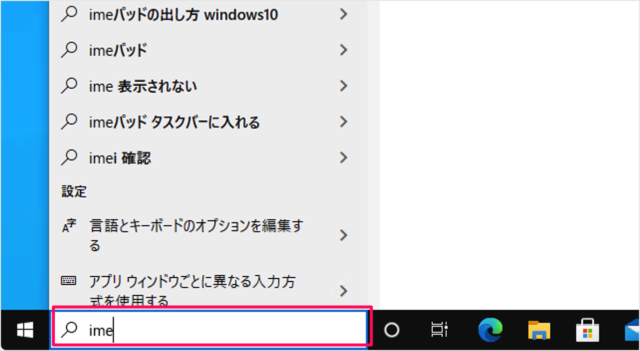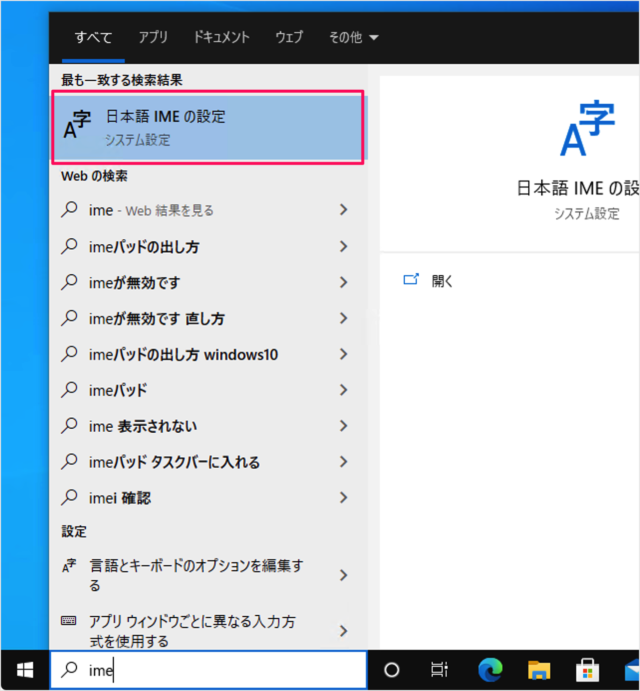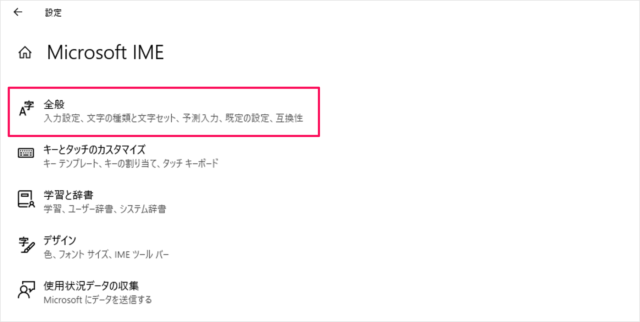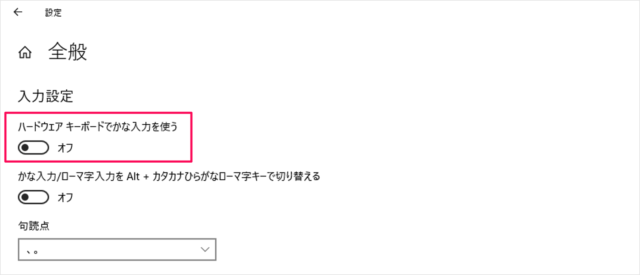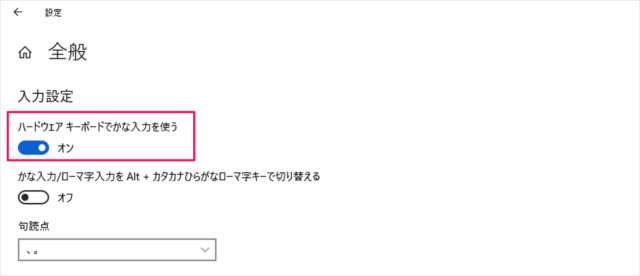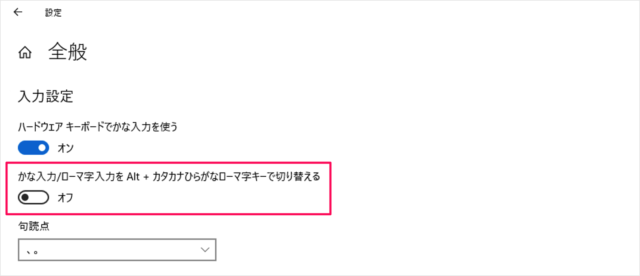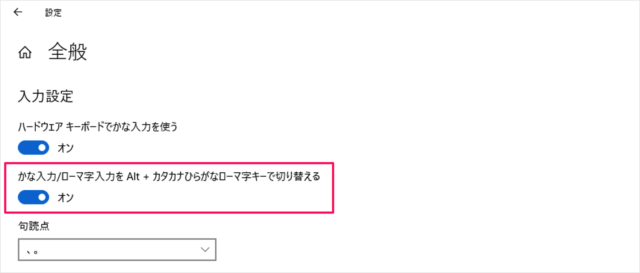かな入力とは、キーボードの「a」キーを押すと「ち」、「s」キーを押すと「と」と入力される……アレです。 日本語を大量にバンバン入力する場合はかなり速くなるので、まだまだ使っている人は少なからずいるようなので、「かな入力」への切り替え方法をみていきます。 Windows10 では、いくつかの方法で「かな入力」に変更することができるので、ひとつずつみていきましょう。
IMEツールバー
タスクバーの右のほうにある「A」あるいは「あ」のIMEアイコンにマウスカーソルをもっていき、右クリックすると このようにメニューが表示されるので「かな入力」→有効/無効を選択しましょう。
Windowsの設定
タスクバーのフォームに 「ime」と入力し 「日本語 IME の設定」をクリックします。 「Microsoft IME」の設定です。「全般」をクリックします。 「ハードウェア キーボードでかな入力を使う」を「オン」にしましょう。 これで設定完了です。
ショートカットキー
かな入力/ローマ字入力を「Alt + カタカナひらがな ローマ字」キーで切り替えるを「オン」にしましょう。 これで設定完了です。 ショートカットキー「Alt + ひらがな」を押します。 「Alt」キーを押しながら「ひらがな」キーを押します。 こちらも合わせてご覧ください。
Windows10 - ショートカットキーの一覧表
その他の Microsoft IME の使い方や設定はこちらをご覧ください。
Microsoft IME の使い方と設定
Windows10 の使い方や設定はこちらをご覧ください。
Windows10 の使い方と設定