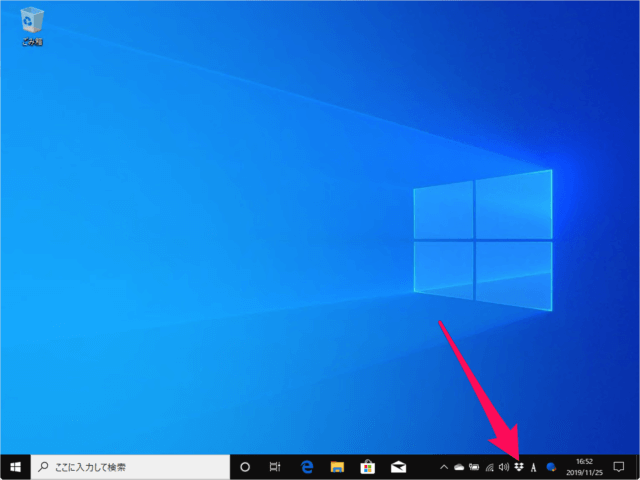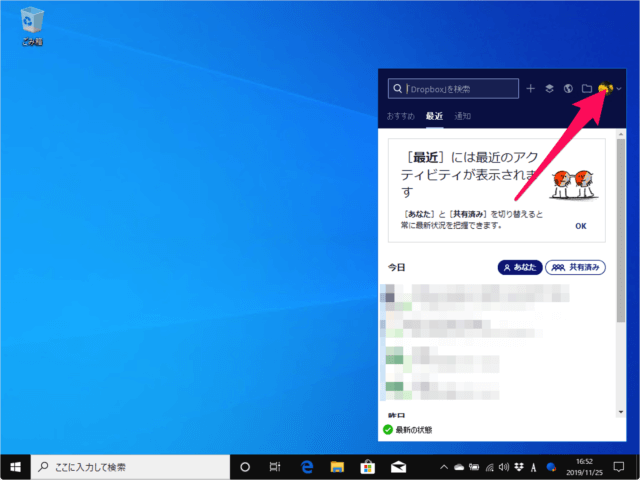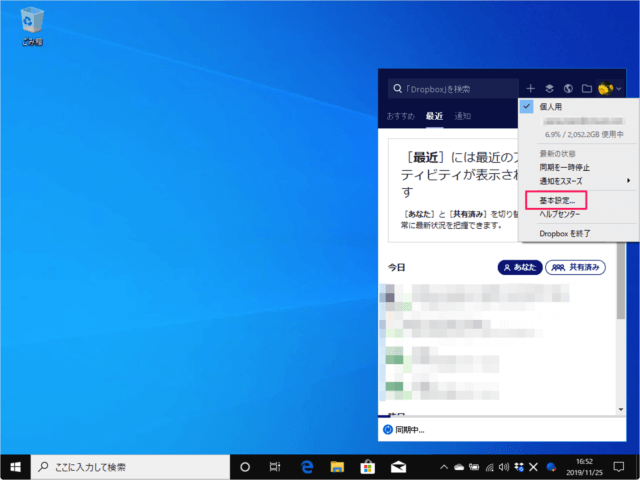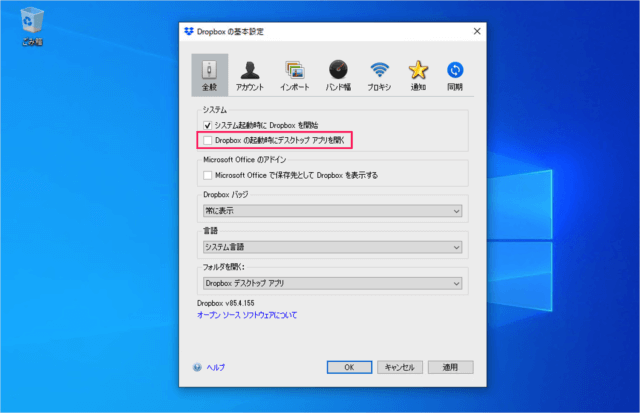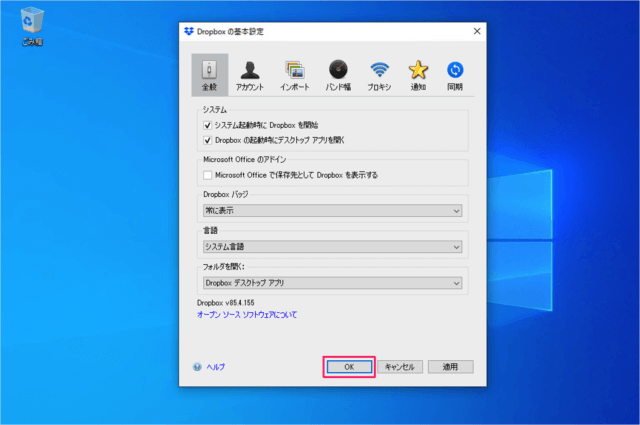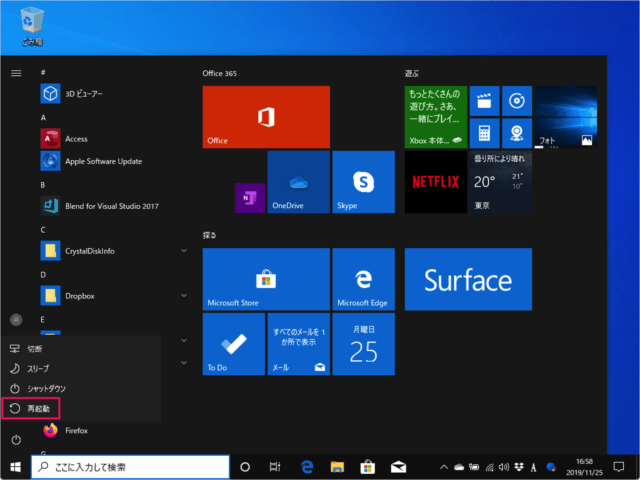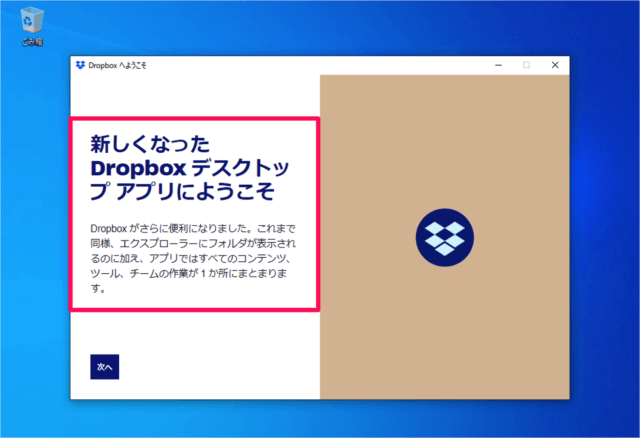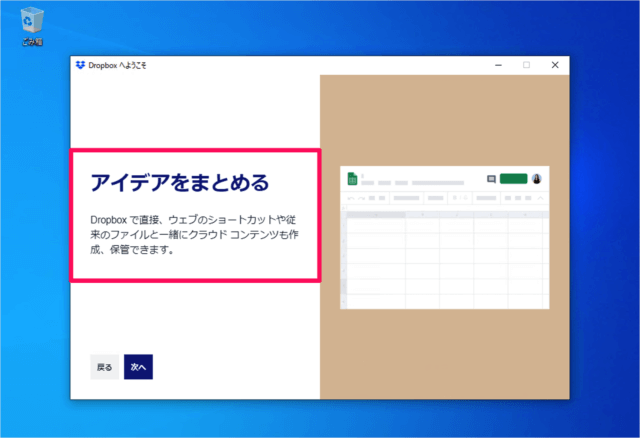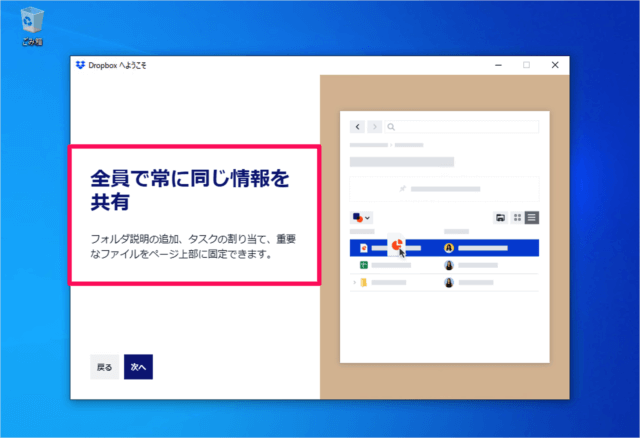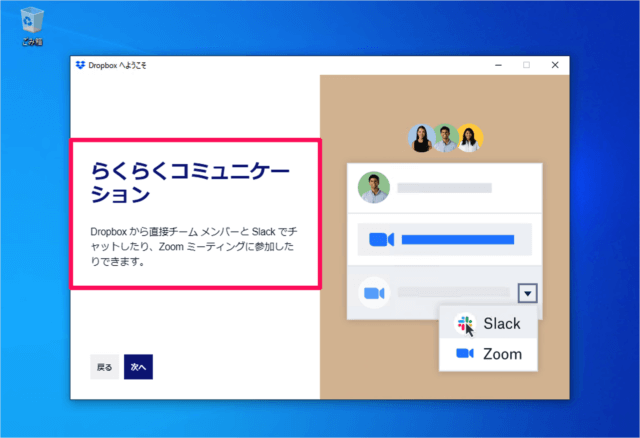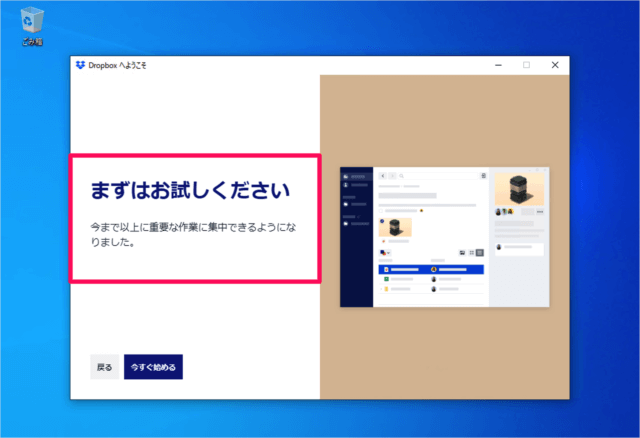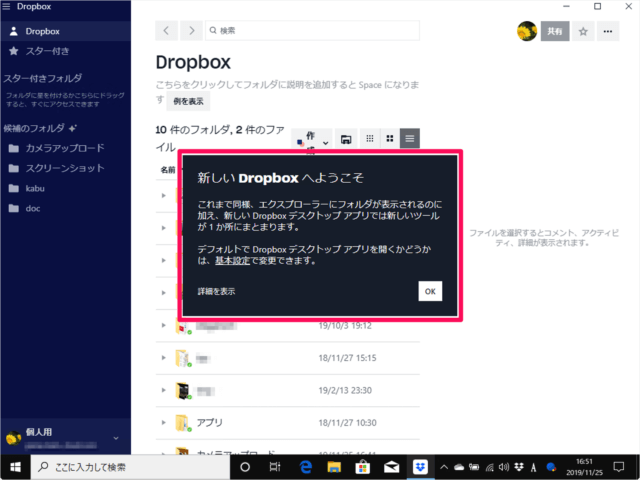Dropbox デスクトップ・アプリ
Windows10 - Dropbox 起動時にデスクトップ・アプリを開く
それでは実際に設定してみましょう。
タスクバーの「Dropbox」アイコンをクリックします。 すると、このようなポップアップが表示されるので 「ユーザー」アイコンをクリックします。 すると、このようにメニューが表示されるので「基本設定」をクリックします。 Dropbox の基本設定です。
Dropbox の起動時にデスクトップアプリを開く
にチェックを入れ 「OK」をクリックしましょう。 パソコンを再起動してみると このようにDropboxのデスクトップ・アプリが起動します。 初回起動時にはチュートリアルが表示されるので、みていきましょう。 新しくなったDropboxデスクトップアプリにようこそDropboxがさらに便利になりました。これまで同様、エクスプローラーにフォルダが表示されるのに加え、アプリではすべてのコンテンツ、ツール、チームの作業が1か所にまとまります。 「次へ」をクリックします。
アイデアをまとめるDropbox で直接、ウェブのショートカットや従来のファイルと一緒にクラウドコンテンツも作成、保管できます。 「次へ」をクリックします。
全員で常に同じ情報を共有フォルダ説明の追加、タスクの割り当て、重要なファイルをページ上部に固定できます。 「次へ」をクリックします。
らくらくコミュニケーションDropboxから直接チームメンバーとSlackでチャットしたり、Zoomミーティングに参加したりできます。 「次へ」をクリックします。
まずはお試しください今まで以上に重要な作業に集中できるようになりました。 「今すぐ始める」をクリックします。 Dropboxデスクトップ・アプリです。 「OK」をクリックします。 Dropbox の使い方と設定はこちらを参考にしてください。
Dropbox の使い方と設定
Windows10 の使い方や設定はこちらをご覧ください。
Windows10 の使い方と設定