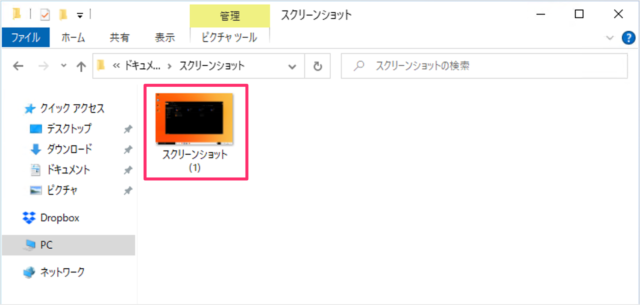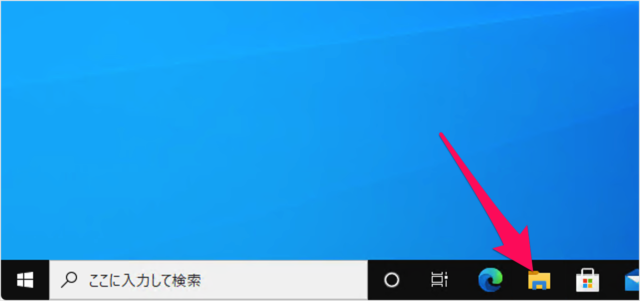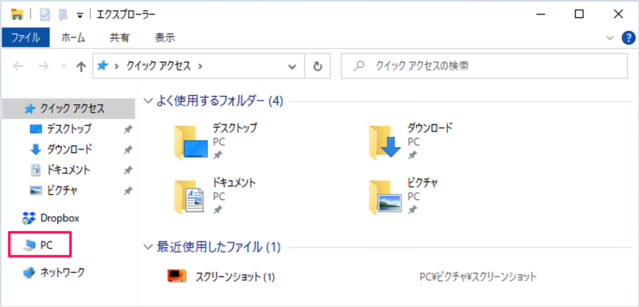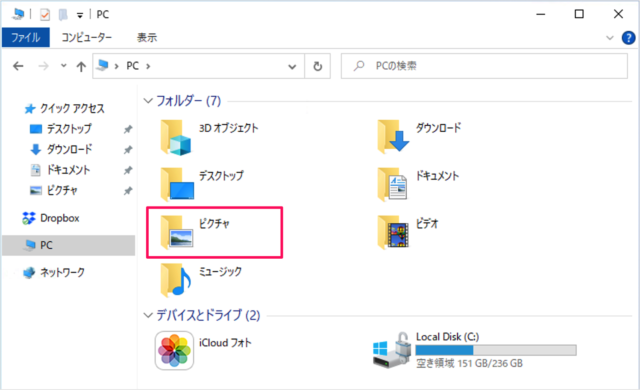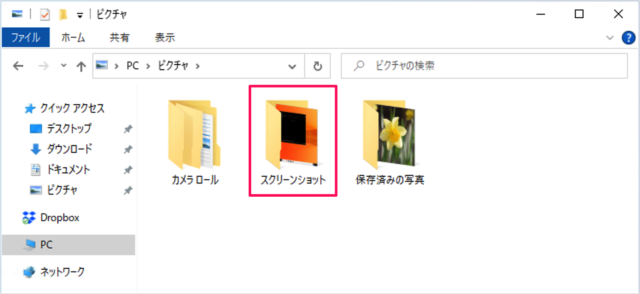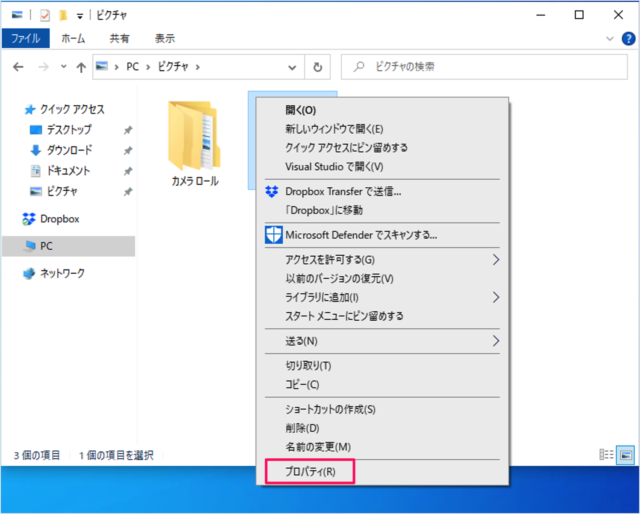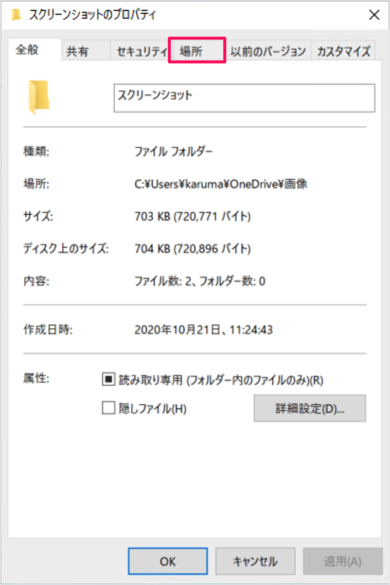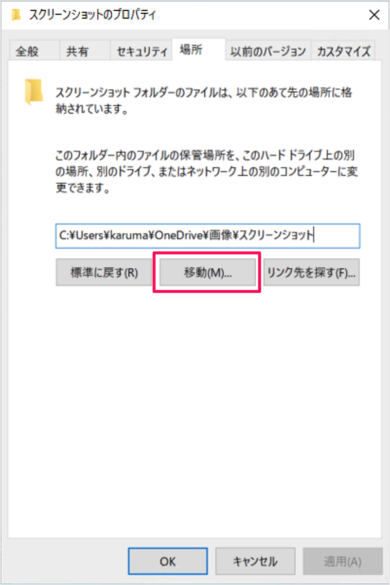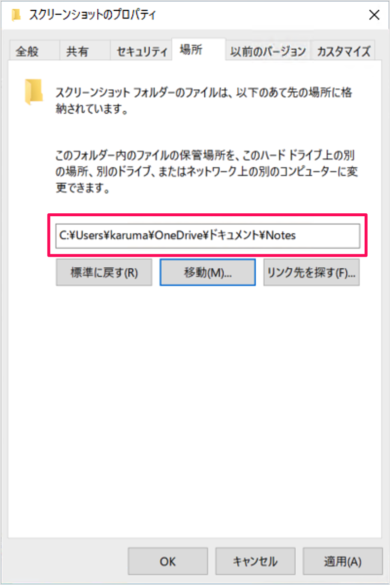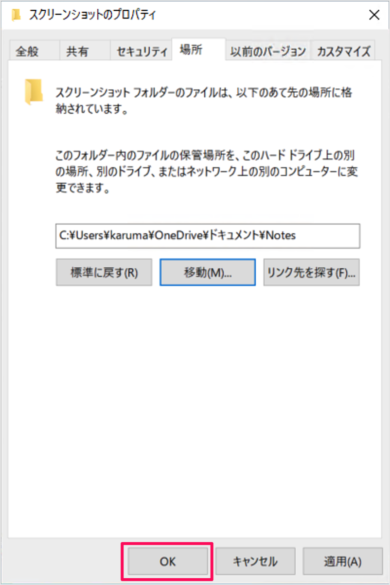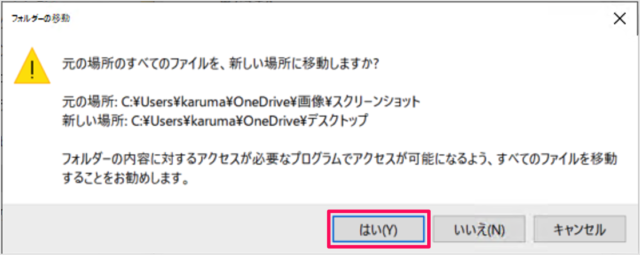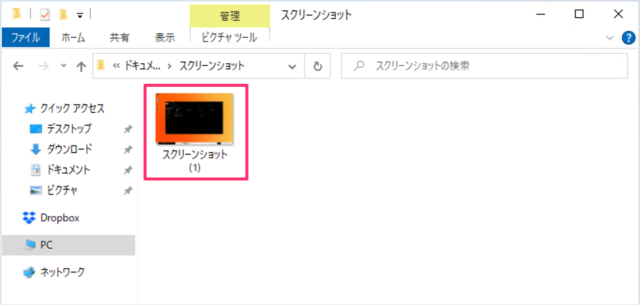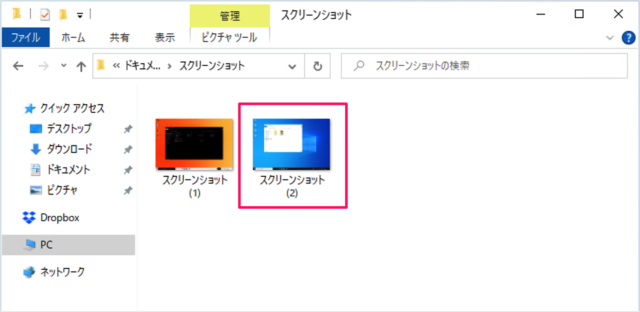スクリーンショットの保存場所
ショートカットキー「Win + ScreenShot」を押すと 「スクリーンショット(番号)」というファイル名で、次のフォルダーにスクリーンショットが撮影されます。 スクリーンショットの保存先はお好みの場所へ変更することができるので、ここではその方法をみていきます。
スクリーンショットの保存先を変更
それでは実際に変更してみましょう。
エクスプローラーの起動
タスクバーから「エクスプローラー」を起動しましょう。 エクスプローラーです。左カラムにある「PC」をクリックし 「ピクチャ」へ移動しましょう。 「スクリーンショット」フォルダーを選択し、右クリックすると このようにメニューが表示されるので、「プロパティ」をクリックします。
スクリーンショットの保存場所を変更
スクリーンショットのプロパティです。上部タブの「場所」をクリックしましょう。
すると、スクリーンショットの保存場所が表示されるので、「移動」をクリックしお好みの保存場所を選びましょう。
すると、このように保存場所を変更できるので
「OK」をクリックしましょう。
すると、このようなウィンドウが表示されるので「はい」をクリックしましょう。
元の場所のすべてのファイルを、新しい場所に移動しますか?
変更した保存場所の確認
変更した保存場所のフォルダーへ移動してみると スクリーンショットのファイルが移動しています。 ショートカットキー「Win + ScreenShot」を押すと このように変更した保存場所にスクリーンショットが撮影されます。 これで Windows 10 スクリーンショットの保存先を変更する方法の解説は終了です。その他のスクショについては、Windows 10 スクリーンショットを撮る方法まとめをご覧ください。
Windows 10 スクリーンショットを撮る方法まとめ
ショートカットキーまとめ
スクショなどWindows10には便利なショートカットキーがたくさんあります。Windows 10 のショートカットキーをまとめてみたので、ご参考にどうぞ。
Windows 10 ショートカットキーの一覧表(まとめ)
スクリーンショットの関連記事
Windows 10 スクリーンショットを撮る方法まとめWindows 10 スクリーンショットの保存先を変更するWindows 10 スクリーンショットの番号をリセットするWindows 10 ショートカットキーでスクリーンショットの撮影するWindows 10 PrintScreenキーで画面領域の切り取りを作成するWindows 10 画面を録画(キャプチャ)するWindows 10 Dropboxにスクリーンショットを保存するWindows 10 OneDriveにスクリーンショットを保存するWindows 10 の設定と使い方まとめ