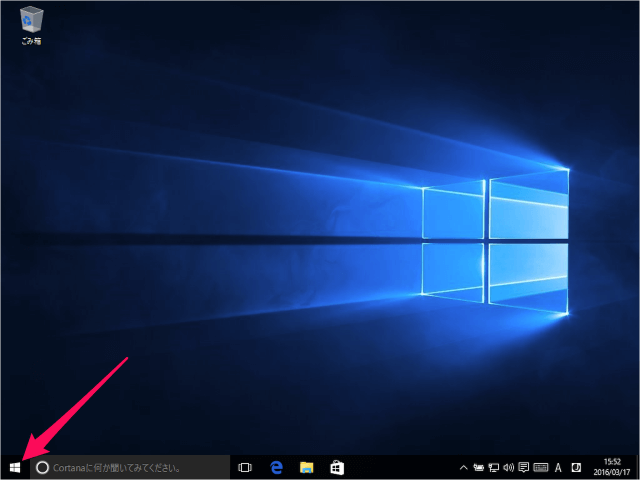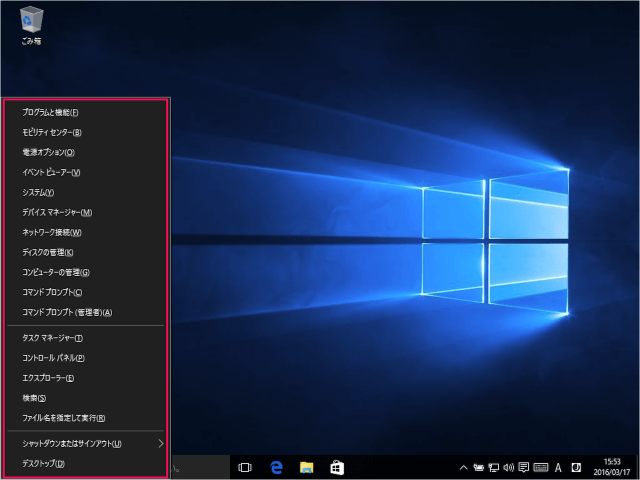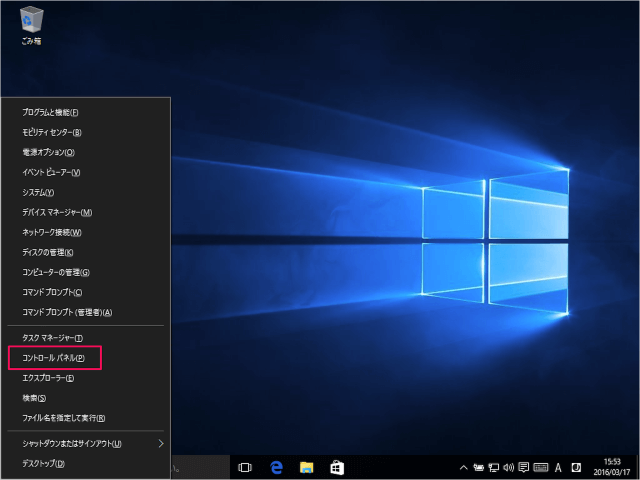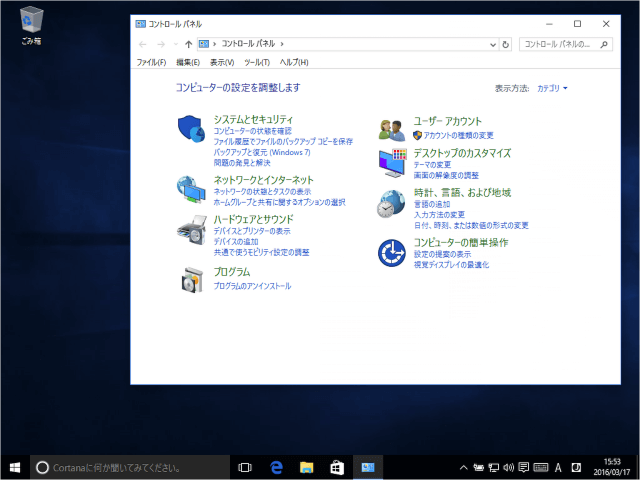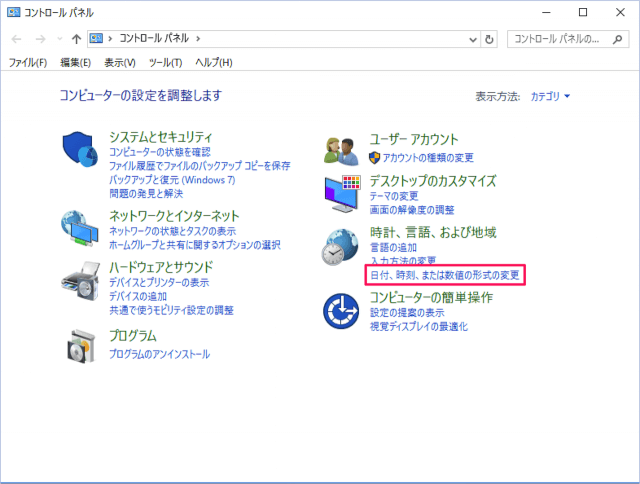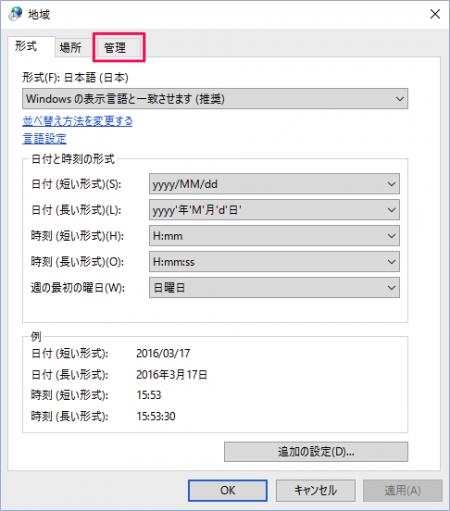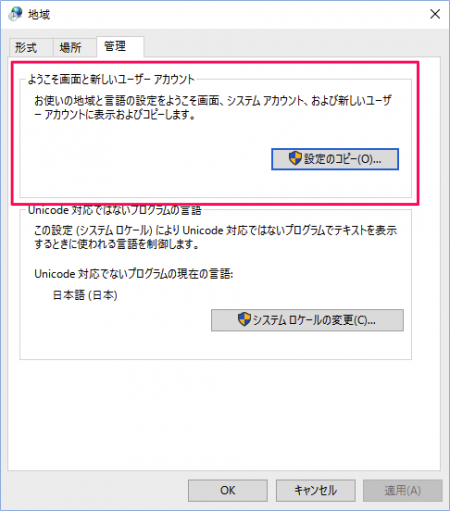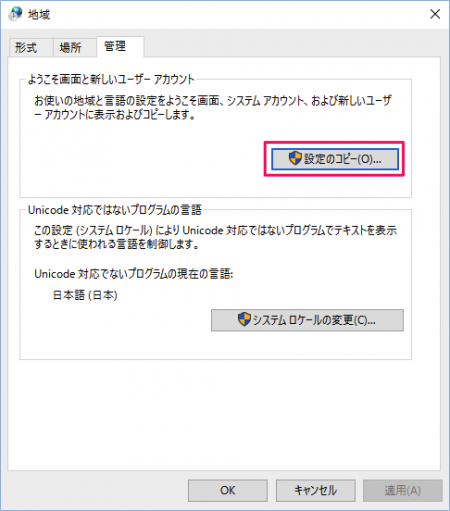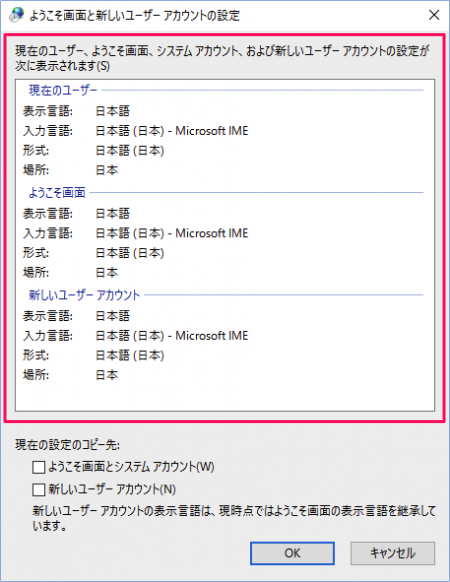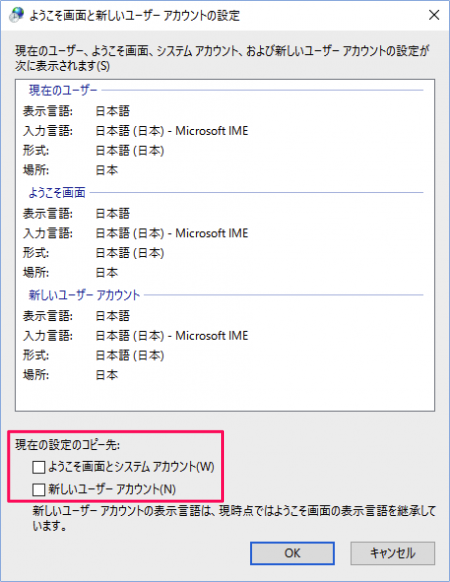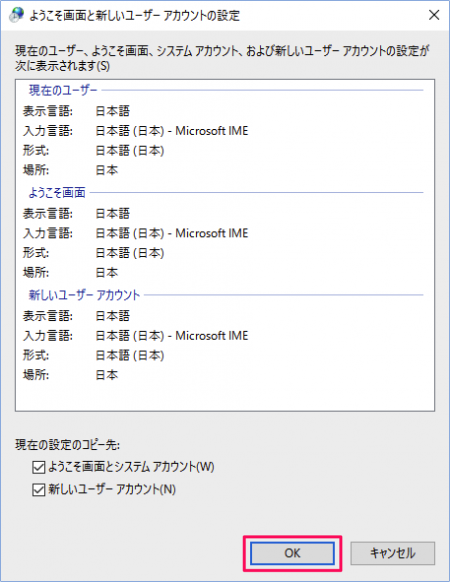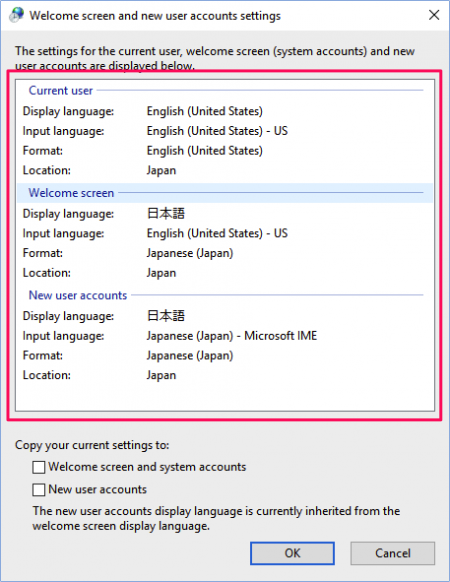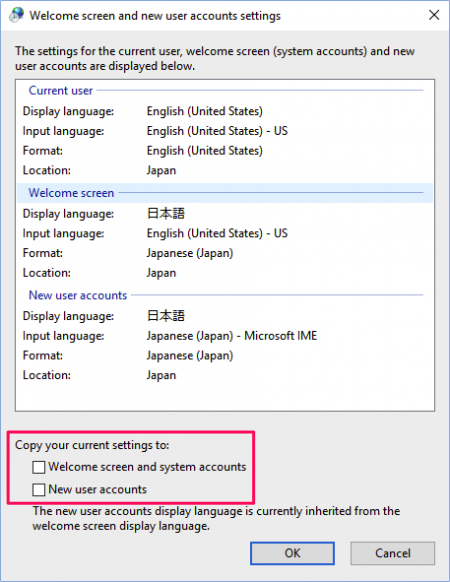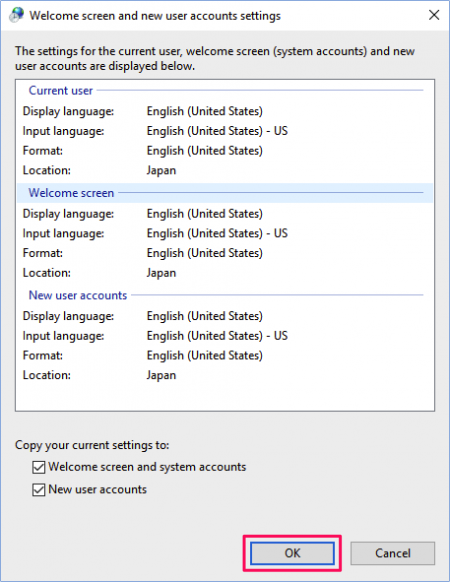言語の設定をコピーすることで「現在のユーザーが使用している地域と言語の設定をようこそ画面をシステムアカウント、および新しいユーザーアカウントに表示およびコピーすることができます。 ちなみに言語の変更方法についてはこちらをご覧ください。
Windows10 - 言語の追加と変更(英語)
現在使用している言語の設定をコピー
それでは実際に設定してみましょう。
デスクトップ画面の左下にマウスカーソルをもっていき 右クリックすると コンテキストメニューが表示されるので 「コントロールパネル」をクリックします。 コントロールパネルです。 「日付、時刻、または数値の形式の変更」をクリックしましょう。 上部タブ「管理」をクリックします。 「ようこそ画面と新しいユーザーアカウント」というところの お使いの地域と言語の設定をようこそ画面、システムアカウント、および新しいユーザーアカウントに表示およびコピーします。 「設定のコピー」をクリックします。 すると、このように「現在のユーザー」「ようこそ画面」「新しいユーザーアカウント」の設定が表示されます。
表示言語 入力言語 形式 場所
現在の設定をコピーする場合は次の項目にチェックを入れ
ようこそ画面とシステムアカウント 新しいユーザーアカウント
「OK」をクリックします。 現在のユーザーが「英語」の場合は
「Current user」「Welcome screen」「New user accounts」といった感じになります。 「Current user(現在のユーザー)」の設定をコピーする場合は
Welcome screen and system accounts New user accounts
にチェックを入れ 「OK」をクリックしましょう。 その他の Windows10 の使い方や設定はこちらをご覧ください。
Windows10 の使い方と設定