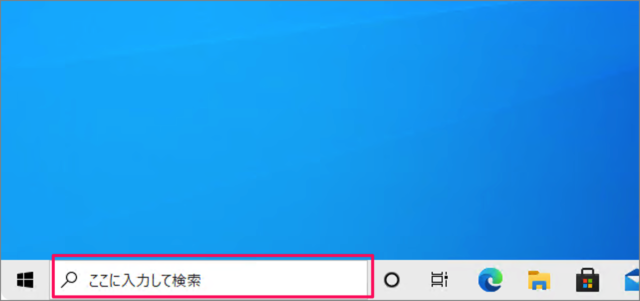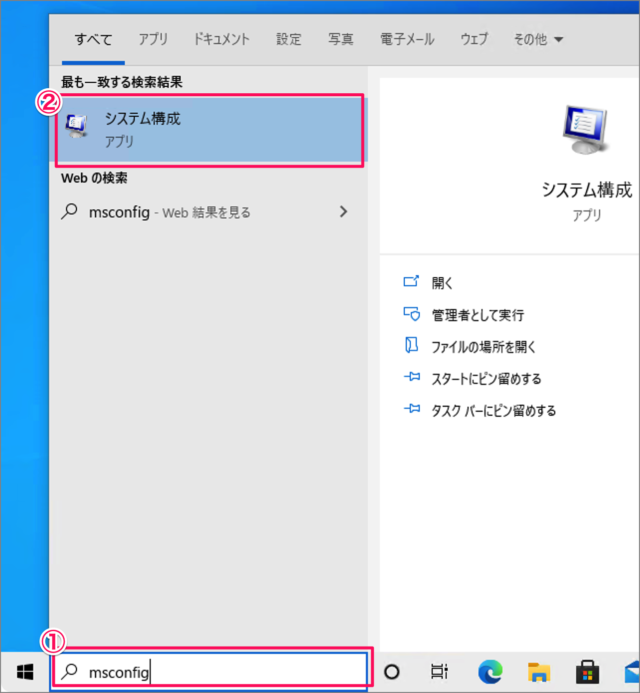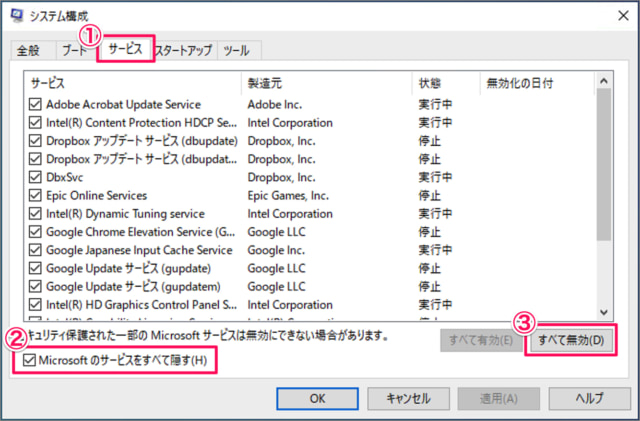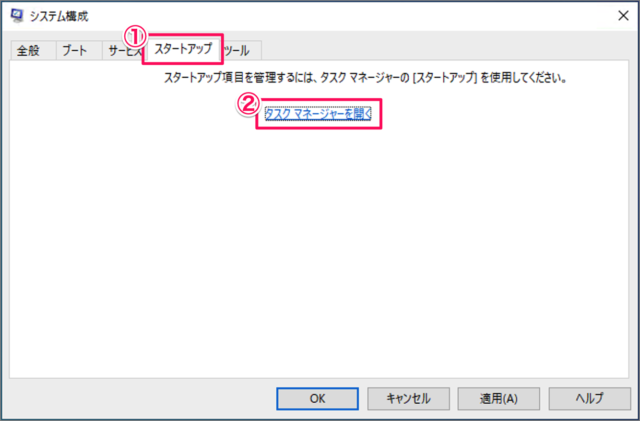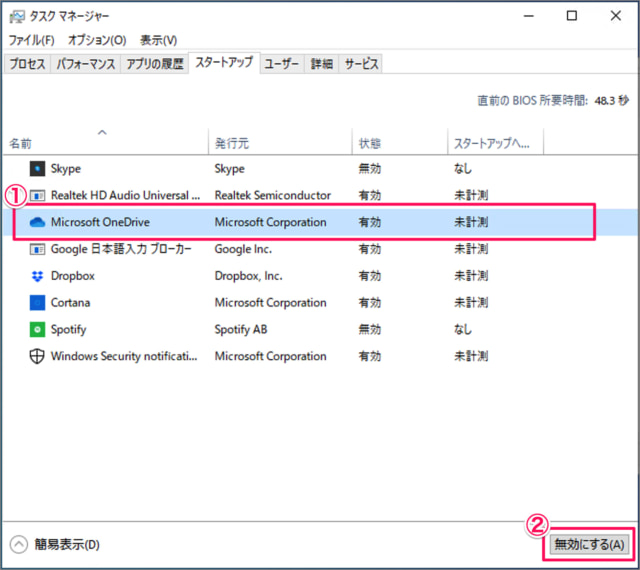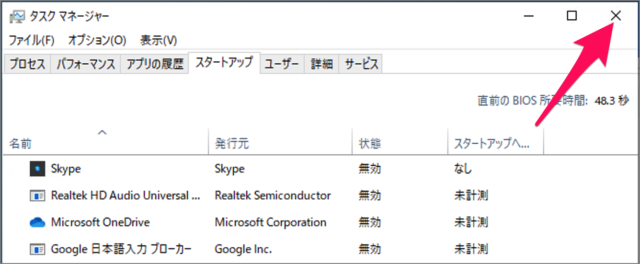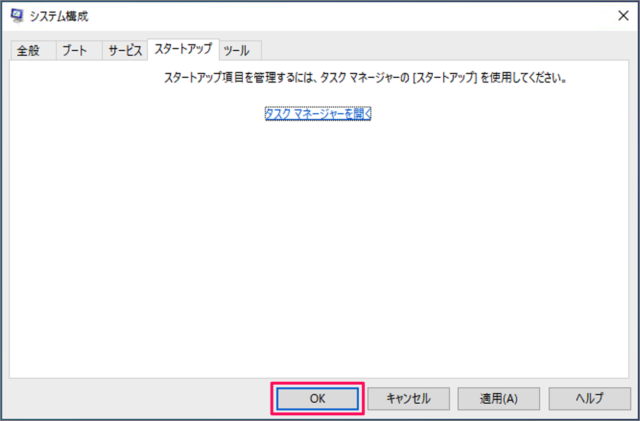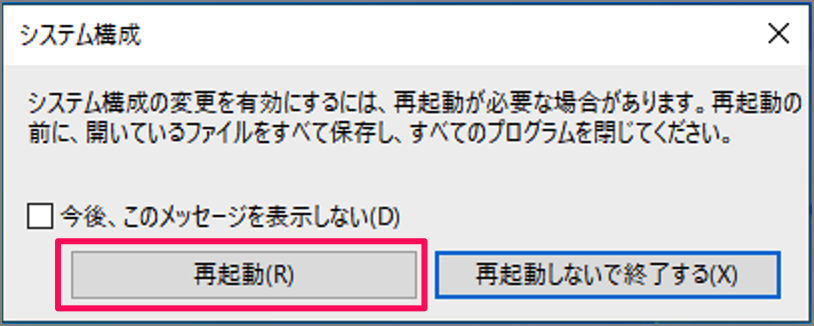クリーンブートとは?
クリーンブートとは、最小限のドライバー・サービス・スタートアッププログラムにした状態でWindowsを起動することをいいます。バックグラウンドで実行しているサービスやプログラムが他のプログラムに干渉(悪さ)していないかを検証することができるので、トラブルシューティングのときに使用します。 Windowsをセーフモードで起動する操作と似ていますが、起動時に実行するサービスとスタートアッププログラムを1つずつ設定できるので干渉の原因特定に役立ちます。
Windows 10 セーフモードで起動する方法
ここではWindows10をクリーンブートで起動する方法と通常の起動に戻す方法をみていきます。
クリーンブートで起動する方法
それでは実際にWindows10をクリーンブートで起動してみましょう。
検索ボックス
タスクバーのフォーム(検索ボックス)をクリックし
msconfig
①「msconfig」と入力し、②「システム構成」を起動します。
システム構成
①上部タブ「サービス」を選択し、②「Microsoftのサービスをすべて隠す」にチェックを入れ、③「すべて無効」をクリックします。
スタートアップ
①上部タブ「スタートアップ」を選択し、②「タスクマネージャーを開く」をクリックします。
タスクマネージャー
①アプリを選択し、②「無効にする」をクリックします。 ※ この操作を繰り返し、スタートアップが「有効」になっているスタートアップ・プログラムを「無効」にします。 タスクマネージャーを閉じます。 システム構成の「OK」をクリックし、閉じます。 Windowsシステムを「再起動」します。 これでWindows10がクリーンブートします。
トラブルシューティング
クリーンブートしたWindows10で問題が発生していない場合、起動時に実行していた「サービス」、あるいは「スタートアッププログラム」が原因の可能性があります。 「サービス」や「スタートアッププログラム」を少しずつ有効にし、システムを再起動する……を繰り返し、問題の原因を特定しましょう。 問題を特定したら、そのプログラムをアンインストールしておきましょう。
通常の起動に戻す方法
トラブルシューティングが終わったら、Windows10を通常の起動方法に戻しておきましょう。
アプリのスタートアップを無効に
スタートアップに登録されているアプリを無効にする方法も合わせてご覧ください。
Windows 10 アプリのスタートアップを無効に(削除)する方法
高速化(動作が重い場合の対処)
サービスやスタートアップ・プログラムを停止することで、Windowsシステムの動作が軽くなり高速化します。さらなる高速化を求める方はこちらをご覧ください。
Windows 10 を高速化する方法(動作が重い場合の改善方法)
Windowsの起動時間を計測するフリーソフトもあります。合わせてご覧ください。
フリーソフト「BootRacer」のダウンロードと使い方 – Windows 10
クリーンインストール
上記の作業でも問題が解決しない場合は、Windows10をクリーンインストールしましょう。
Windows 10 をクリーンインストールする方法(USBメモリ)
Windows10の使い方
Windows10 の使い方や設定はこちらをご覧ください。
Windows 10 の設定と使い方まとめ