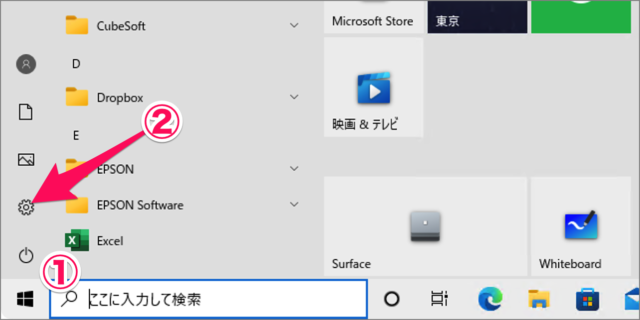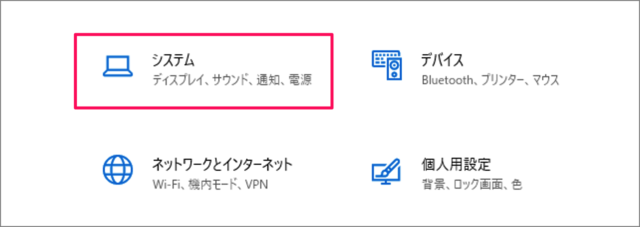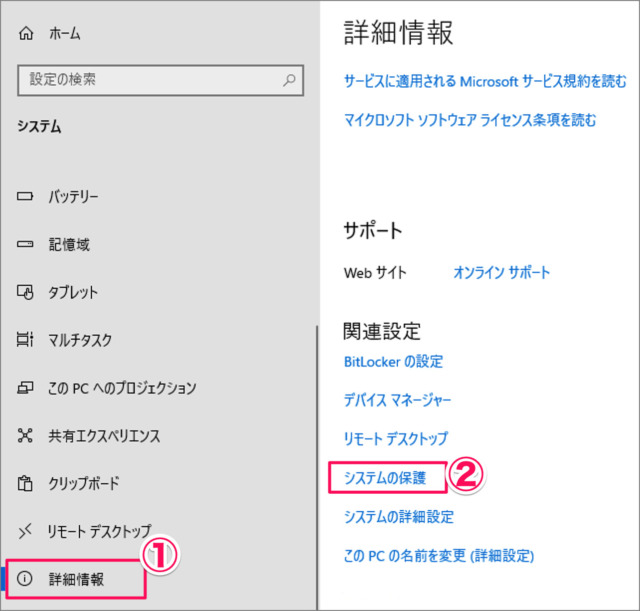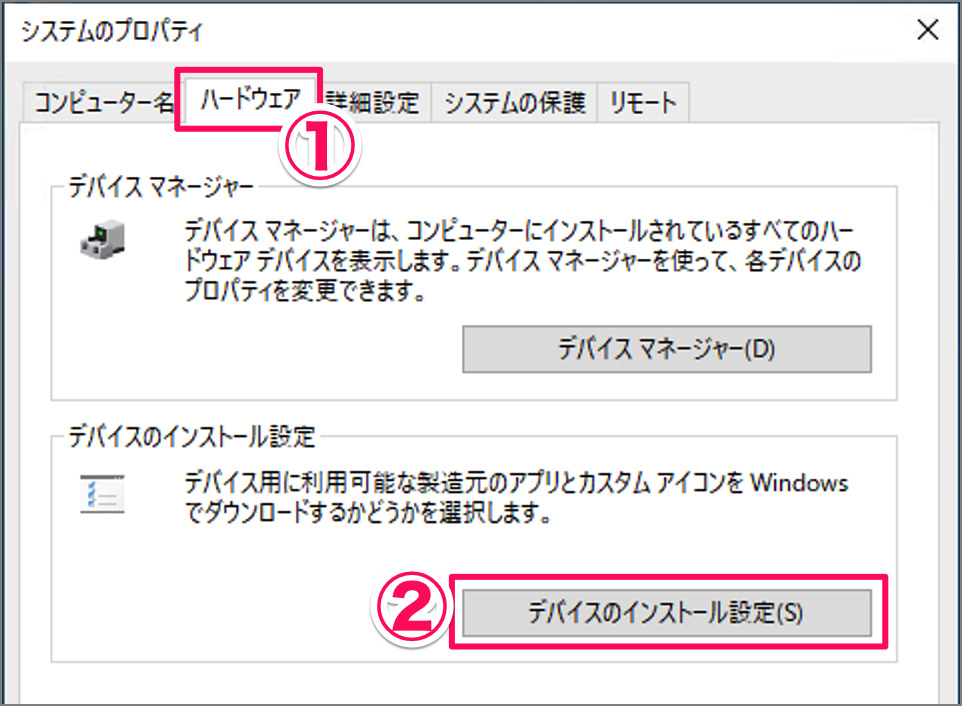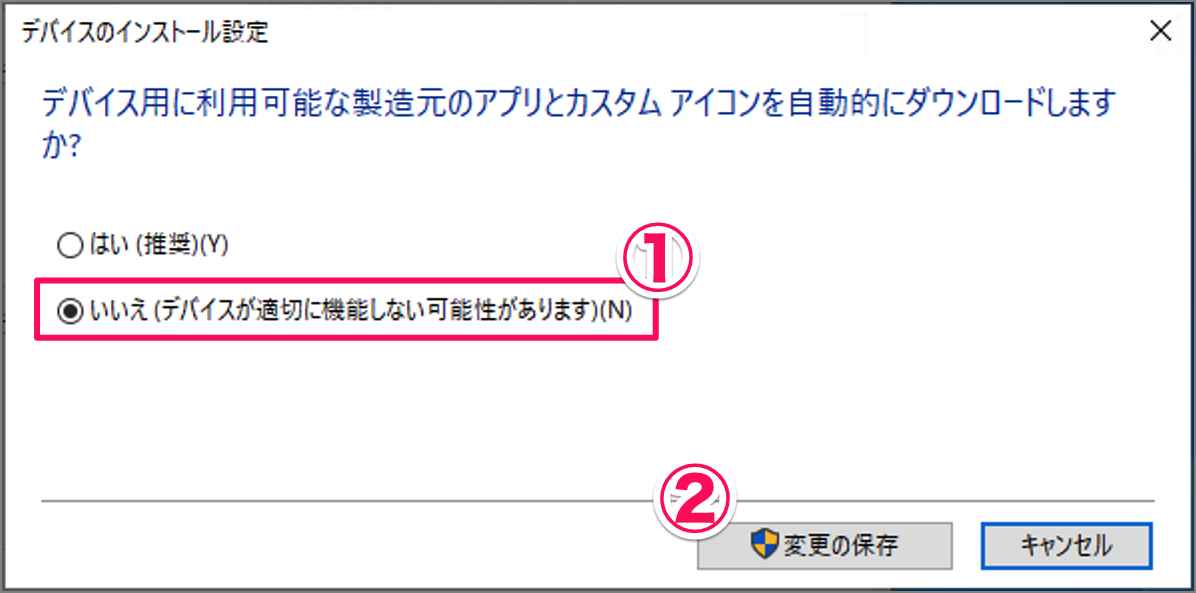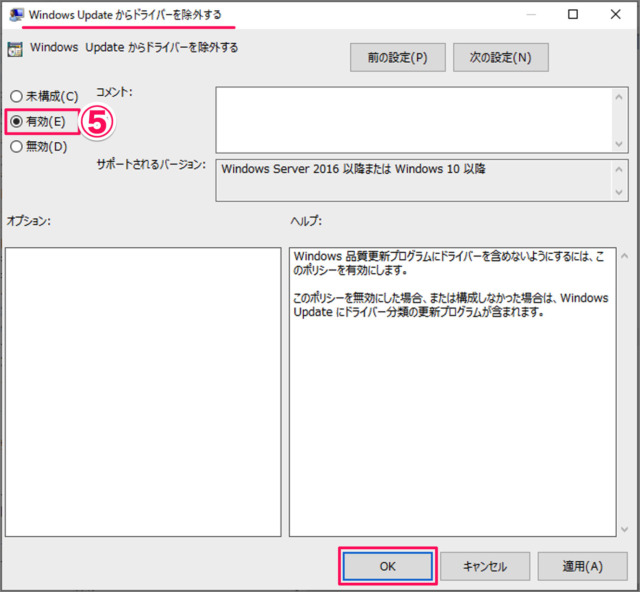Windows 10には接続しているデバイスを自動的に検出しドライバーをインストール・自動更新する機能があります。ただ、最新のドライバーには稀にバグがあり、パソコンが正常に機能しなくなったり、不安定になる可能性があります。 正常に動作するデバイスドライバーのバージョンがわかっている場合は、デバイスドライバーの自動更新を無効にして、手動でドライバーをインストールしましょう。 本記事ではWindows10のデバイスドライバーの自動更新を無効にする方法を紹介します。Windows 10 Pro向けに、グループポリシーで自動更新を無効にする方法もあわせて紹介します。
デバイスドライバーの自動更新を無効にする方法は?
デバイスドライバーの自動更新を無効にする方法は次の手順です。
「設定」を起動します
① [スタートボタン] をクリックし② [歯車] アイコンをクリックします。
「設定」の「システム」を選択します
設定です。[システム] を選択します。
「システムの保護」を起動します
① 左メニューの [詳細情報] を選択し② [システムの保護] を起動します。
「デバイスのインストール設定」をクリックします
① [システムのプロパティ] ウィンドウの上部 [ハードウェア] タブを選択し② [デバイスのインストール設定] をクリックします。
自動ダウンロードを無効にします
① デバイスのインストール設定の [いいえ(デバイスが適切に機能しない可能性があります)] を選択し② [変更の保存] をクリックします。 これで設定完了です。 デバイスドライバーの自動更新を無効に設定すると、デバイスが適切に機能しなくなる可能性があります。 これで Windows 10 デバイスドライバーの自動更新を無効にする方法の解説は終了です。その他の Windows 11 の設定と使い方をまとめていますので、ご参考にどうぞ。
Windows 11 の設定と使い方まとめ
グループポリシーでデバイスドライバーの自動更新を無効にする方法は以下で解説していますので、引き続きご覧ください。
グループポリシーでデバイスドライバーの自動更新を無効にする方法は?
グループポリシーでデバイスドライバーの自動更新を無効にする方法は次の手順です。 Windows 品質更新プログラムにドライバーを含めないようにすると、デバイスが適切に機能しなくなる可能性があるので注意しましょう。 使用しているパソコンが Windows 10 Proかどうかを確認する方法はこちらをご覧ください(Windows 10 エディション(Home/Pro)を確認する方法は?)。 これで グループポリシーで Windows 10 デバイスドライバーの自動更新を無効にする方法の解説は終了です。その他の Windows 11 の設定と使い方をまとめていますので、ご参考にどうぞ。
Windows 11 の設定と使い方まとめ