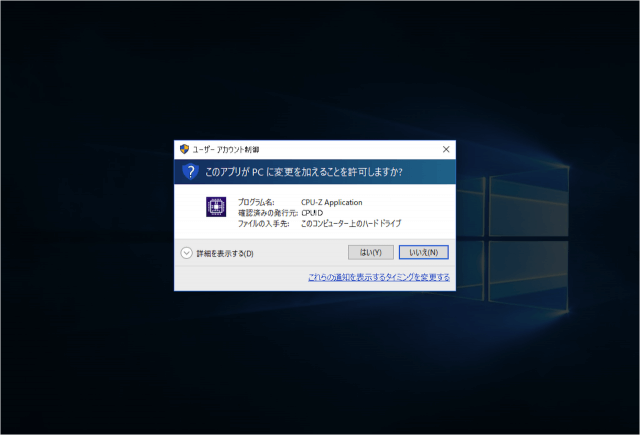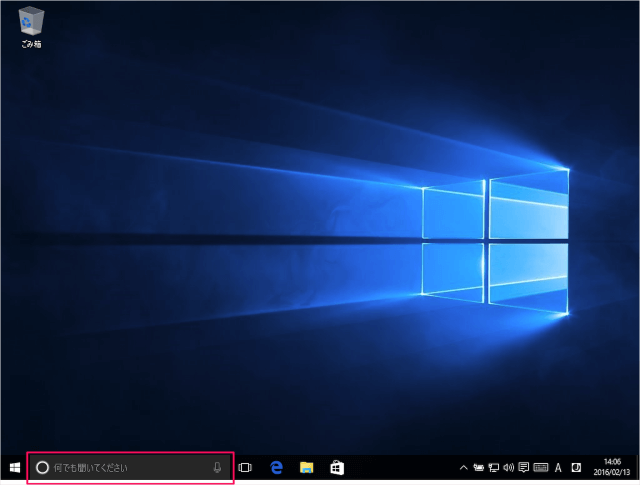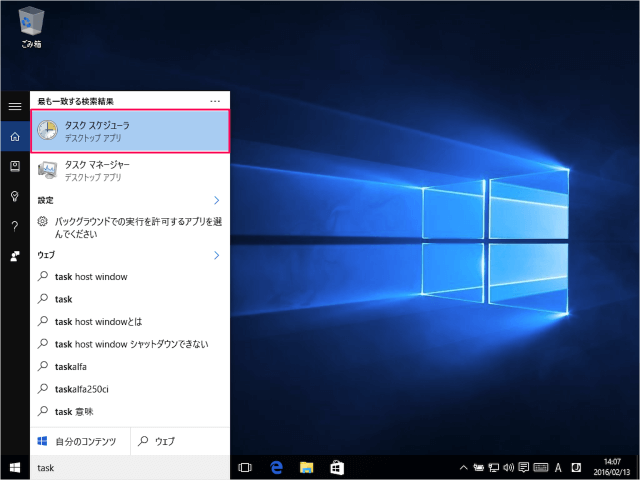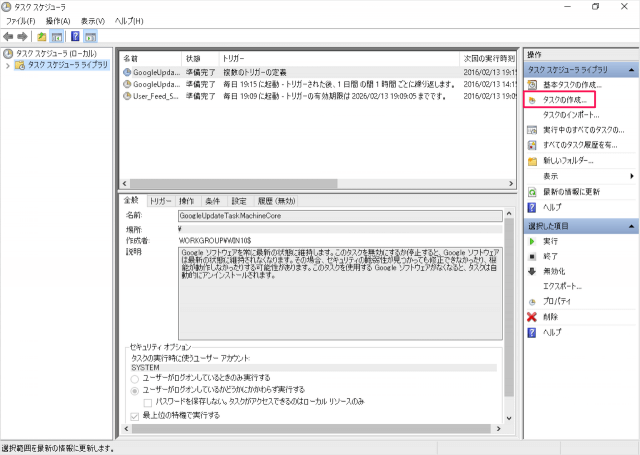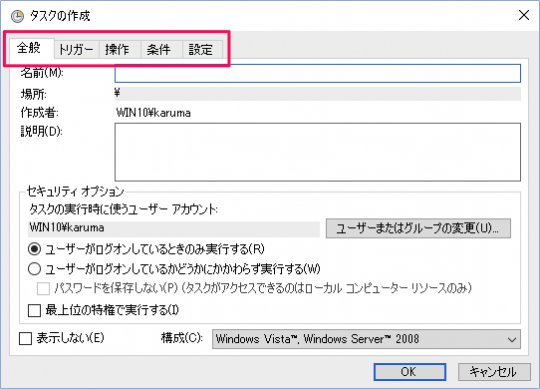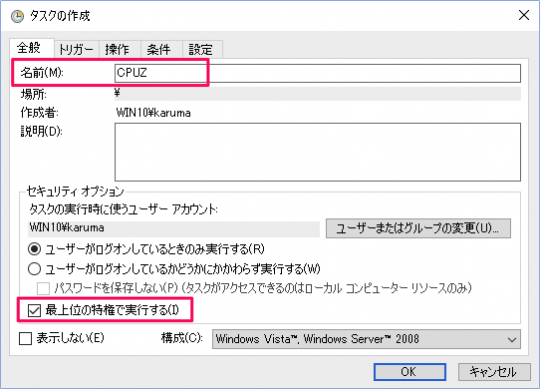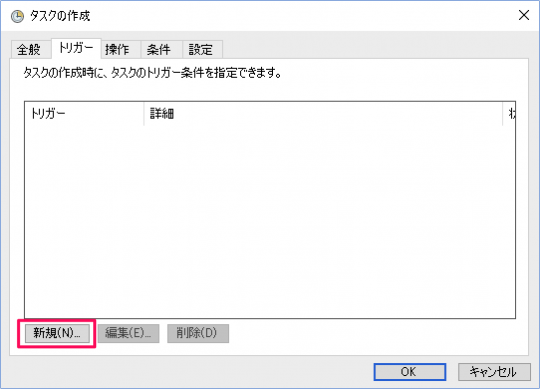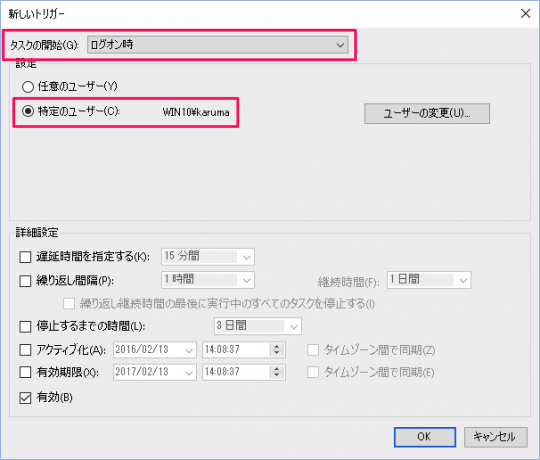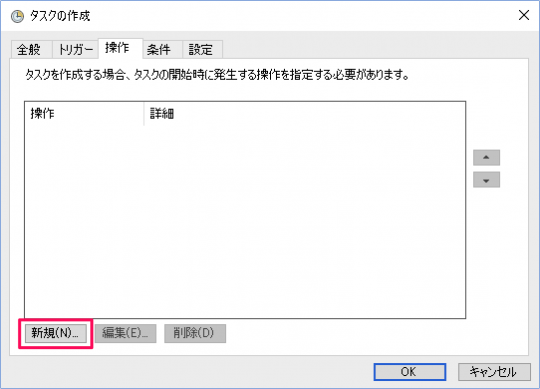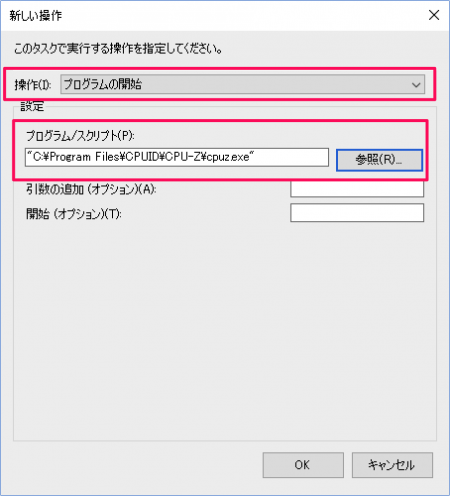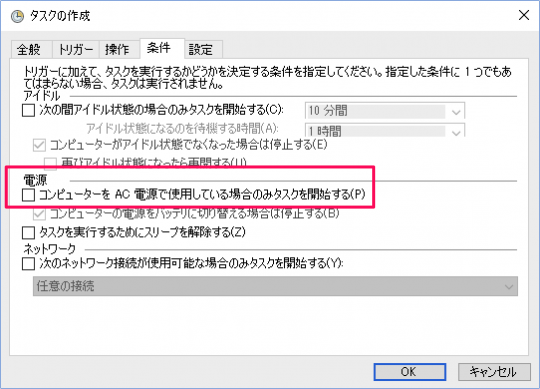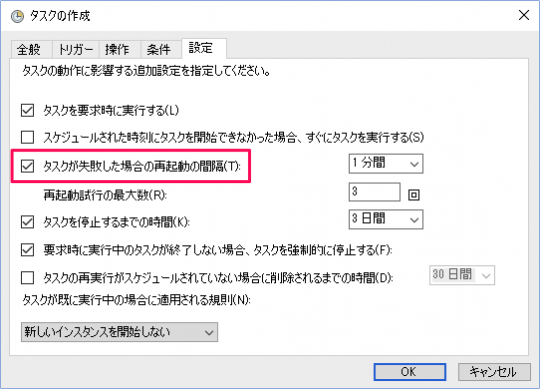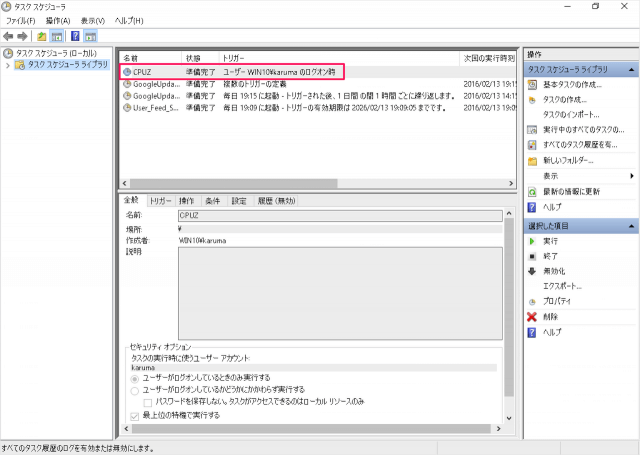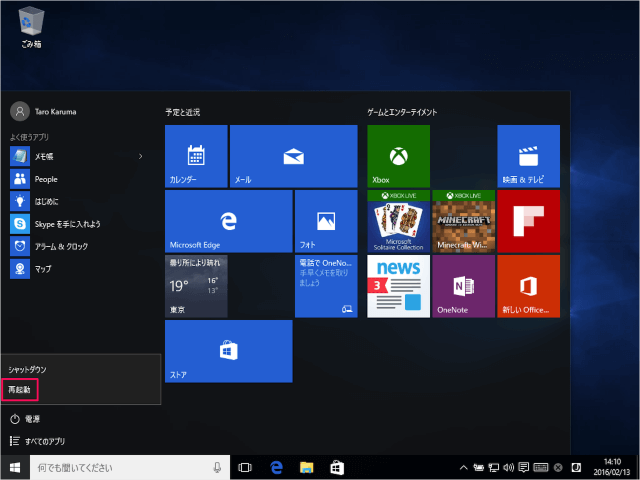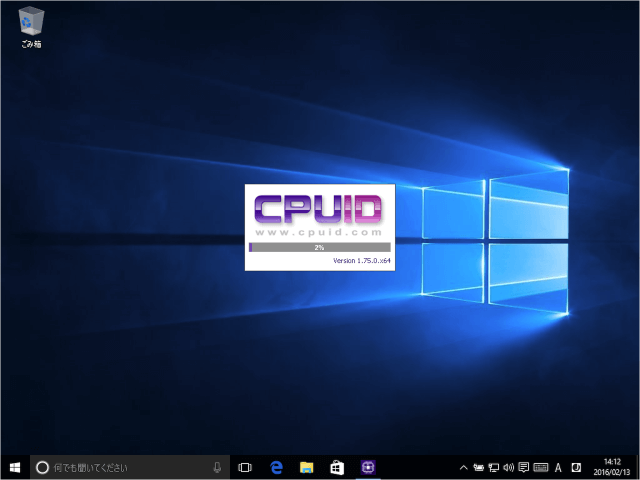管理者権限が必要なアプリを自動起動
普通の(管理者権限が不要な)アプリはこちらの方法で自動起動することができます。
Windows 10 – スタートアップに登録 – 起動時にアプリを自動起動
管理者権限が必要なアプリは…… 起動時に「このアプリが PC に変更を加えることを許可しますか?」というユーザーアカウント制御のポップアップが表示されれるため、スタートアップに登録するだけでは自動起動できないようです。 ユーザーアカウント制御(UAC、User Account Control)についてはこちらをご覧ください。
Windows 11/10 – ユーザーアカウント制御を設定する方法
そこで! ここでは「タスクスケジューラ」を使って、管理者権限が必要なアプリをユーザーログオン時に自動起動する方法を紹介します。
タスクスケジューラ - タスクの作成
それでは設定方法をみていきます。 タスクバーの「検索フォーム」に 「task」と入力し、表示される「タスクスケジューラ」をクリックします。 クリックすると「タスクスケジューラ」が起動します。右側にある「タスクの作成」をクリックします。 タスクの作成です。 タスクの作成には次のような設定タブが用意されているので
全般トリガー操作条件設定
ひとつずつ設定していきましょう。
全般
全般です。次の設定を行います。
タスクの「名前」を入力「最上位の特権で実行する」にチェック
トリガー
トリガーです。「新規」をクリックします。 新しいトリガーです。次の設定を行い「OK」をクリックします。
タスクの開始「ログオン時」を選択「特定のユーザー」を選択
操作
操作です。「新規」をクリックします。 クリックすると「新しい操作」ウィンドウが表示されるので、次の設定を行い「OK」をクリックします。
操作「プログラムの開始」であることを確認ログオン時に実行するアプリ(スクリプト)を「参照」から選択
条件
条件です。次の設定を行います。
「コンピューターを AC 電源で使用している場合のみタスクを開始する」からチェックをはずす
設定
設定です。次の設定を行い「OK」をクリックします。
「タスクが失敗した場合の再起動の間隔」にチェックを入れる
これで「タスクの作成」は完了です。 作成したタスクは「タスクスケジューラ」で確認することができます。 それでは実際にタスクが実行されるかどうかを確認しましょう。 システムを再起動(あるいはユーザーがサインアウト)し 設定したユーザーでサインイン(ログオン)すると、このように登録したアプリが起動します。
Windows10 - アプリの自動起動
普通のアプリを自動起動する方法はこちらをご覧ください。
Windows 10 – スタートアップに登録 – 起動時にアプリを自動起動
Windows10の使い方
その他の使い方と設定はこちらをご覧ください。
Windows 10 の設定と使い方まとめ