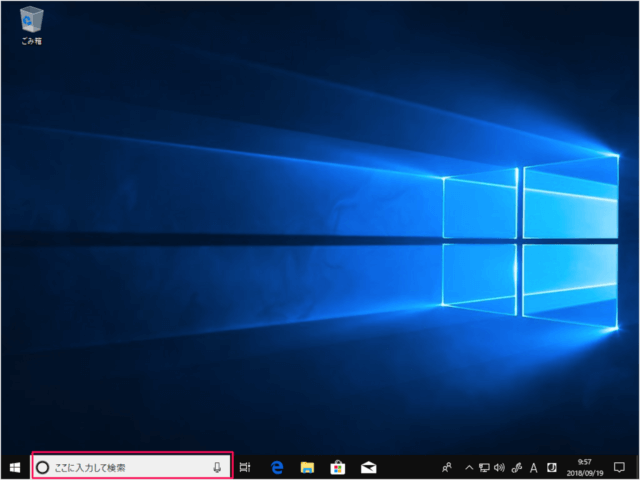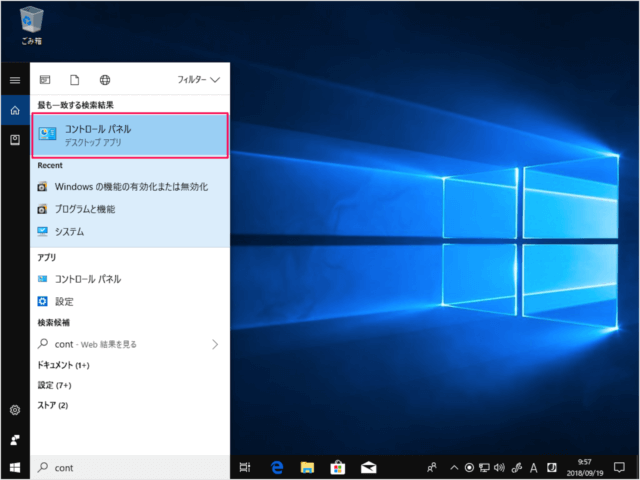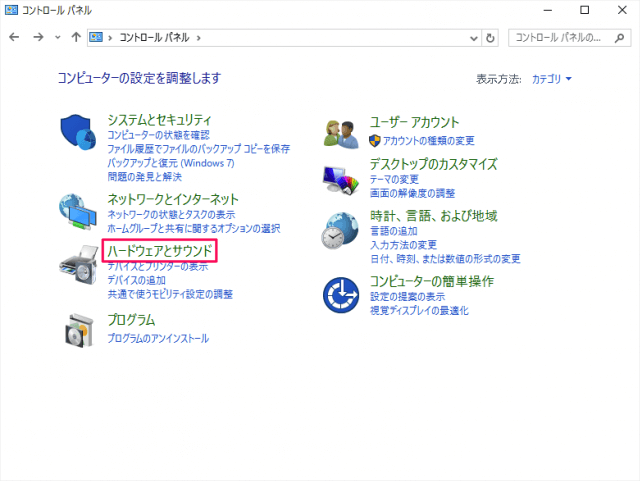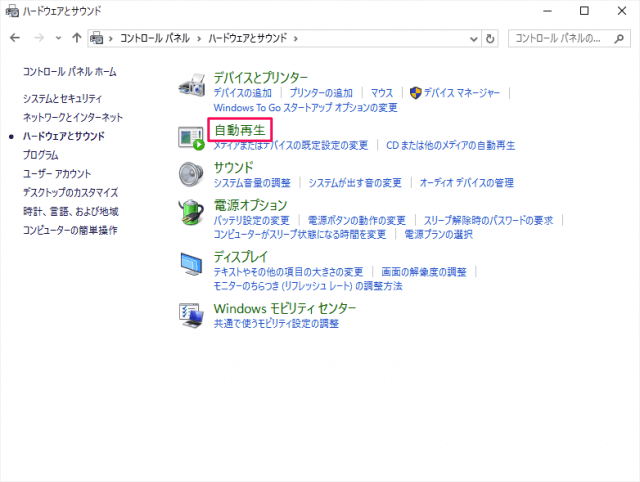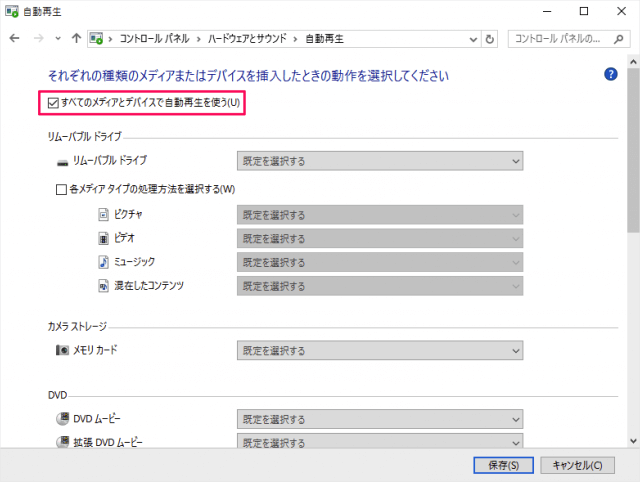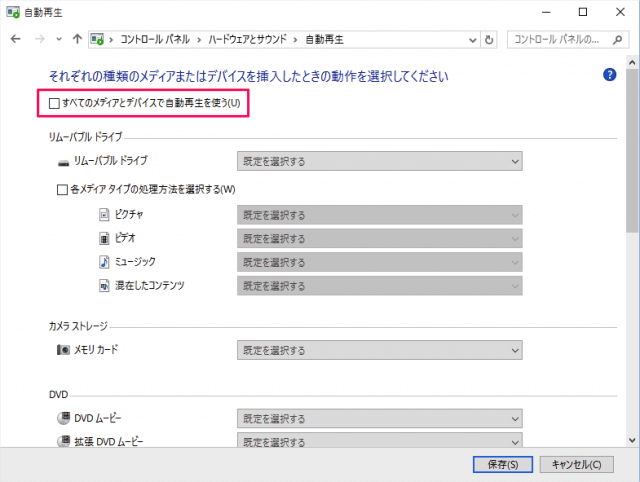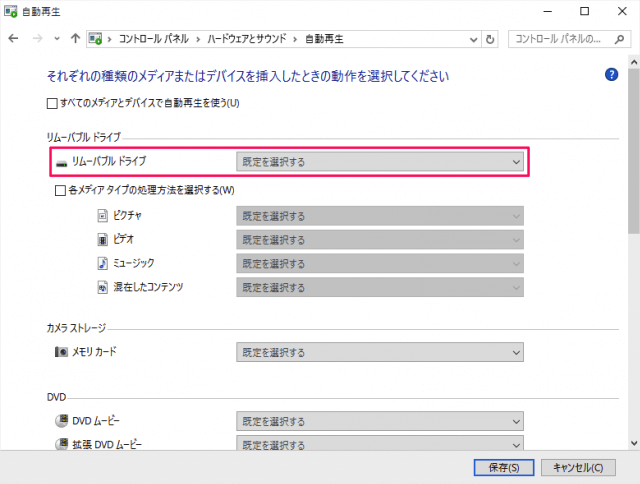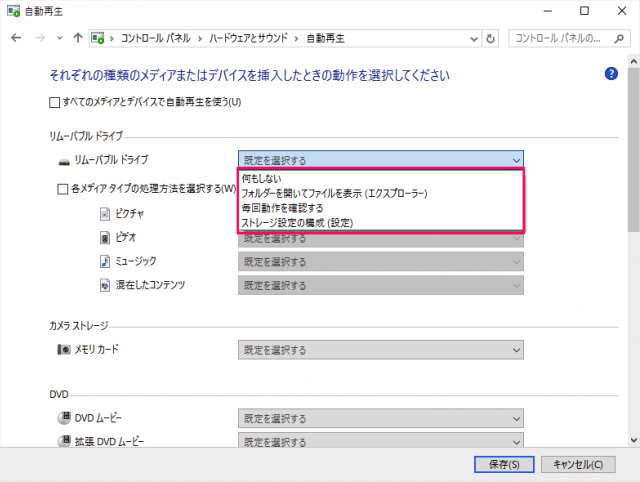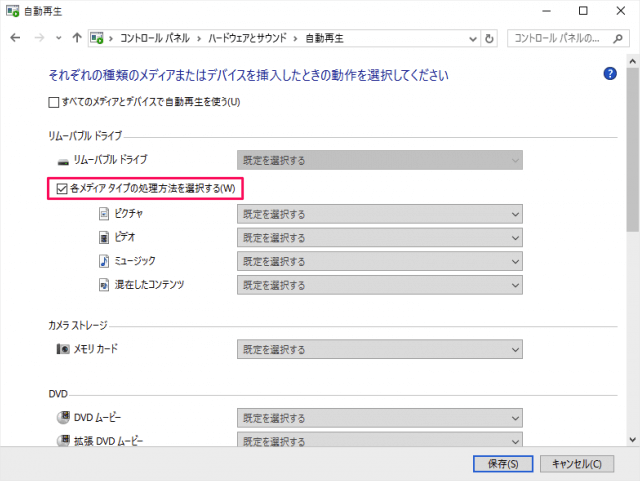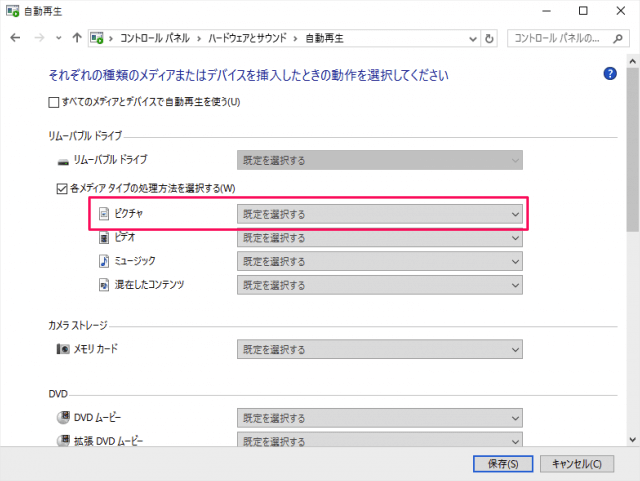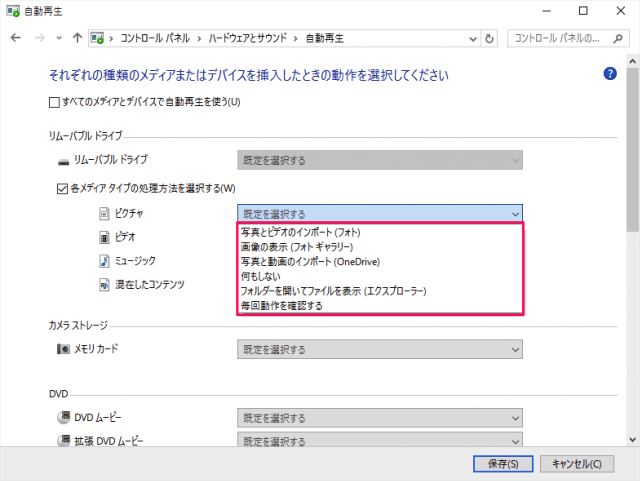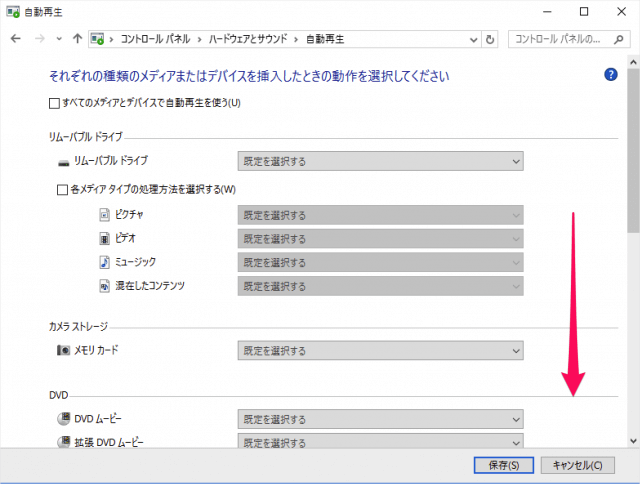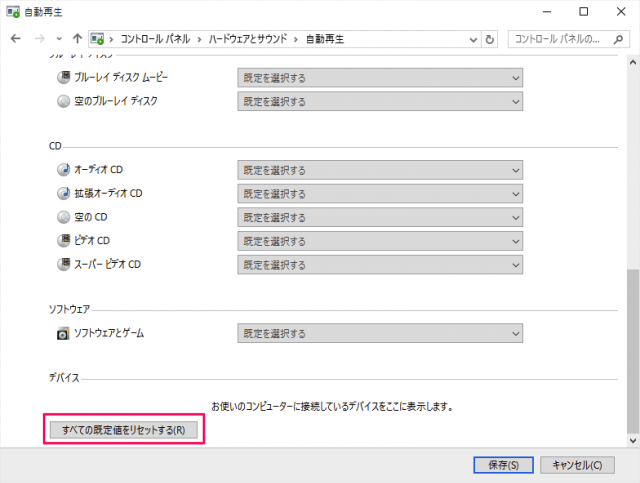「リムーバブルドライブ」「DVD」「ブルーレイ」「CD」……といったメディアとデバイスを Windows10 に挿入した際に自動再生を行うかどうか?の設定方法を紹介します。 また、「エクスプローラーを開く」といったの特定の操作を設定することもできるので、合わせてみていきましょう。
メディアとデバイスの自動再生
それでは設定方法をみていきます。
タスクバーの検索ボックスに 「cont」と入力し 「コントロールパネル」を起動しましょう。 コントロールパネルです。 「ハードウェアとサウンド」をクリックします。 「自動再生」をクリックします。 デフォルトでは「すべてのメディアとデバイスで自動再生を使う」ように設定されています(チェックが入っています)。
自動再生の無効化
自動再生を向こうにする場合は「すべてのメディアとデバイスで自動再生を使う」からチェックをはずし、「保存」をクリックしましょう。
個別デバイスの設定
例えば、リムーバブルドライブをみてみましょう。 リムーバブルドライブの「既定を選択する」をクリックします。 すると、次のような個別設定を行うことができます。
何もしない フォルダーを開いてファイルを表示(エクスプローラー) 毎回動作を確認する ストレージ設定の構成(設定)
「各メディアタイプの処理方法を選択する」にチェックを入れると、メディアタイプごとに設定することができます。 例えば、ピクチャの「既定を選択する」をクリックします。 次のような設定を行うことができます。
写真とビデオのインポート(フォト) 画像の表示(フォトギャラリー) 写真と動画のインポート(OneDrive) 何もしない フォルダーを開いてファイルを表示(エクスプローラー) 毎回動作を確認する
その他にもさまざまなデバイスで設定を行うことができます。
ピクチャ
カメラストレージ- メモリカード
DVD- DVDムービー- 拡張DVDムービー- 空のDVD- DVDオーディオ
ブルーレイディスク- ブルーレイディスクムービー- 空のブルーレイディスク
CD- オーディオCD- 拡張オーディオCD- 空のCD
ソフトウェア- ソフトウェアとゲーム
ウィンドウを一番下へスクロールすると 「すべての既定値をリセットする」こともできます。 その他の Windows10 の使い方や設定はこちらをご覧ください。
Windows10 の使い方と設定