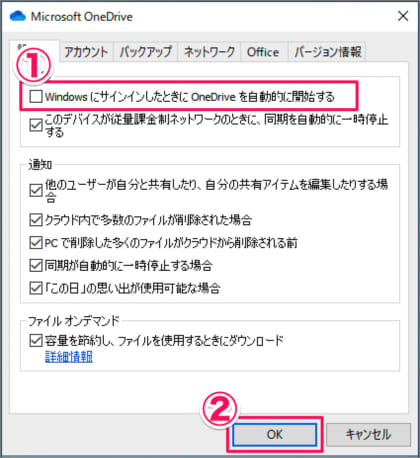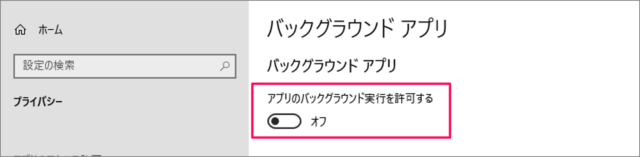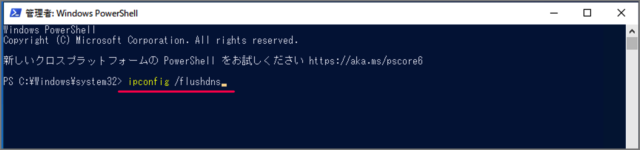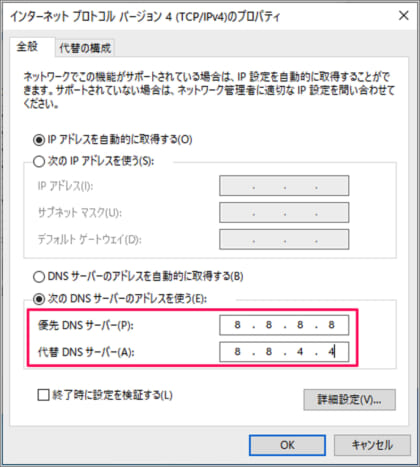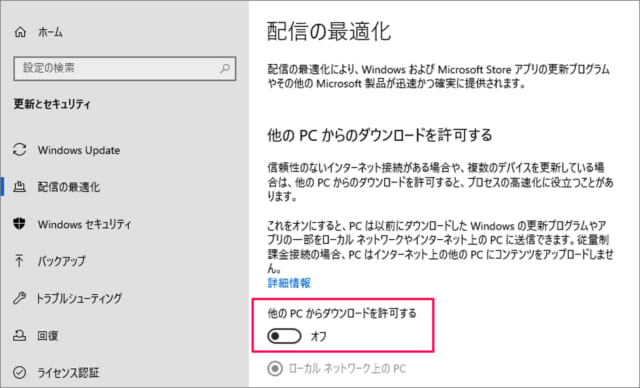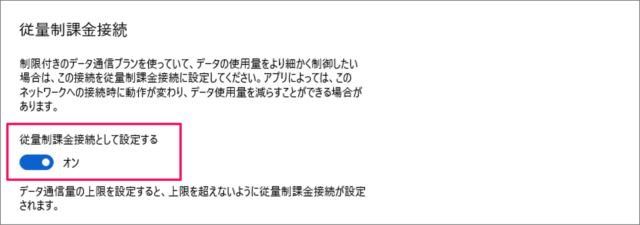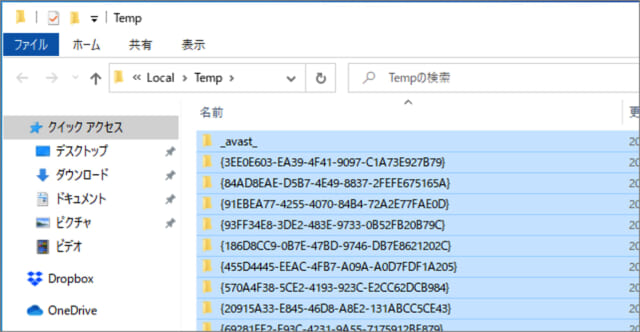インターネット接続の速度が遅い
光回線を使用しているのに、なぜかインターネット接続の速度が遅い! 回線や接続機器の問題も考えられますが、ここではWindows10側で対処できる改善方法を紹介します。
改善方法①:パソコンを再起動する
インターネット速度が遅いと感じたら、まずはパソコンを再起動しましょう。 パソコンの挙動がおかしくなった結果、ネットが遅くなっている可能性があります。まずは、パソコンを再起動しましょう。
改善方法②:OneDriveを停止
OneDriveは自動でファイルをクラウドストレージにバックアップしてくれる便利なアプリです。 しかし、写真や動画などをバックアップしている際にインターネットの速度が遅くなる場合があるので、速度改善のためにOneDriveの起動を停止してみましょう。 次の手順でOneDriveを停止しましょう。 ※ 詳しい操作・設定方法の解説こちらをご覧ください。OneDriveを自動起動しないようにする方法 Windows 11/10 ※ OneDriveが不要な方はアンインストール(削除)しておきましょう。OneDriveのアンインストール(削除)する方法 Windows 11/10
改善方法③:アプリのバックグラウンド実行をオフに
バックグラウンドで動いているアプリを停止して、不要な通信を抑制しましょう。 次の手順でアプリのバックアップグラウンド実行をオフにしましょう。 ※ 詳しい操作・設定方法の解説こちらをご覧ください。Windows 10 バックグラウンドで実行しているアプリを停止する方法
改善方法④:DNSキャッシュをクリア
DNSキャッシュが古くなるとインターネットの接続がおかしくなり、接続が遅くなる可能性があります。 インターネットが遅いと感じたら、DNSキャッシュをクリアし、インターネットの速度を正常に戻しましょう。 次の手順でDNSキャッシュをクリアしましょう。 ※ 詳しい操作・設定方法の解説こちらをご覧ください。Windows 10 DNSキャッシュをクリアする方法
改善方法⑤:DNSサーバーの変更
DNSキャッシュをクリアしても、インターネットの速度が改善しない場合はDNSサーバー自体を変更しましょう。「Google Public DNS」に変更しましょう。 次の手順でDNSサーバーを変更しましょう。 ※ 詳しい操作・設定方法の解説こちらをご覧ください。Windows 10 DNSサーバーを変更する方法
改善方法⑥:Windows Update 配信の最適化をオフに
Windows Update 配信の最適化の「他のPCからダウンロードを許可する」を「オフ」にすることで(他のPCからのアクセスを遮断)、インターネット速度が改善します。 次の手順で Windows Update 配信の最適化をオフにしましょう。
改善方法⑦:従量制課金接続をオンに
従量制課金接続をオンにすることで、一部アプリのネットワークのデータ使用量をへらすことができ、インターネット速度が改善する場合があります。 次の手順で、ネットワークの従量制課金接続をオフにしましょう。 ※ 詳しい操作・設定方法の解説こちらをご覧ください。Windows 10 ネットワーク(Wi-Fi)を従量制課金接続として設定する
改善方法⑧:「Temp」フォルダーを空に
「Temp」フォルダーには、Windowsやアプリを使用している場合に一時的に作成されるファイルが保存されています。これらのファイルは通常、自動的に削除されるようになっていますが、場合によっては蓄積されてしまいます。 インターネットが遅いと感じたら、蓄積された一時ファイルを削除してみましょう。 次の手順で、「Temp」フォルダーを空にしましょう。
改善方法⑨:WiFiネットワークの解析
使用しているWiFiネットワークが周辺(ご近所)と電波干渉している場合があります。Windows 10 WiFi Analyzerを使って、ネットワーク環境を解析する方法を参考に使用しているネットワーク環境を解析してみましょう。WiFiルーターが使用しているチャンネルを変更する。あるいは、2.4GHz帯から5GHz帯に変更することで、遅いネットワークが解消される場合があります。
改善方法⑩:Chromeの高速化
インターネットが遅いと感じる原因はWebブラウザーかもしれません。Google Chromeをお使いの方はGoogle Chromeが重い・遅い場合の対処方法を参考に対処してみましょう。
改善方法⑪:Windows 10 の高速化
Windows 10 自体の動作が重くなっていて、インターネット速度を遅く感じている場合があるので、Windows 10 を高速化する方法(動作が重い場合の改善方法)を参考にパフォーマンスを高速化してみましょう。
改善方法⑫:システムの復元
これまでの改善方法を実施してもインターネットの速度が改善しない場合は、システム(Windows10)を復元してみましょう。Windows 10 システムの復元をする方法を参考に、パソコンを以前の状態に戻してみましょう。
改善方法⑬:システムの初期化
システムを復元してもインターネットが遅い! そんな場合は Windows 10 初期化する方法を参考にリカバリーしてみましょう。
セーフモード
パソコンに問題がある可能性があります。Windows 10 をセーフモードで起動し、直近でインストールしたアプリやデバイス・ドライバなどを削除してみましょう。
無線LANルーターのファームウェアをアップデート
Windows 10側で対処できない場合は無線LANルーターに原因があるかもしれません。無線LANルーターのファームウェアを更新する方法を参考にアップデートしてみましょう。
Windows 10の使い方や設定
その他の設定と使い方は、Windows 10 の設定と使い方まとめをご覧ください。