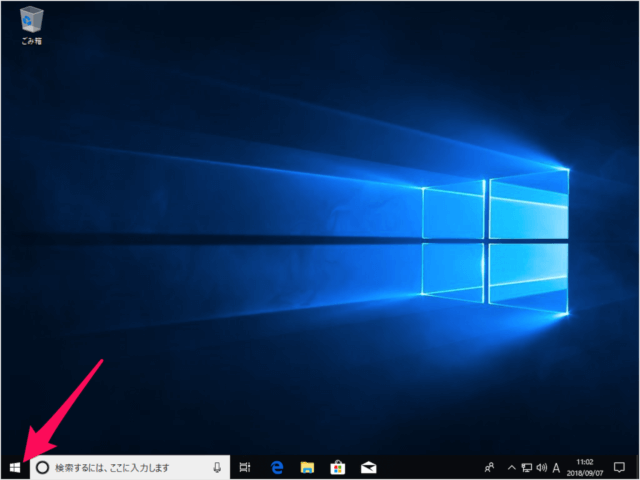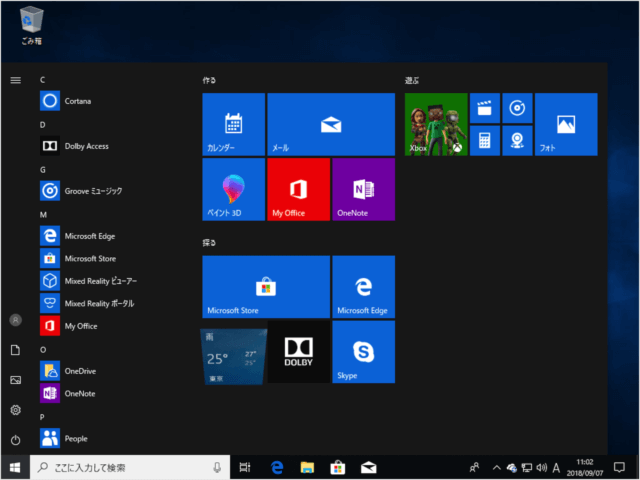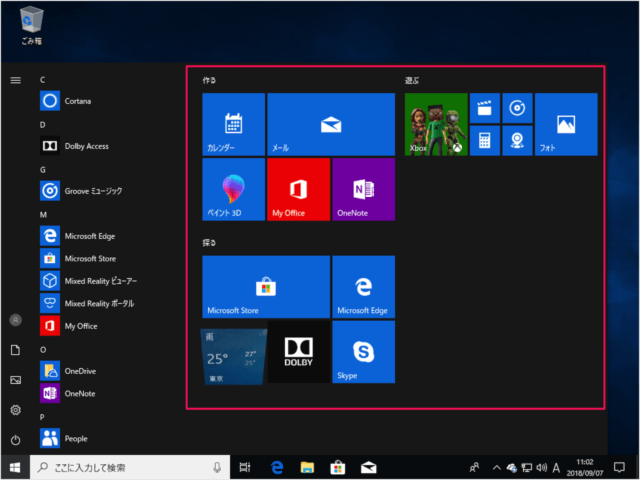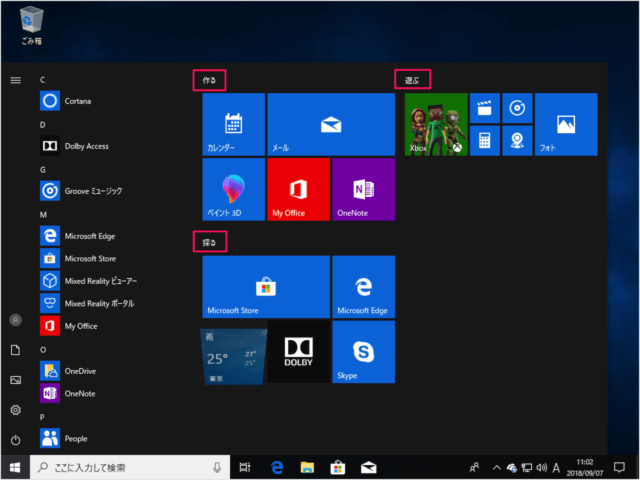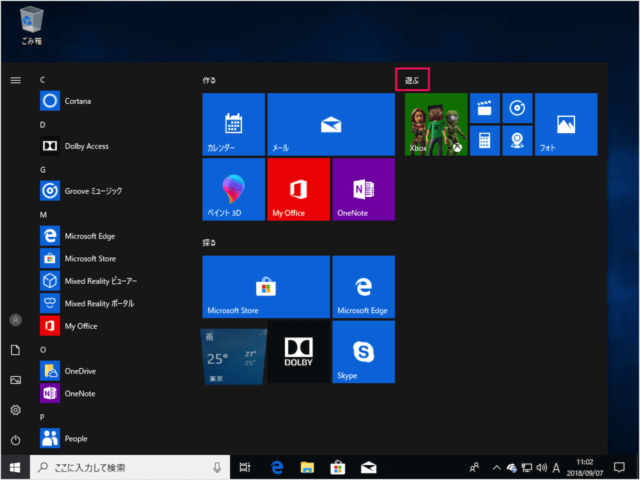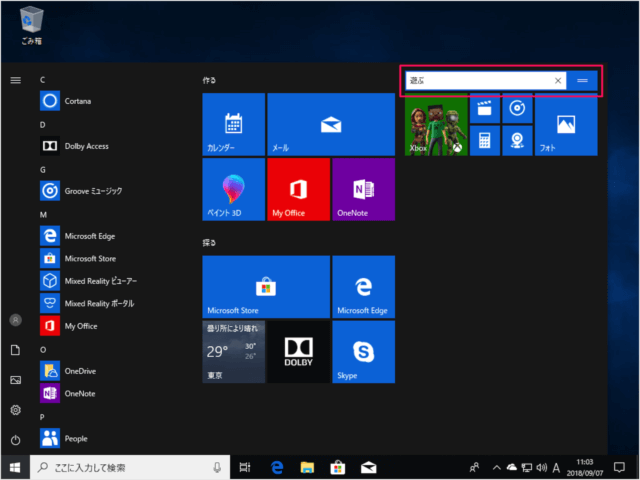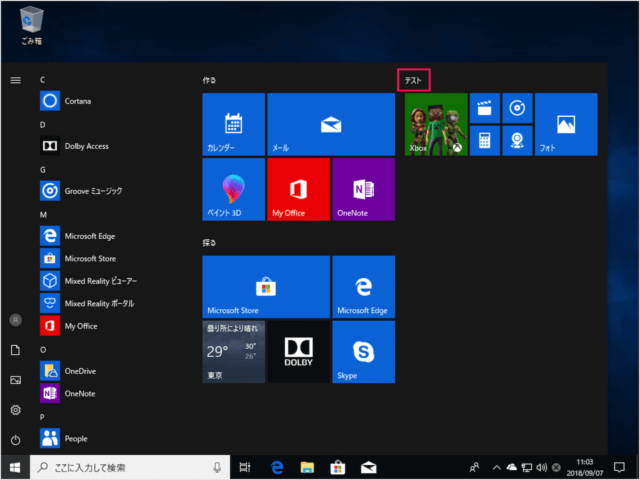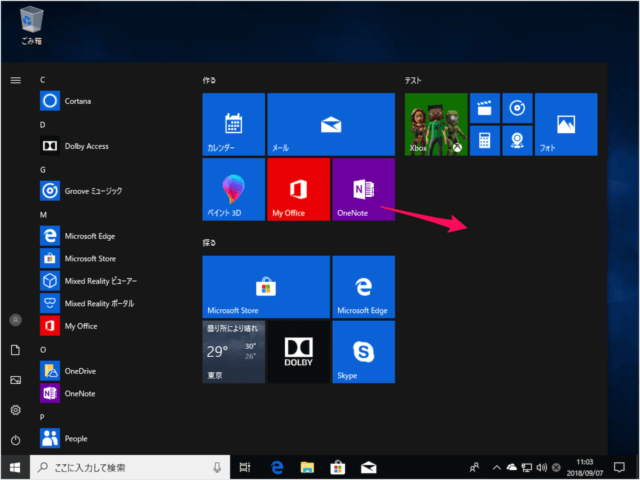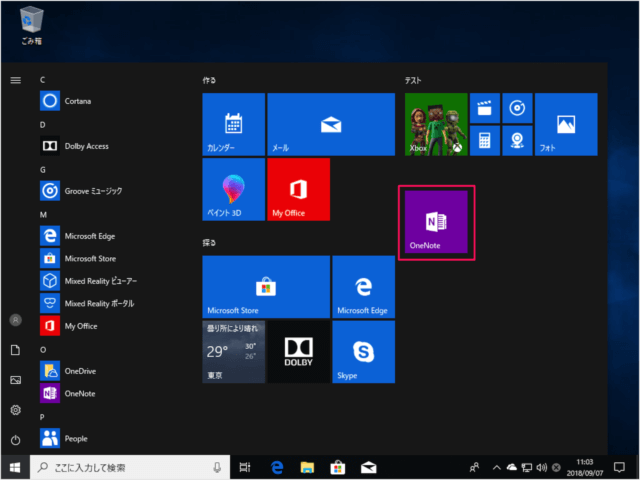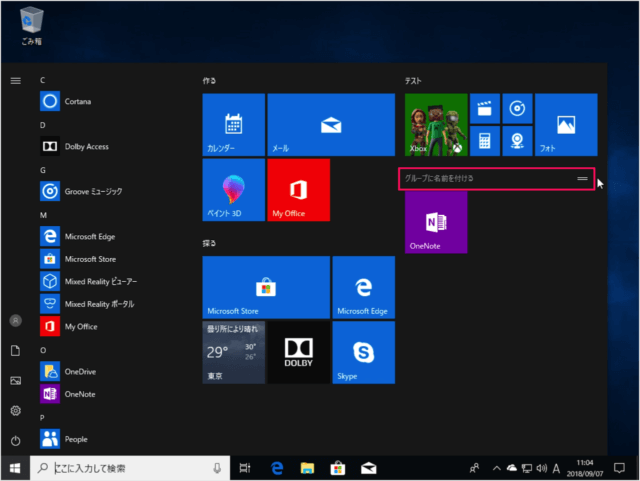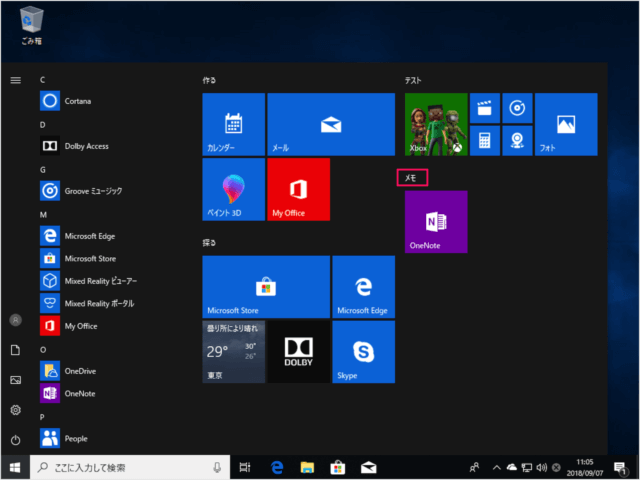デスクトップの画面左下にある「Windowsロゴ」アイコンをクリックすると スタートメニューが表示されます。 スタートメニューの右側にあるタイルが並んだところは このようにグループに分かれています。 この例では「作る」「遊ぶ」「探る」というのがグループですね。 ここでは「グループ名の変更」と「新しいグループを作成」し、スタートメニューをカスタマイズする方法をみていきます。
グループ名の変更
変更したい「グループ名」をクリックしましょう。 ※ ここでは「遊ぶ」をクリックしています。 すると、このようにグループ名の変更フォームが表示されるので、変更したいグループ名を入力しましょう。 このようにグループ名を変更することができます。
新しいグループの作成
次は新しいグループを作成してみましょう。 グループに入れたいタイルを(現在グループがないところに) ドラッグ&ドロップします。 グループの上にマウスカーソルをもっていくと 「グループに名前を付ける」と表示されるので、新しいグループ名を入力しましょう。 すると、このように新しいグループを作成することができます。 ※ ここでは「メモ」という新しいグループを作成してみました。
スタートメニューの関連記事
Windows 10 スタートメニューをカスタマイズするWindows 10 スタートメニュー - グループの変更と新規作成するWindows 10 スタートメニューの設定するWindows 10 スタートメニューをクラシック(Windows7)に変更 - Classic ShellWindows 10 スタートメニューをシンプルにするWindows 10 よく使う設定アイコンをスタートメニューに配置するWindows 10 スタートメニュー - よく使うアプリの整理・設定するWindows 10 スタートメニューやアクションセンターの透明の設定(オン/オフ)Windows 10 スタートメニューの「おすすめ」を非表示にするWindows 10 スタートメニューをリセット(初期化)Windows 10 全画面表示のスタートを使う(オン/オフ)Windows 10 スタートメニューを縮小するWindows 10 の設定と使い方まとめ