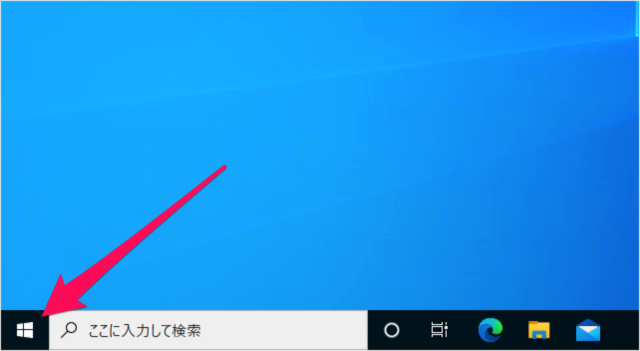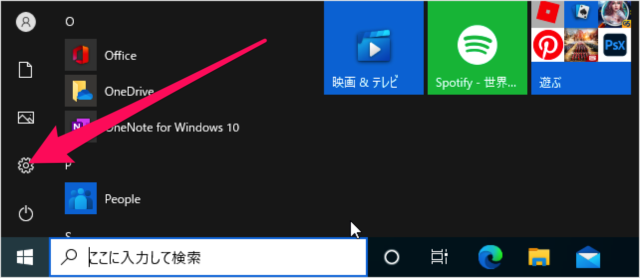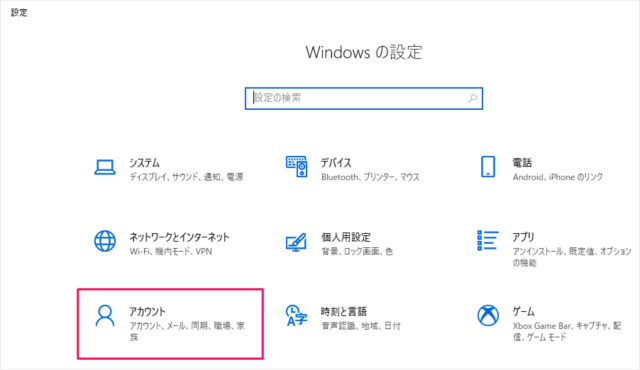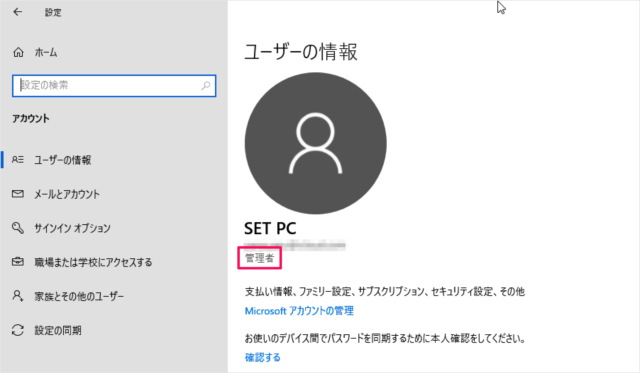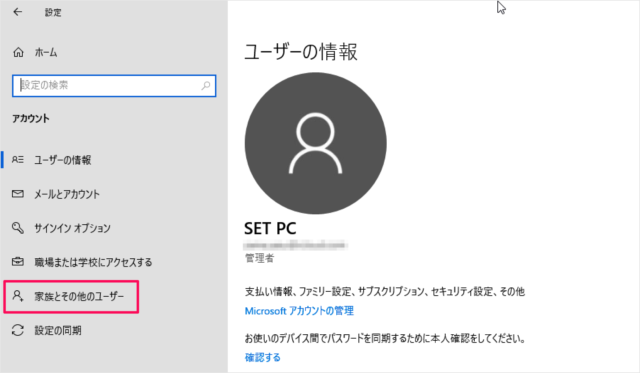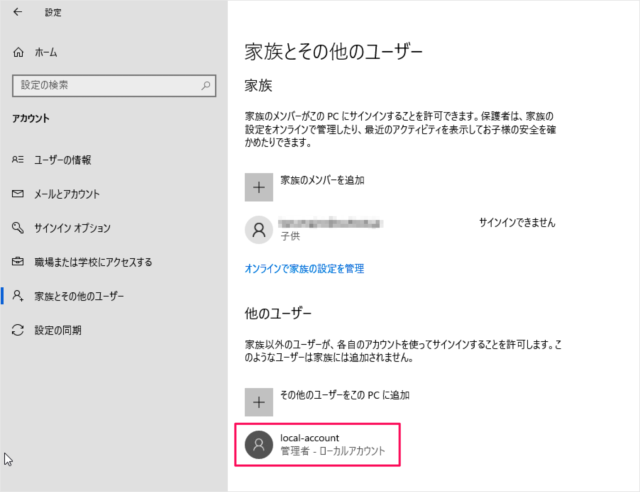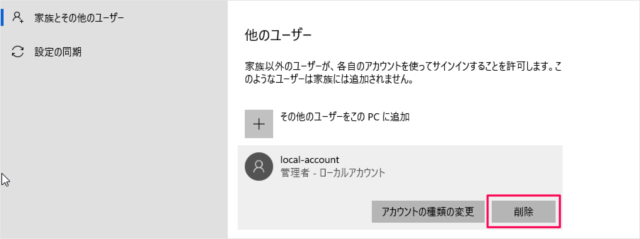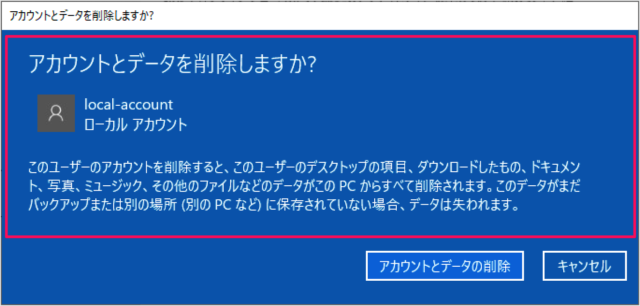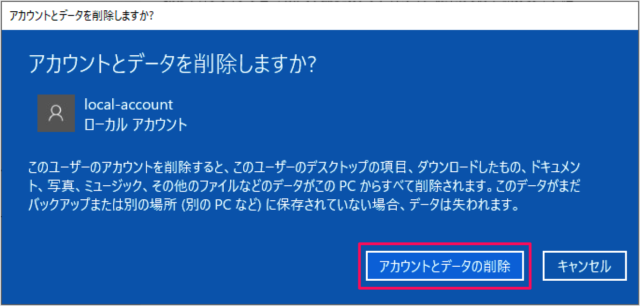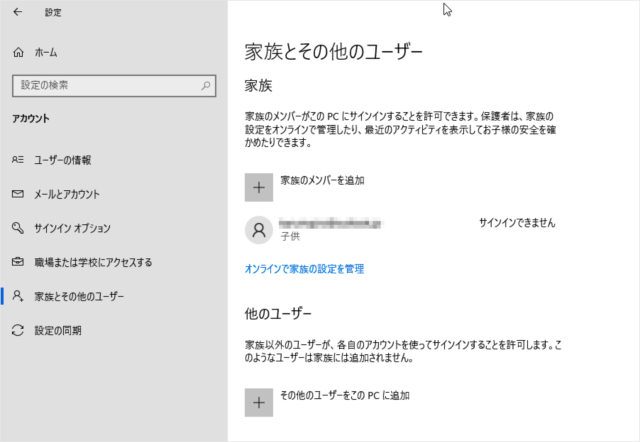ユーザーアカウントの削除
ユーザーアカウントを削除する場合は削除するアカウントとは異なる管理者アカウントでサインインする必要があります。
ユーザーアカウントの種類
ユーザーアカウントの種類を管理者アカウントに変更する場合はこちらをご覧ください。
Windows10 - ユーザーアカウントの種類を変更
ユーザーアカウントを削除すると使用していたデータ(ファイル・写真・音楽・ムービーなど)がすべて失われます。必要なデータがある場合は必ずバックアップしておきましょう。
スタートボタンをクリック
スタートボタンをクリックし
スタートメニュー→Windowsの設定
スタートメニューの「歯車」アイコンをクリックします。
Windowsの設定→アカウント
Windowsの設定です。「アカウント」をクリックしましょう。
アカウントの確認(管理者)
アカウントの設定です。現在サインインしているアカウントが「管理者」であることを確認しましょう。 左メニューの「家族とその他のユーザー」をクリックします。
アカウントの削除
削除するアカウントをクリックします。 「削除」をクリックします。 すると、「アカウントとデータを削除しますか?」というウインドウが表示されます。 このユーザーのアカウントを削除すると、このユーザーのデスクトップ項目、ダウンロードしたもの、ドキュメント、写真、ミュージック、その他のファイルなどのデータがこの PC からすべて削除されます。このデータがまだバックアップまたは別の場所(別の PC など)に保存されていない場合、データは失われます。
アカウントとデータの削除
問題なければ、「アカウントとデータの削除」をクリックしましょう。 これでユーザーアカウント削除の完了です。
Windows10 - ユーザーアカウントの作成
ユーザーアカウントの作成方法はこちらをご覧ください。
Windows10 - 新規ローカルアカウントの作成 Windows10 - 新規Microsoftアカウントの新規
Windows10 - ユーザーアカウントの使い方まとめ
その他、ユーザーアカウントの使い方はこちらをご覧ください。
Windows10 - ユーザーアカウントの使い方まとめ
Windows10の使い方や設定
Windows10 の使い方や設定はこちらをご覧ください。
Windows10 の使い方と設定