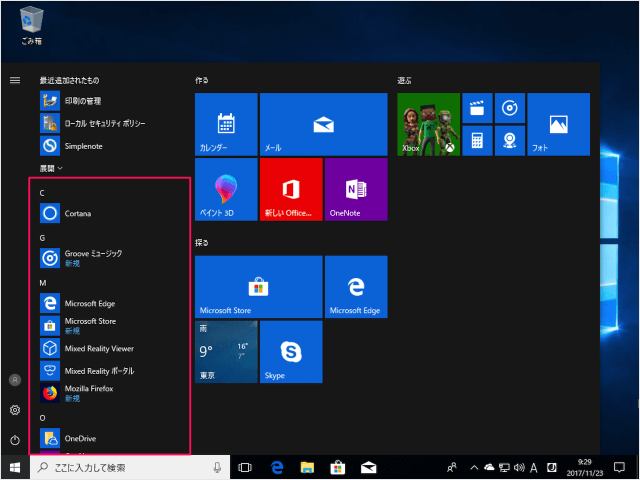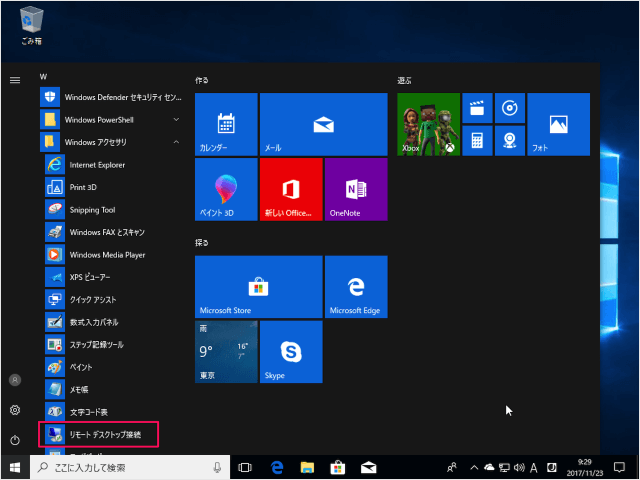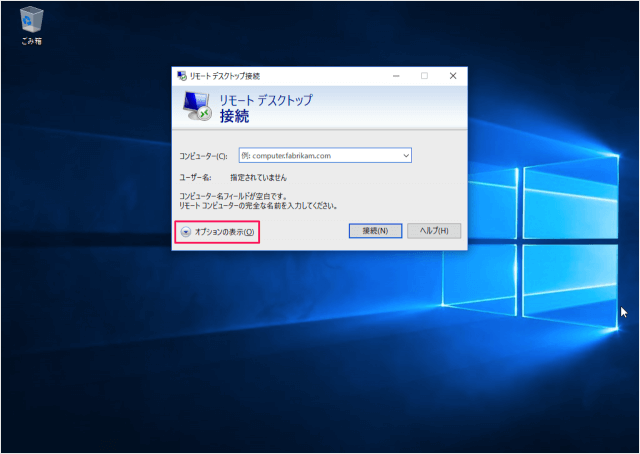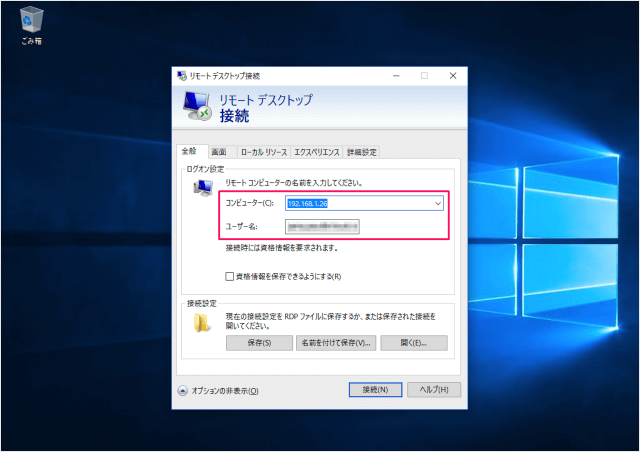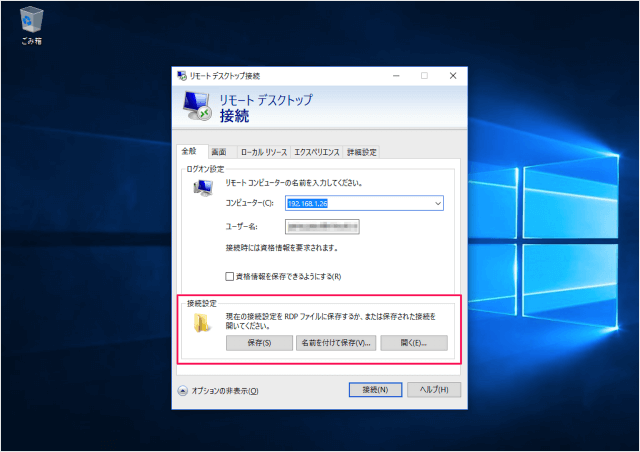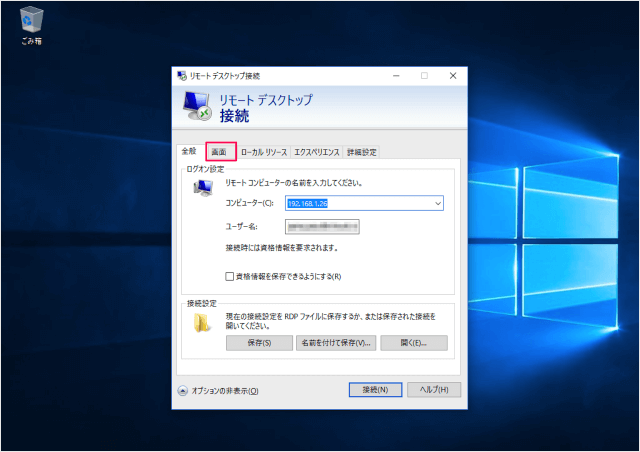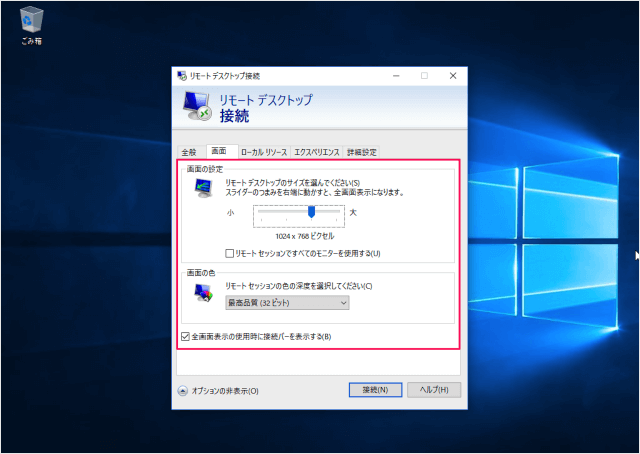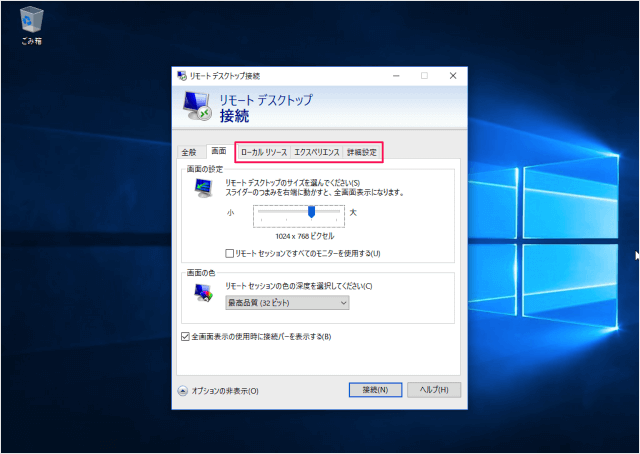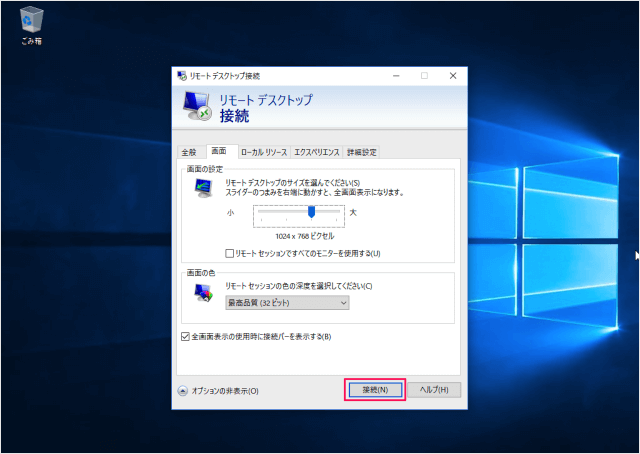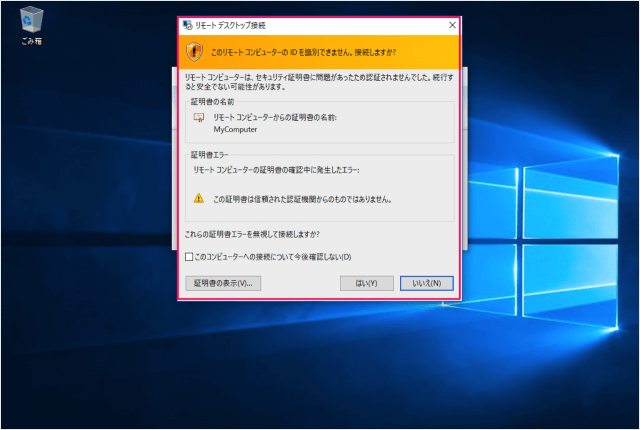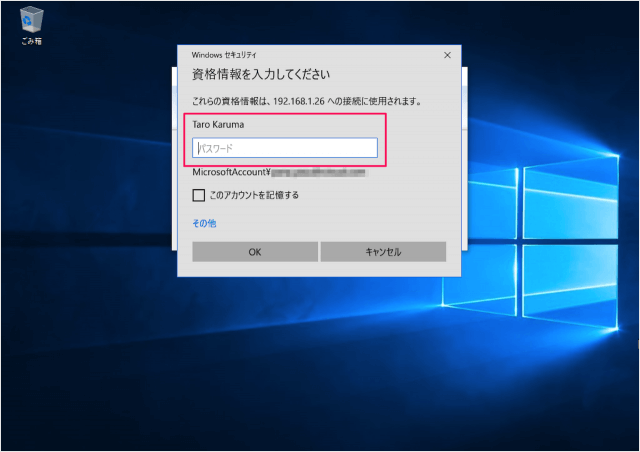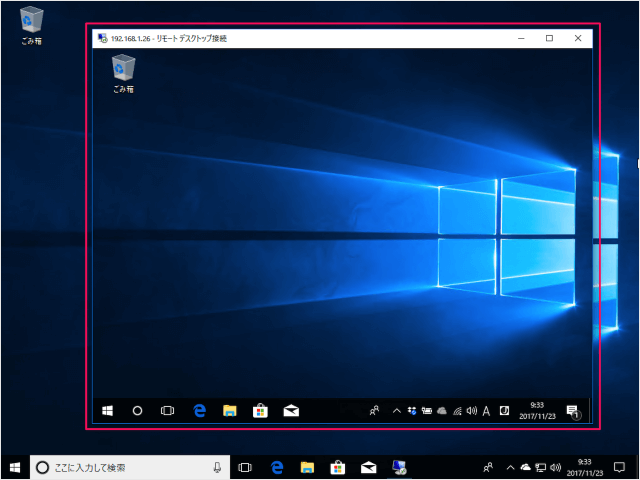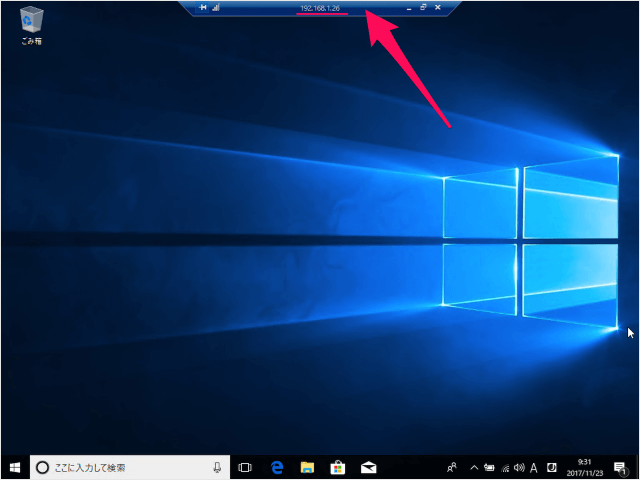リモートデスクトップ
リモートデスクトップとは、パソコン・タブレット・スマホからWindows(パソコン)をネットワーク経由で操作することができる遠隔操作機能のことです。 リモートデスクトップクライアント・アプリ(iPhone、iPad、Android、Mac、Windows、Linux で利用可能)を使用することで、Windows を遠隔操作することができるので、直接作業しているかのような使用感で、別のデバイスを操作することができます。 Windowsには、リモートデスクトップ接続するクライアント・アプリが標準搭載されているので、ここではその使い方を紹介します。
リモートデスクトップのホスト設定
リモートデスクトップのホスト設定はこちらをご覧ください。
Windows10 - リモートデスクトップを有効(オン)に(コントロールパネル) Windows10 - リモートデスクトップを有効(オン)に(Windowsの設定)
リモートデスクトップ接続(クライアント・アプリ)
それでは接続方法をみていきます。
スタートメニュー
スタートメニューのプログラムリストから
Windowsアクセサリ→リモートデスクトップ接続
「Windowsアクセサリ」→「リモートデスクトップ接続」を起動します。
クライアント・アプリ「リモートデスクトップ接続」
クライアント・アプリ「リモートデスクトップ接続」です。 「コンピューター」というところに
コンピューター名 IPアドレス
のどちらかを入力し、「接続」をクリックしましょう。
リモートデスクトップ接続のオプション
オプションの表示をクリックしましょう。
すると、オプションが表示されます。 ログオン設定です。
コンピューター ユーザー名
が入力できます。
接続オプション
接続設定です。接続設定をRDPというファイルに「保存」することができます。あるいはRDPファイルを「開く」をことができます。
上部タブメニュー「画面」をクリックします。
画面の設定
画面の解像度や色を設定することができます。
その他
ローカルリソース エクスペリエンス 詳細設定
は必要に応じて、設定しましょう。
いろいろ設定したら「接続」をクリックしましょう。
セキュリティ証明書
すると、セキュリティ証明書が表示されます。 証明をを確認し、「はい」をクリックしましょう。
このコンピュータへの接続について今後確認しない
にチェックを入れれば、再度表示されなくなります。
パスワード入力
「パスワード」を入力し、「OK」をクリックすると
接続成功
このように「リモートデスクトップ接続」することができます。 ウィンドウのメニューに「コンピューター名」or「IPアドレス」が表示されます。
全画面表示の場合はこんな感じになります。
リモートデスクトップの使い方と設定
リモートデスクトップの使い方と設定はこちらをご覧ください。
Microsoft Windows - リモートデスクトップの使い方と設定
Windows10の使い方や設定
Windows10 の使い方や設定はこちらをご覧ください。
Windows10 の使い方と設定