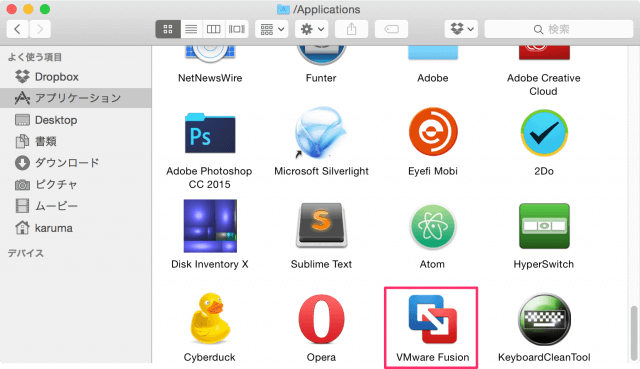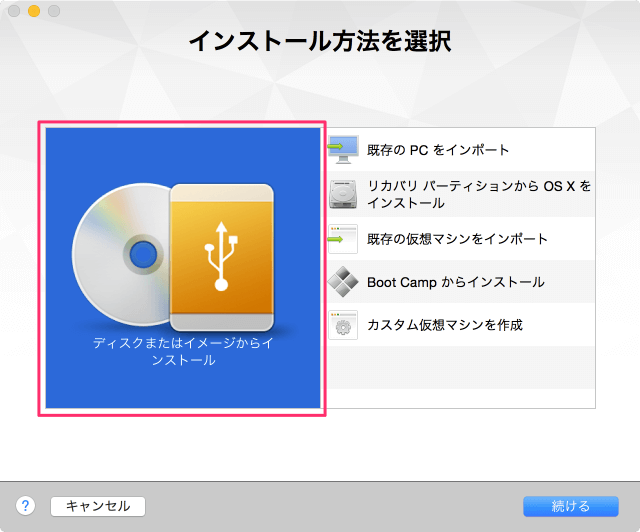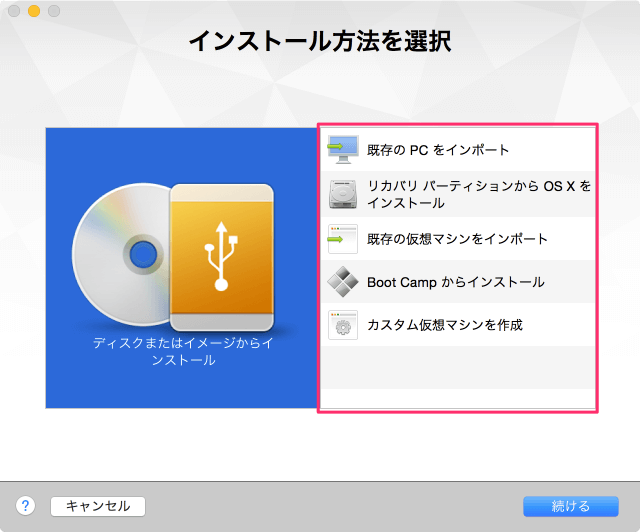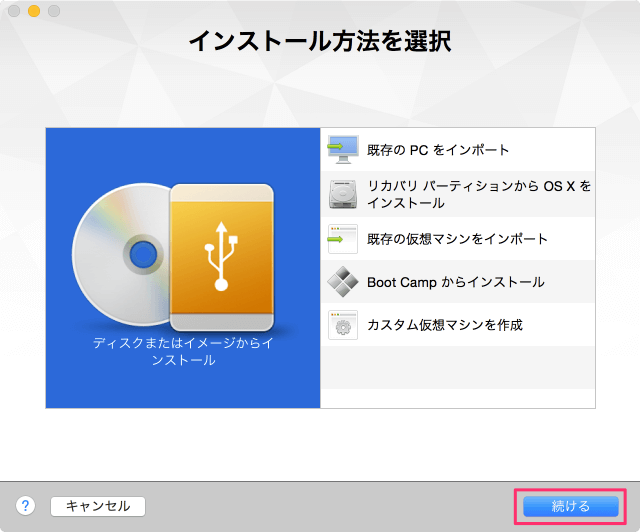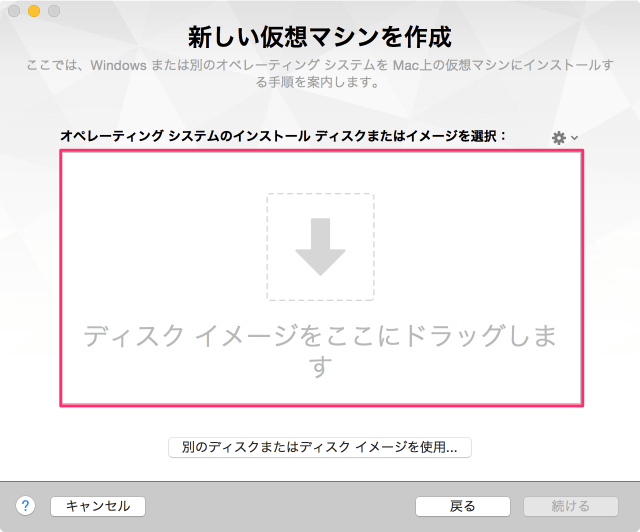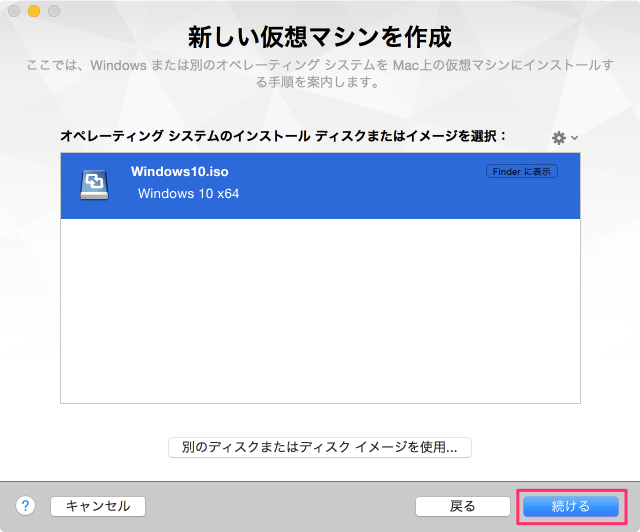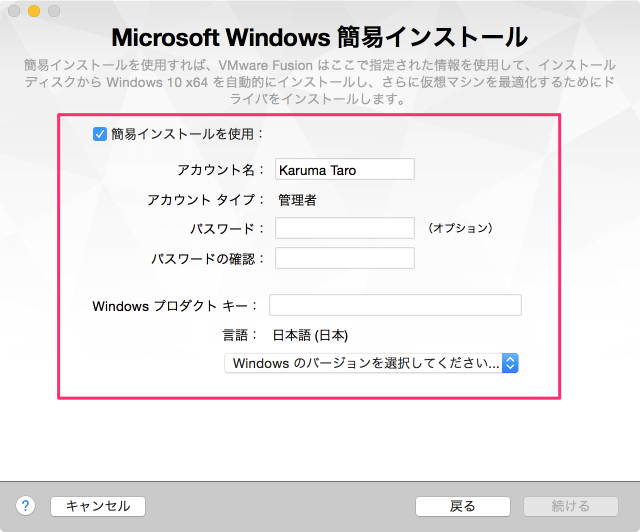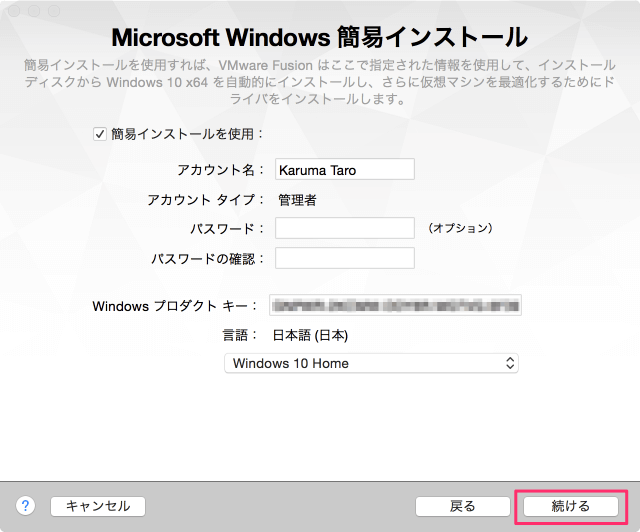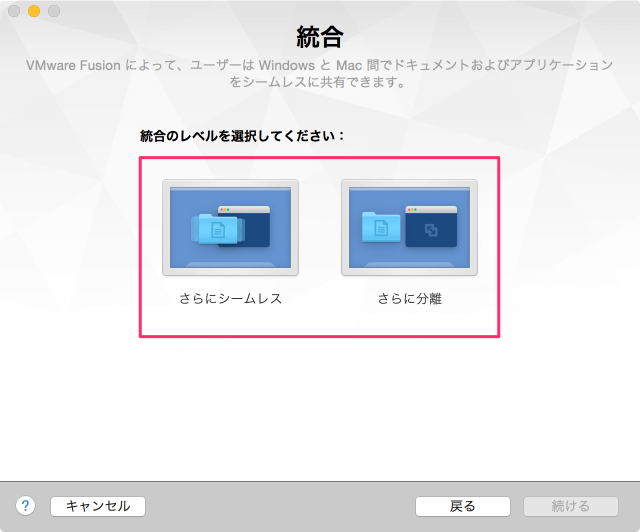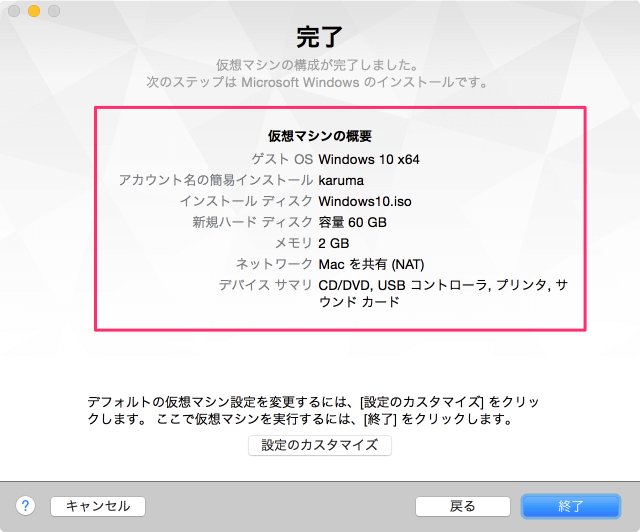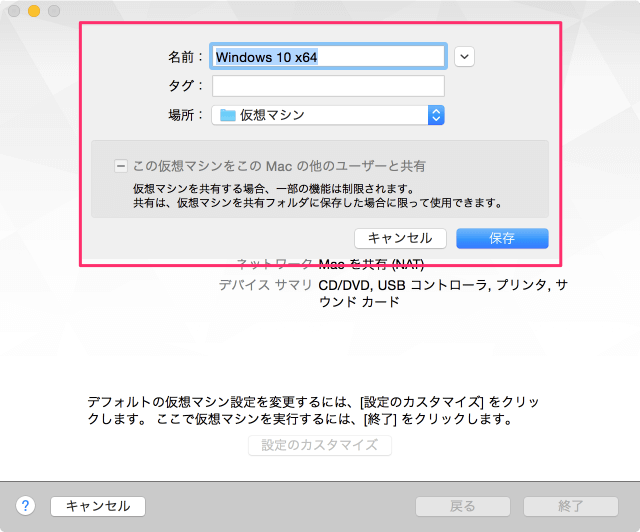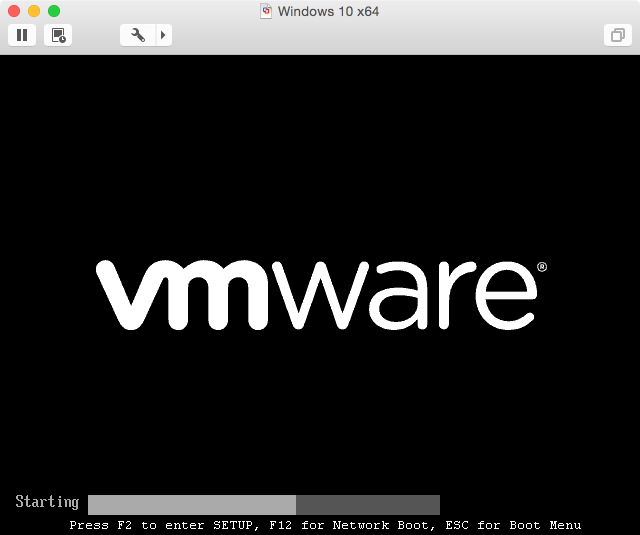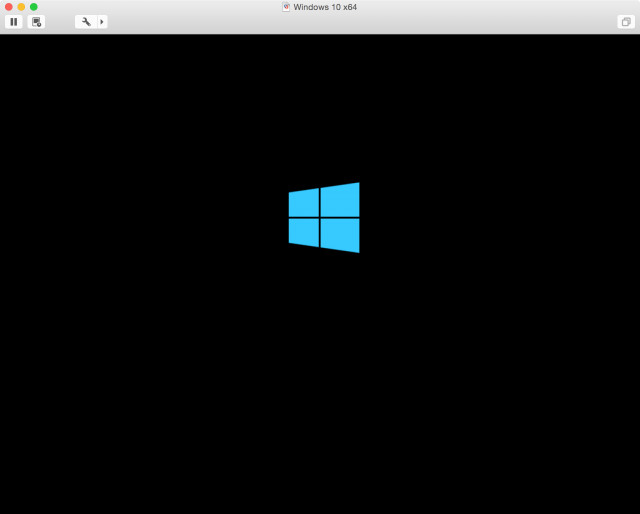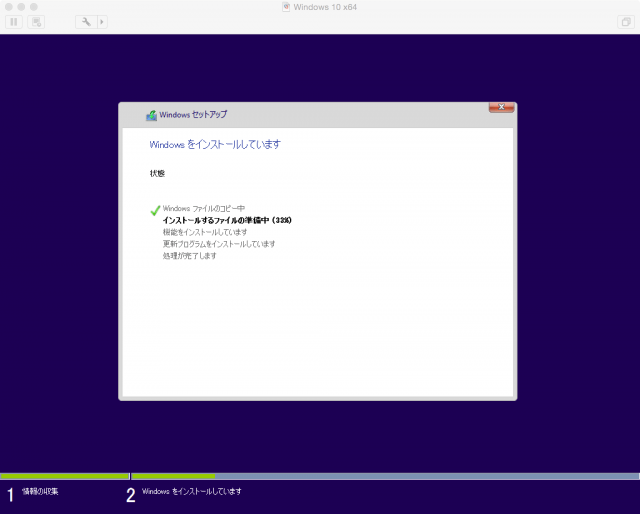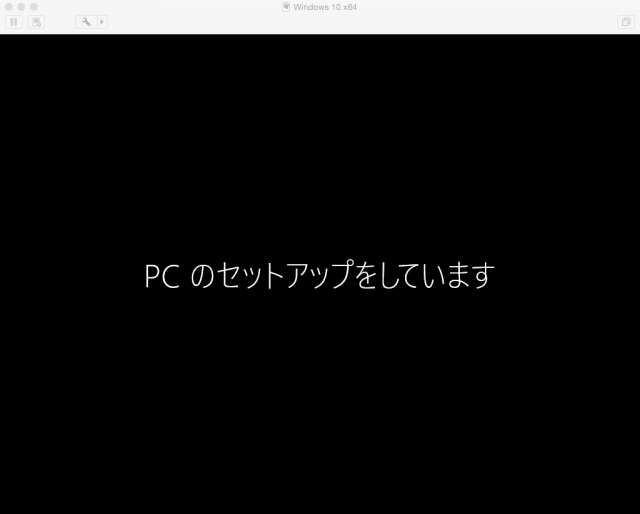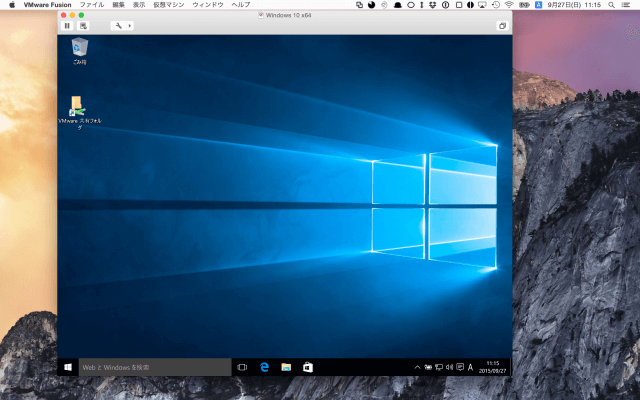VMware Fusion をインストールしていない方はこちらをご覧ください。
Mac - VMware Fusion のダウンロードとインストール
ISOイメージの作成
Windows10 のインストールDVDからISOイメージファイルを作成しておきます。 ISOイメージファイルの作成方法はこちらをご覧ください。 マイクロソフト
Mac - WindowsインストールディスクからISOイメージを作成
VMware Fusion - 仮想マシンを作成
Finder の「アプリケーション」フォルダーからアプリ「VMware Fusion」を起動します。 インストール方法を選択します。 デフォルトでは「ディスクまたはイメージからインストール」が選択されています。 その他、次のようなインストール方法を選ぶことができます。
既存の PC をインポート リカバリ パーティションから OS X をインストール 既存の仮想マシンをインポート Boot Camp からインストール カスタム仮想マシンを作成
ここでは先程作成した isoイメージでインストールするので、「ディスクまたはイメージからインストール」を選択し、「続ける」をクリックします。 ディスクイメージをドラッグします。 isoイメージ「Windows10.iso」をドラッグしました。「続ける」をクリックします。 Microsoft Windows 簡易インストールです。次の項目を入力・選択しましょう。
アカウント名 パスワード(オプション) Windows プロダクトキー Windows のバージョン
「続ける」をクリックします。 統合です。次のどちらかを選択し、「続ける」をクリックします。
さらにシームレスシームレスを選択すると、Windows のアプリを Mac のアプリのように使用したり、Windows側から Mac のファイルを簡単に開いたりすることができます。
さらに分離分離を選択すると、Windows と Mac のファイルが分離されて保存されます。ファイルのやり取りをする場合はドラッグ&ドロップで移動します。
仮想マシンの概要を確認し、「終了」をクリックします。 仮想マシンのファイル名を確認し、「保存」をクリックします。 すると、仮想マシンが起動し Windows のインストールがはじまります。 こんな感じで自動的にインストールしてくれます。 インストールが終わると PC のセットアップがはじまります。 インストール・セットアップの完了です。このように Mac上 で Windows を操作することができます。