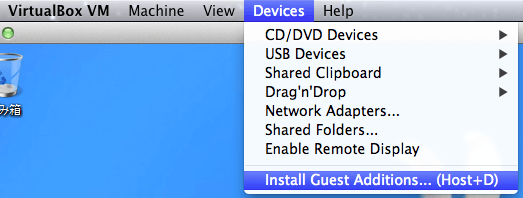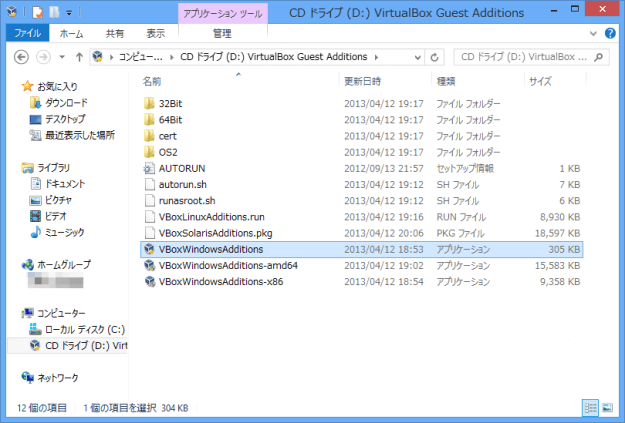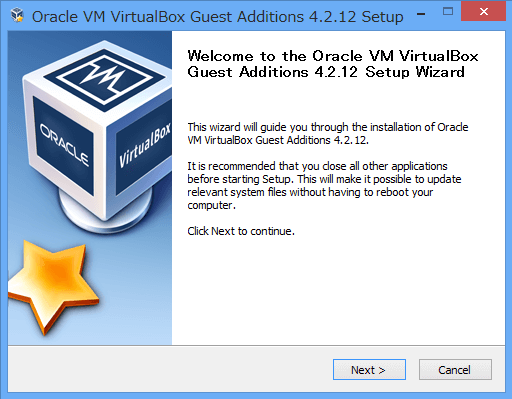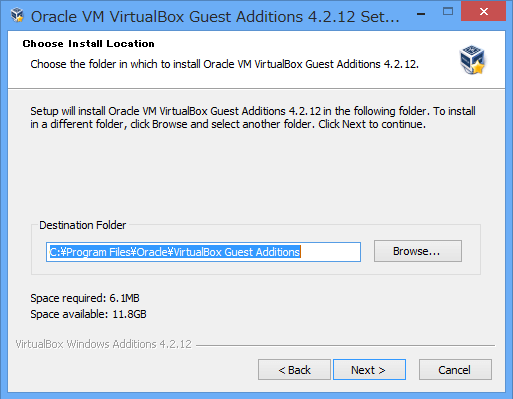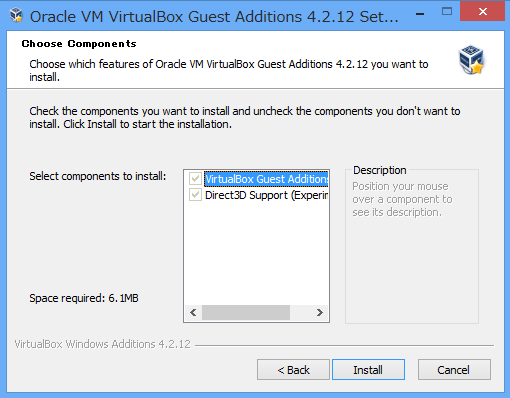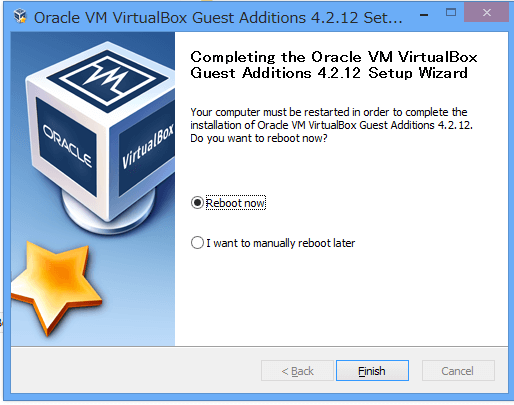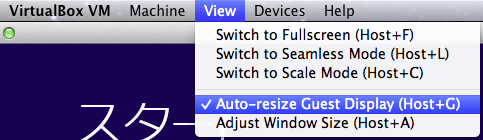VirtulBox上にインストールしたWindows のデフォルト解像度は640x480です。小さすぎて見づらく使いにくいので、実用的ではありません。 そこで、ここではホストマシンの解像度に合わせて VirtualBox を全画面(フルスクリーン)でゲストOSを表示する方法を解説します。
全画面(フルスクリーン)の設定方法
それでは設定していきます。 VirtualBox上のゲストOSを起動し、ゲストOSのウィンドウをアクティブにします。 VirtualBoxのメニューから「Devices」→「Install Guest Addsinions」をクリックします。 CD ドライブに「VirtualBox Guest Addsinions」がマウントされているので、ドライブ内のVBoxWindowsAdditionsを実行します。 VM VirtualBox Guest Additionsのインストーラーが起動します。「Next」をクリックして、インストールしましょう。 インストール先を選択です。「Next」をクリックします。インストール先を変更する場合は「Browse」を選択し、変更します。 コンポーネントの選択です。「Install」を選択します。 ゲストOSの再起動です。「Finish」をクリックします。 ゲストOSのメニューから「View」→「Auto-resize Guest Display」にチェックが入っていれば、自動的にホストマシンの解像度に調節されます。 以上、「VirtualBoxを全画面(フルスクリーン)で表示する方法」でしたー。 その他の VirtualBox の使い方や設定はこちらをご覧ください。
VirtualBox の使い方と設定