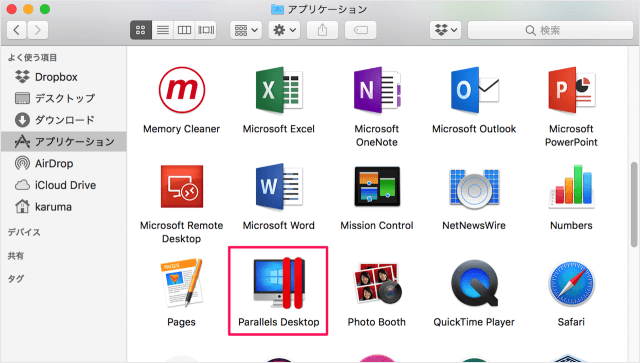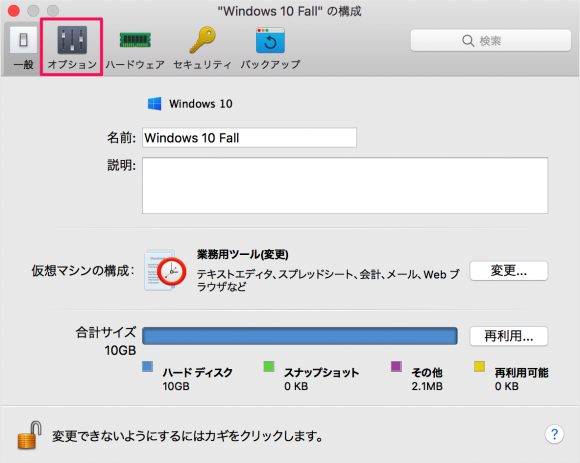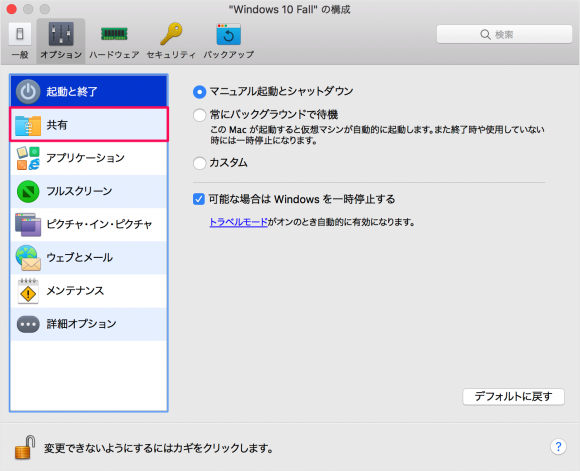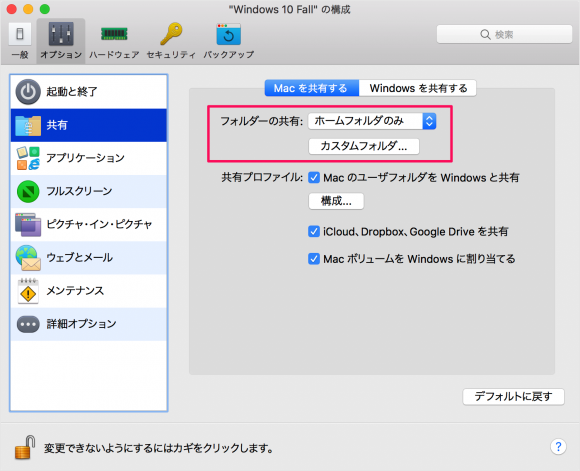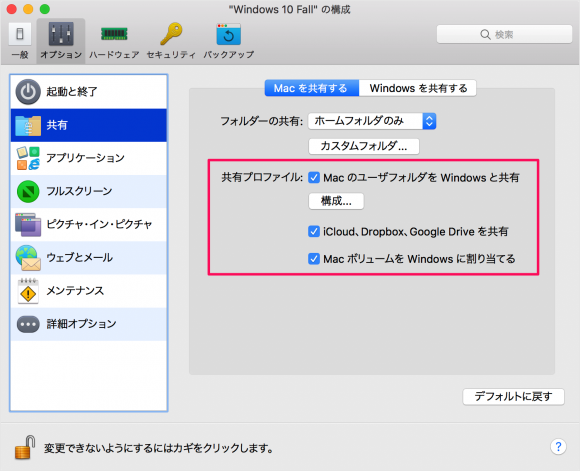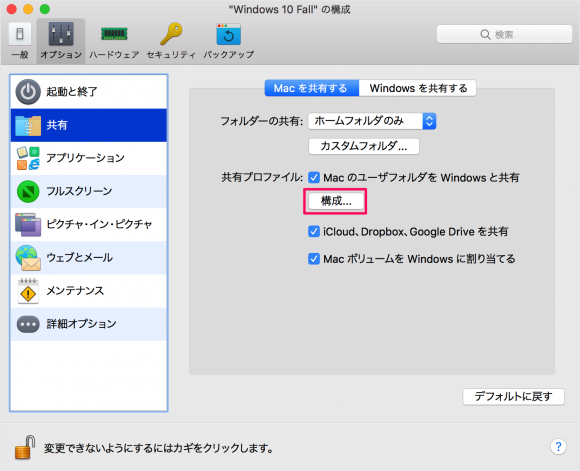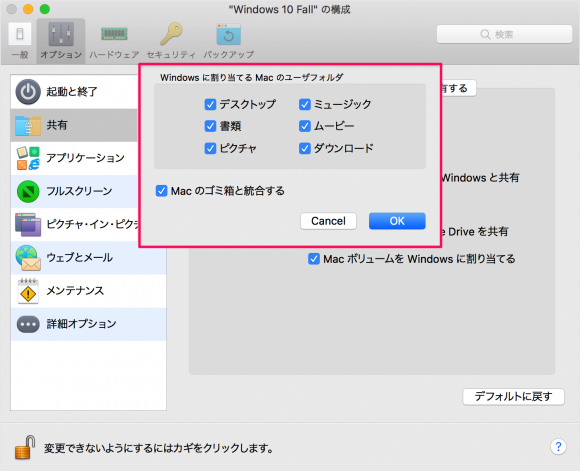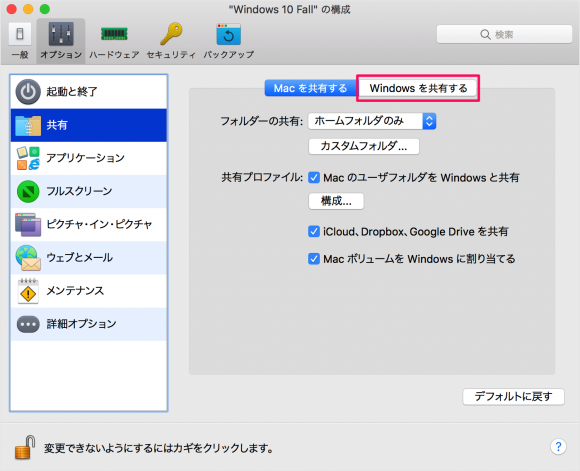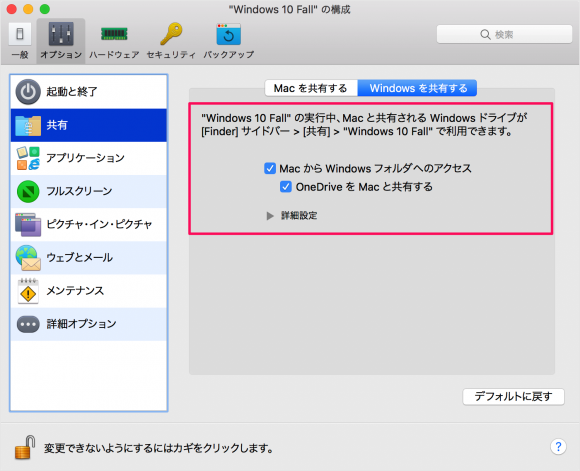共有フォルダーでは
ホスト から ゲストのフォルダーへアクセスするため ゲスト から ホストのフォルダーへアクセスするため
の設定を行うことができます。
Parallels Desktop - 共有フォルダーの設定
それでは実際に設定してみましょう。 アプリ「Parallels Desktop」を起動すると このようにコントロールセンターが表示されるので 共有フォルダー設定したい仮想マシン(ここでは「Windows 10 Fall」)の「歯車」アイコンをクリックします。 すると、このように仮想マシンの「構成」ウィンドウが表示されるので 上部の「オプション」をクリックしましょう。 オプションです。 左メニューの「共有」をクリックします。
Mac を共有する
Windows から Macフォルダーへアクセスするための設定です。 フォルダー共有の設定です。 共有するフォルダーを選択・設定することができます。 共有プロファイルです。
Macのユーザーフォルダーを Windows と共有 iCloud、Dropbox、Google Drive を共有 Mac ボリュームを Windows に割り当てる
必要なものにチェックを入れ、不要なものからはチェックを外しましょう。 「構成」をクリックすると Windows に割り当てる Mac のユーザーフォルダーを設定することができます。
デスクトップ ミュージック 書類 ムービー ピクチャ ダウンロード Mac のゴミ箱と統合する
「Windows を共有する」をクリックしましょう。
Windows を共有する
Mac から Windows フォルダーへアクセスするための設定です。 Mac のFinder サイドバーに表示することができます。
Mac から Windows フォルダーへアクセス OneDrive を Mac と共有する 詳細設定
お好みに応じて、設定しましょう。 Parallels Desktop の使い方や設定はこちらをご覧ください。
Parallels Desktop の使い方と設定