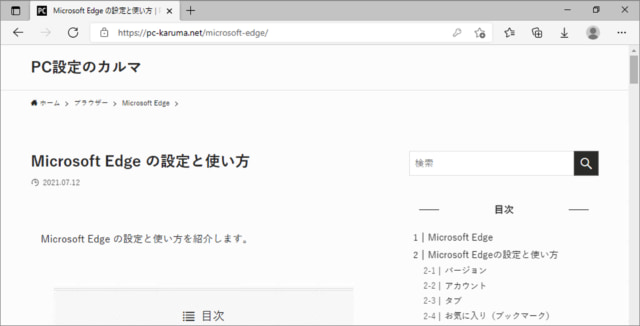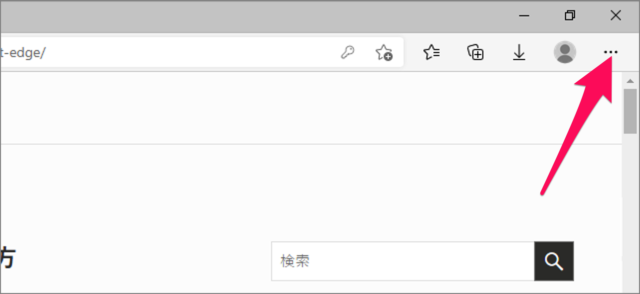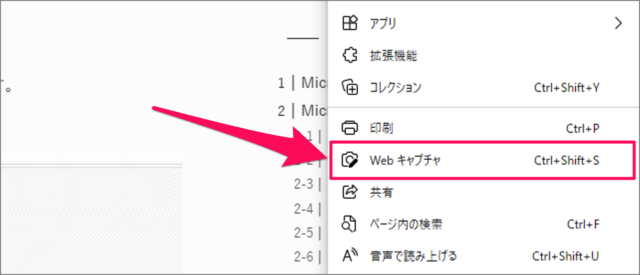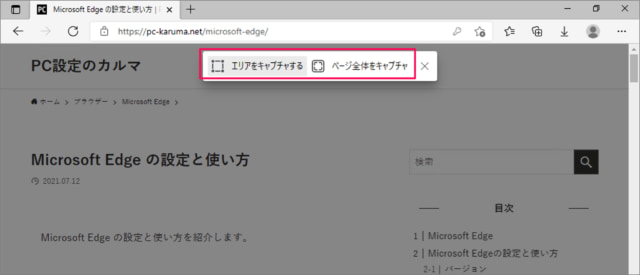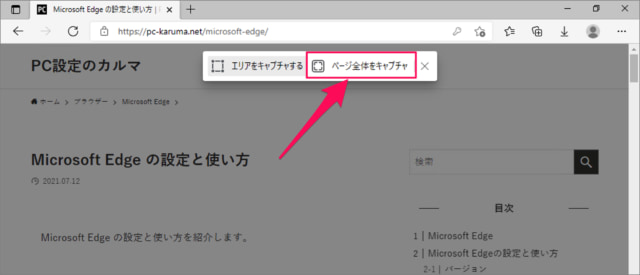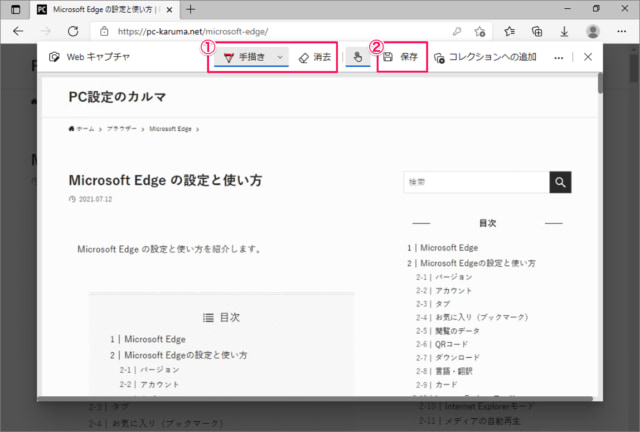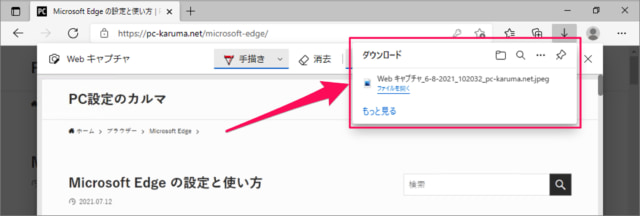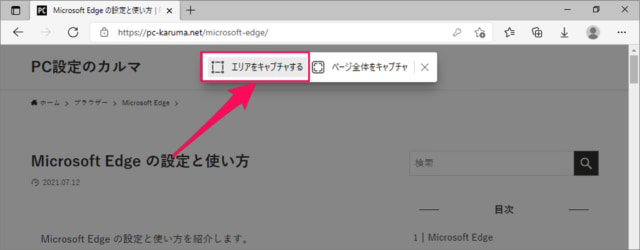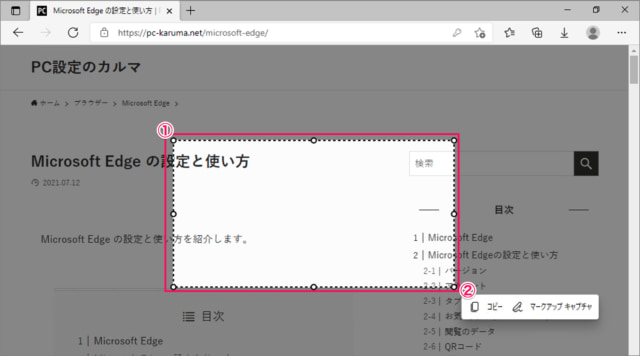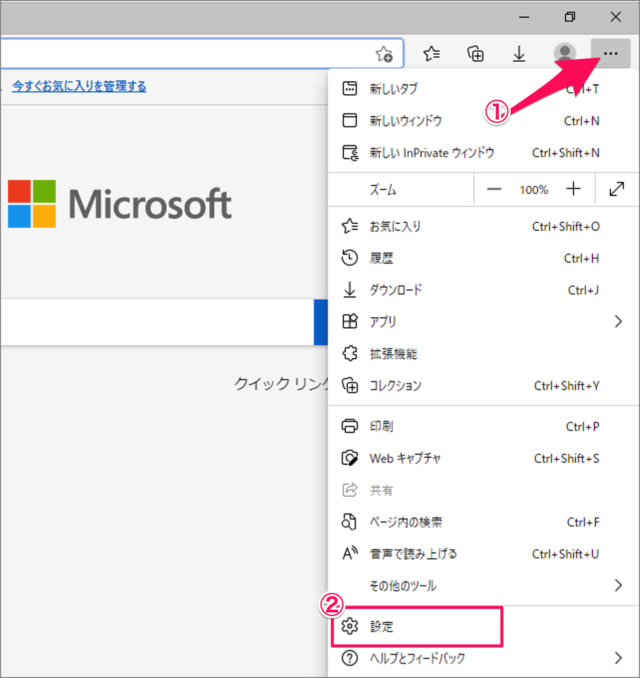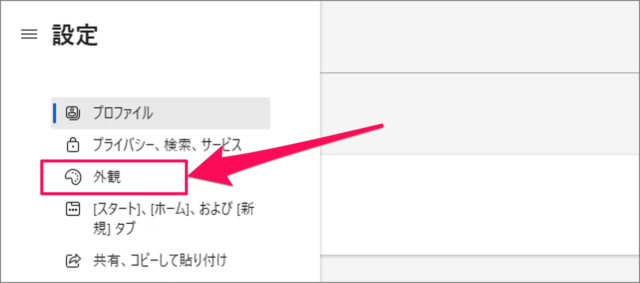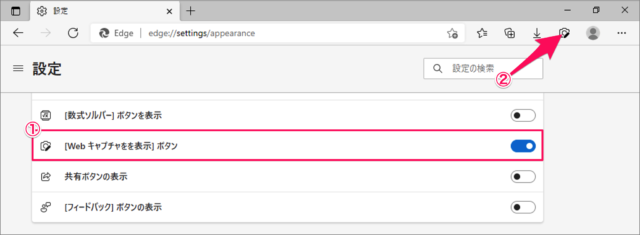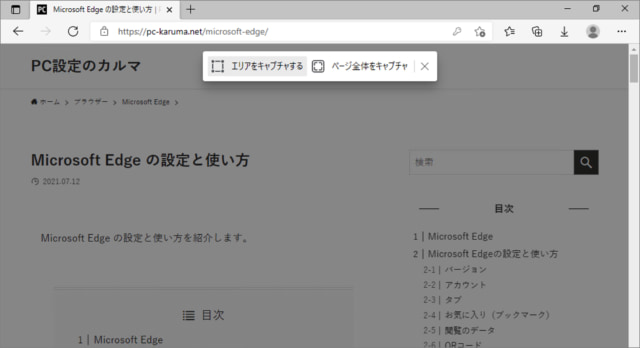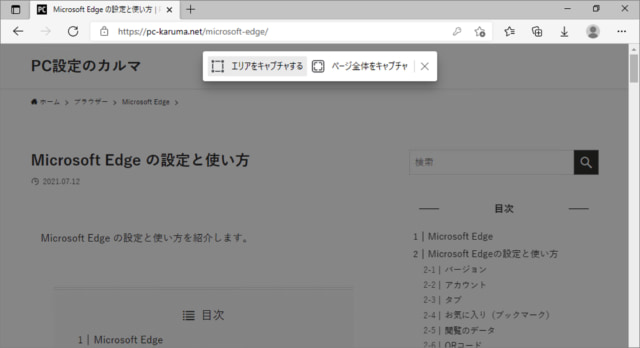Webキャプチャ
Microsoft EdgeのWebキャプチャ(スクリーンショット)機能を使えば、アクセスしたWebページ全体(縦長でもOK)のスクリーンショットを撮影することができます。また、画面の一部のエリアをスクショすることもできるので、合わせてみていきます。 Webキャプチャ機能は「メニュー」「ボタン」「ショートカットキー」から使用することができるので、ひとつずつみていきます。
メニューからWebキャプチャ
Microsoft Edgeを起動し、キャプチャしたいページへアクセスします。 右上の「・・・」をクリックし メニューから「Webキャプチャ」をクリックします。 すると、「エリア」「ページ全体」というキャプチャのポップアップが表示されるので、どちらかを選択します。
ページ全体をキャプチャ
「ページ全体をキャプチャ」をクリックすると ページ全体がキャプチャされます。①必要であれば手書きなどで編集し②「保存」をクリックしましょう。 すると、キャプチャ画像をダウンロード(保存)することができます。
エリアをキャプチャ
「エリアをキャプチャ」をクリックすると ①マウスのクリックからドラッグでエリアを選択し②「コピー」「マークアップキャプチャ」することができます。
ボタンからWebキャプチャ
「Webキャプチャ」ボタンからキャプチャすることもできます。
「Webキャプチャ」ボタンの表示
まずは「Webキャプチャ」ボタンを表示する設定を行います。 ①画面右上の「・・・」をクリックし②「設定」をクリックします。 左メニューの「外観」をクリックし ①「Webキャプチャを表示 ボタン」を「オン」にすると②「Webキャプチャ」ボタンが表示されます。 「Webキャプチャ」ボタンをクリックすると、このようにキャプチャすることができます。
ショートカットキーでWebキャプチャ
ショートカットキー「Ctrl + Shift + S」を押すと、このようにキャプチャすることができます。 ※ Microsoft Edgeのショートカットキーをまとめてみました。その他のショートカットキーも合わせてご覧ください。Microsoft Edge ショートカットキーの一覧表(まとめ)
スクリーンショットまとめ
その他のスクリーンショット方法です。合わせてご覧ください。 ※ Google Chromeでのスクリーンショットの方法です。拡張機能が必要になります。Chrome拡張機能 スクロールが必要な縦長Web画面をスクショする方法 ※ Windows10でのスクリーンショットの方法です。いくつも方法があるのでご参考にどうぞ。Windows 10 スクリーンショットを撮る方法まとめ ※ Macでのスクリーンショットの方法です。ご参考にどうぞ。Mac スクリーンショットを撮る方法まとめ
Microsoft Edgeの使い方
Microsoft Edgeの使い方と設定はこちらをご覧ください。
Microsoft Edge の設定と使い方まとめ