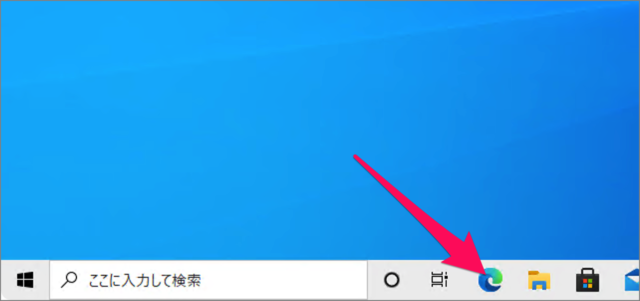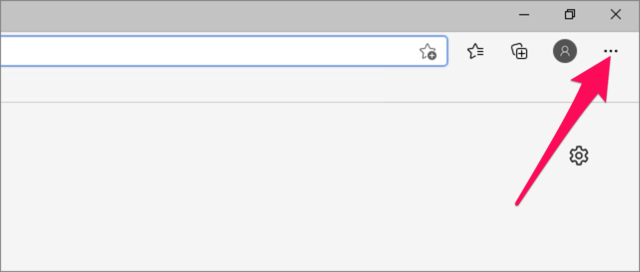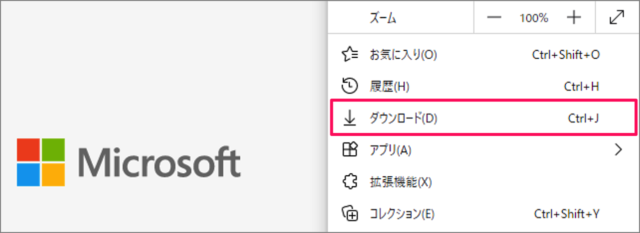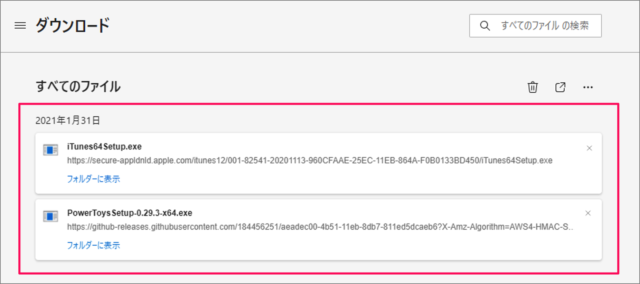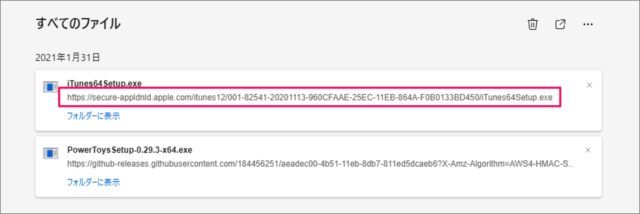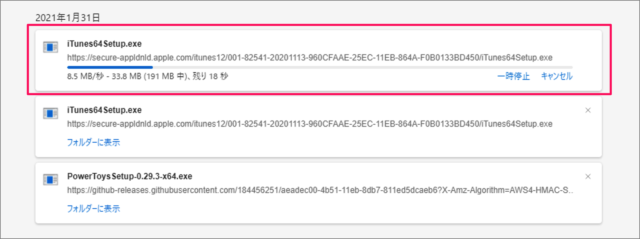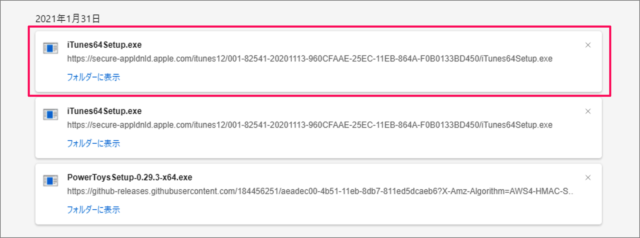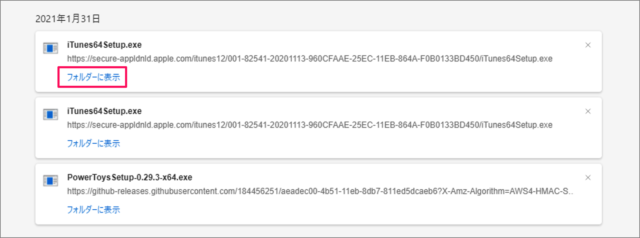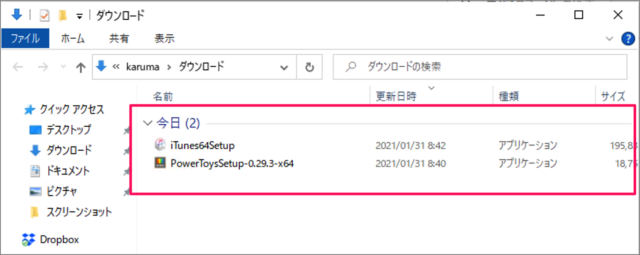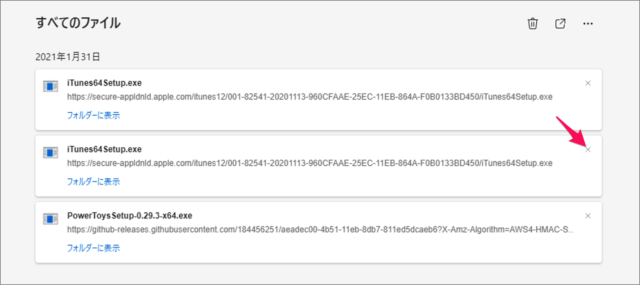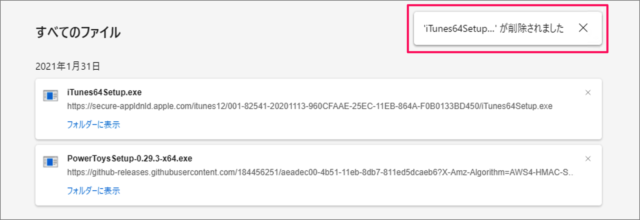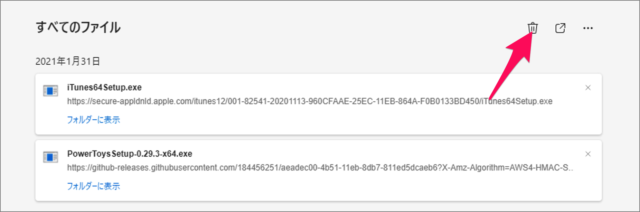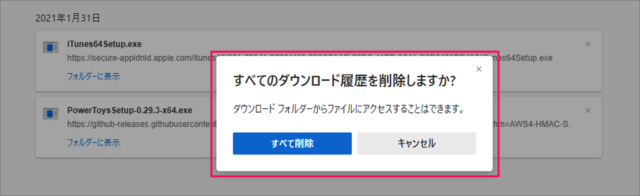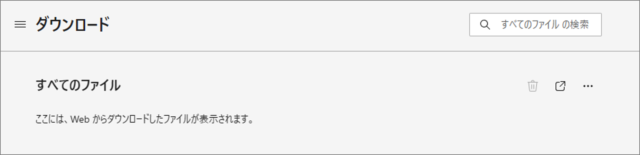ダウンロードの履歴
Microsoft Edgeのダウンロード履歴では、「ダウンロード日」「ファイル名」「URL」を確認することができます。また、ダウンロードしたファイルを再度ダウンロードしたいときにも便利なので、操作方法を覚えておきましょう。
ダウンロードの履歴を表示
それでは実際にダウンロードの履歴を表示してみましょう。
Microsoft Edgeの起動
Microsoft Edgeを起動しましょう。 Microsoft Edgeです。右上の「・・・」をクリックし 表示されたメニューの「ダウンロード」をクリックします。
ダウンロードの履歴
ダウンロードの履歴です。「ダウンロード日」「ファイル名」「URL」を確認することができます。
再ダウンロード
URLをクリックすると ダウンロードしたファイルを再びダウンロードすることができます。 これでダウンロードは完了しました。
ダウンロード・フォルダー
「フォルダーに表示」をクリックすると 「ダウンロード」フォルダーが表示され、ダウンロードしたファイルを確認することができます。 ※ ダウンロードしたファイルを保存する場所は変更することができます。Microsoft Edge – ダウンロードファイルの保存場所を確認・変更する方法
ダウンロード履歴の削除
ダウンロード履歴の右にある「×」をクリックすると ダウンロード履歴を削除することができます。
すべてのダウンロード履歴の削除
「ごみ箱」アイコンをクリックすると 「すべてのダウンロード履歴を削除しますか?」と表示されるので、「すべて削除」をクリックしましょう。 すると、このようにすべてのダウンロード履歴を削除することができます。 ダウンロードフォルダーからファイルにアクセスすることはできます。 以上、ダウンロード履歴を削除する方法でした。そのほかのMicrosoft Edgeの設定と使い方まとめました。ご参考にどうぞ。また、関連記事もあわせてご覧ください。
ダウンロードの関連記事
Microsoft Edge ダウンロードファイルの保存場所を確認・変更するMicrosoft Edge ダウンロードの履歴を表示するMicrosoft Edge 「ダウンロード」ボタンの表示方法と使い方